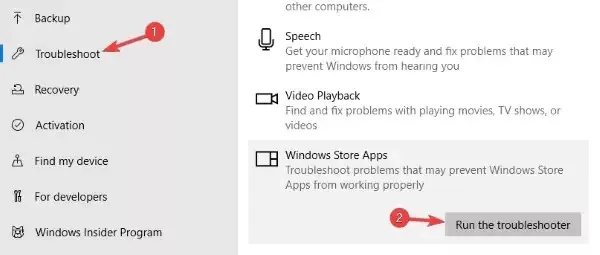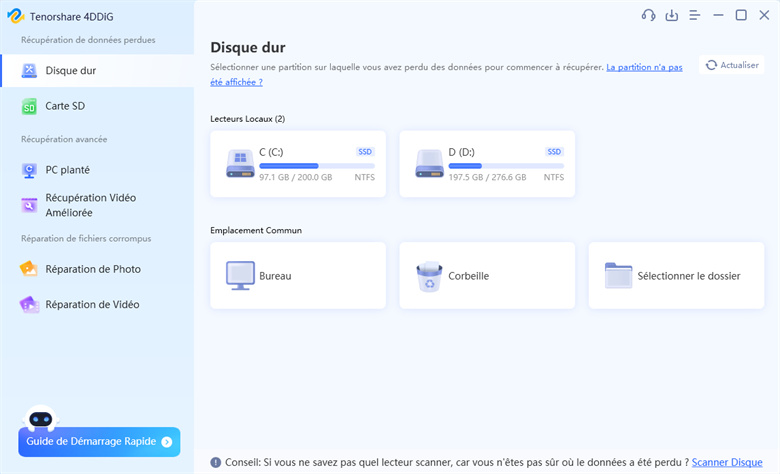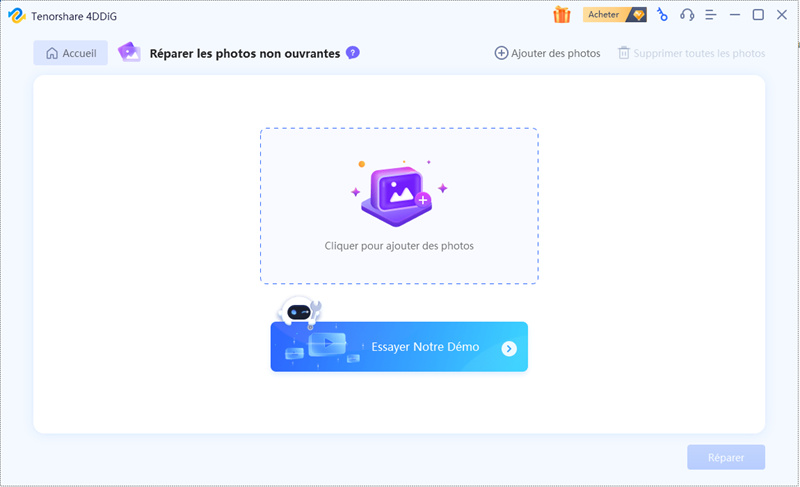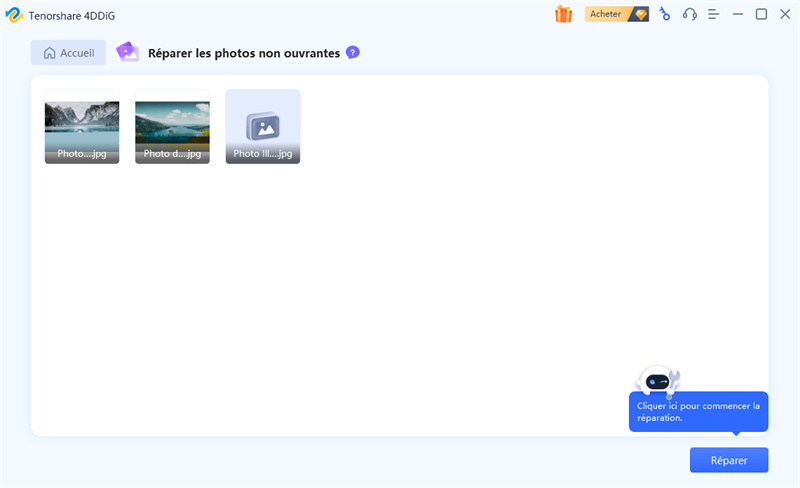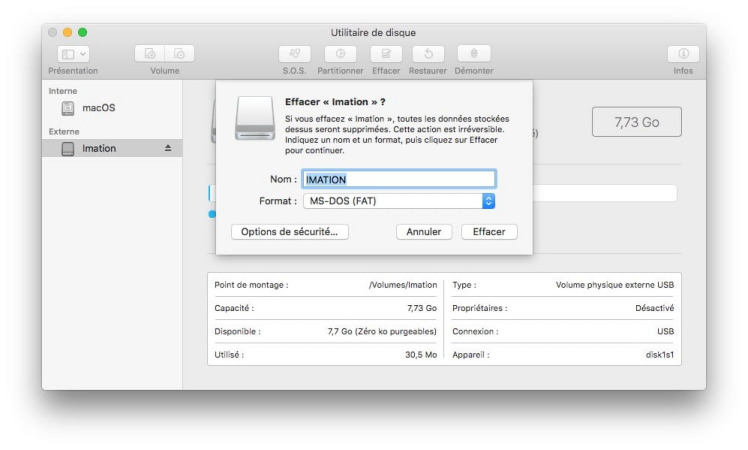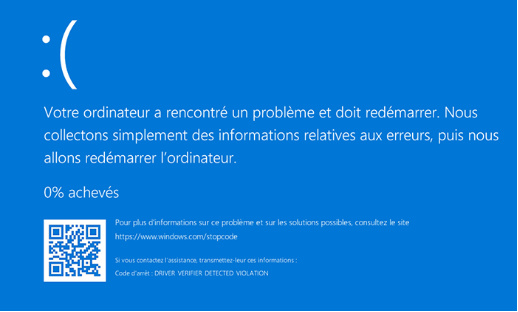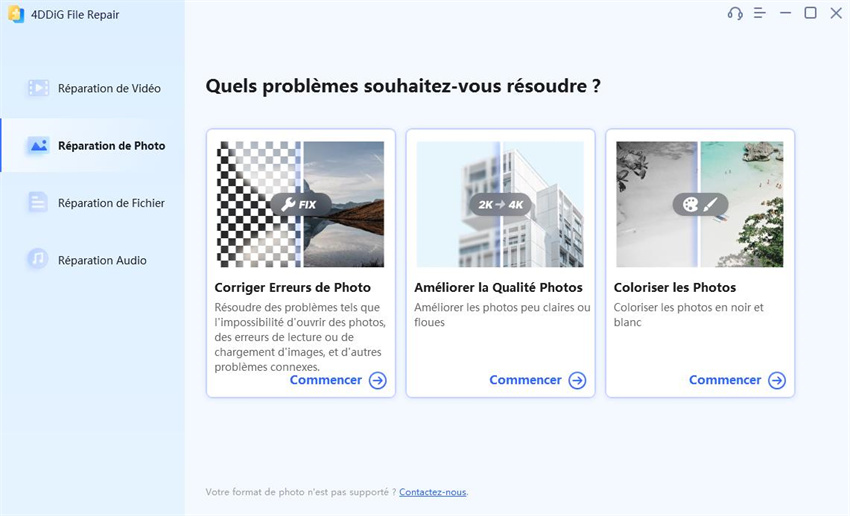Corriger le code d'erreur 0xa00f4244 de l'appareil photo sous Windows 10/11
Covid-19 a permis l'avènement de l'ère du travail à domicile. Les réunions en ligne par appel vidéo sont devenues la roue sur laquelle les lieux de travail avancent dans cette nouvelle ère. Le rouage essentiel de ce système de réunions en ligne est votre webcam. C'est vrai, ce petit cercle à la tête de votre ordinateur portable est la raison pour laquelle vous pouvez continuer à être productif même en période d'incertitude. La dernière chose que vous souhaitez, c'est que votre webcam se dérègle et affiche un code d'erreur, en particulier le code d'erreur de caméra 0xa00f4244. Ce code d'erreur lié à la webcam signifie que votre PC ne peut pas détecter la webcam et qu'il ne peut donc pas continuer. Dans cette situation, vous devez savoir comment libérer votre appareil de ce code d'erreur et c'est précisément ce que nous allons vous expliquer dans ce guide. Commençons donc !
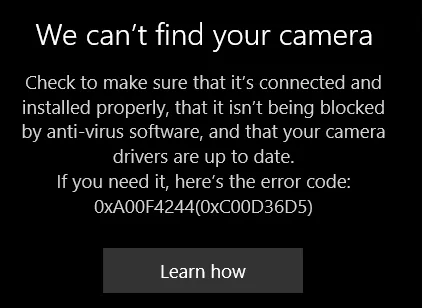
Partie 1 : Aperçu du code d'erreur 0xa00f4244
1. Que signifie le code d'erreur 0xa00f4244 ?
Lorsque vous voyez une fenêtre contextuelle indiquant "0xa00f4244 no camera are attached", cela signifie simplement que votre appareil ou l'application sur laquelle vous essayez de faire fonctionner la caméra ne peut pas détecter votre webcam. La meilleure chose à faire est d'aller à la racine du problème et de le résoudre.
2. Pourquoi y a-t-il un code d'erreur 0xa00f4244 pour l'appareil photo ?
L'erreur 0xa00f4244 peut être due à de multiples raisons. Il est essentiel de savoir lesquelles, car cela déterminera la voie à suivre pour y remédier. Cette erreur peut se produire si l'application de la caméra est mal installée, si les pilotes de la caméra ne sont pas à jour, en raison de diverses normes d'encodage ou de virus. Elle peut également se produire si votre webcam est désactivée, si vous alternez les paramètres de la caméra ou si votre antivirus bloque l'application de la caméra.
Partie 2 : Comment réparer le code d'erreur 0xa00f4244 de l'appareil photo ?
Il y a beaucoup de possibilités derrière l'apparition du code d'erreur 0xa00f4244(0xc00d36d5) mais il y a aussi beaucoup de solutions.
Solution 1 : Assurez-vous que l'application caméra est activée
Parfois, il suffit d'oublier d'activer l'application de l'appareil photo. Voici comment l'activer.
- Ouvrez la fenêtre des paramètres. Pour ce faire, appuyez simultanément sur les touches Win + I.
-
Cliquez sur l'onglet Confidentialité situé dans la rangée inférieure.

-
Sélectionnez l'appareil photo dans la liste d'options sur le côté gauche et activez-le s'il est désactivé.

Solution 2 : Recherche de logiciels malveillants
Il est important de garder votre PC propre, car les virus peuvent être la raison pour laquelle votre appareil affiche ce code d'erreur.
- Ouvrez l'application Windows Defender.
-
Sélectionnez ensuite l'onglet Protection contre les virus et les menaces.

- Lancez l'analyse du PC en cliquant sur le bouton Analyser hors ligne.
- Votre PC va redémarrer et subir l'analyse. Une fois l'analyse terminée, vous devez rouvrir l'application Windows Defender et activer la "protection basée sur le cloud".
Solution 3 : Mettre à jour le pilote de l'appareil photo
Des pilotes à jour sont synonymes de bon fonctionnement de l'appareil. Les codes d'erreur tels que l'appareil photo réservé par une autre application sont plus susceptibles de se produire en présence de pilotes obsolètes. Mettez à jour vos pilotes en suivant ces étapes simples.
-
Ouvrez le Gestionnaire de périphériques en faisant un clic droit sur le menu Démarrer et en sélectionnant Gestionnaire de périphériques.

- Une fois à l'intérieur, cliquez sur Périphériques d'imagerie. Un menu s'affiche, dans lequel vous devez cliquer avec le bouton droit de la souris sur " Appareil photo ".
-
Dans la liste des options, cliquez sur l'option "Mettre à jour le pilote" et mettez-le à jour.

- Une fois la mise à jour terminée, vous pouvez ouvrir votre webcam pour voir si elle fonctionne.
Si le pilote de votre webcam a déjà été mis à jour, l'écrasement de la même mise à jour peut entraîner des problèmes. Dans ce cas, vous pouvez annuler la mise à jour récemment installée pour corriger ce problème.
- Ouvrez le Gestionnaire de périphériques comme indiqué ci-dessus et développez le menu Périphériques d'imagerie.
- Cliquez avec le bouton droit de la souris sur l'appareil photo et sélectionnez Propriétés.
- Vous pouvez annuler la mise à jour en cliquant sur "Roll Back Driver Option" dans l'onglet Driver.
Solution 4 : Assurez-vous que l'application de l'appareil photo est activée
Parfois, lorsque Windows affiche le message d'erreur "Nous ne trouvons pas votre appareil photo", une solution de dépannage peut s'avérer utile. Pour ce faire, procédez comme suit,
- Ouvrez la fenêtre Paramètres et cliquez sur l'onglet Mise à jour et sécurité.
- Dans la liste des actions du volet de gauche, sélectionnez l'option Dépannage.
-
Faites défiler vers le bas et sélectionnez "Store Apps", puis cliquez sur le bouton "Run the Troubleshooter".

Le programme de dépannage indique les erreurs et les solutions éventuelles après l'analyse.
Solution 5 : Modifier le registre
Comme indiqué dans la liste des raisons de l'erreur "No cameras attached 0xa00f4244", différentes normes d'encodage peuvent être à l'origine de l'erreur. L'une des façons de résoudre ce problème consiste à modifier le registre.
- Dans la barre de recherche de Windows, tapez "Regedit" et cliquez sur "Rechercher". Cliquez avec le bouton droit de la souris sur l'Éditeur de registre et, parmi les options, sélectionnez Exécuter en tant qu'administrateur.
- Cliquez sur Fichier et sélectionnez Exporter, puis sauvegardez le registre. Pour s'assurer de ne pas perdre de données précieuses, il est possible de créer des points de restauration en cliquant sur "Point de restauration"..
-
Suivez la procédure suivante :
Système 32 bits
HKEY_LOCAL_MACHINE\SOFTWARE\Microsoft\ Windows media foundation\plateforme
Système 64 bits
HKEY_LOCAL_MACHINE\SOFTWARE\WOW6432Node\ Microsoft\Windows Media Foundation\Platform
-
Cliquez avec le bouton droit de la souris dans le volet droit de la fenêtre et sélectionnez Nouveau. Cliquez sur Valeur DWORD (32) dans le menu Nouveau.

- Cliquez à nouveau avec le bouton droit de la souris et sélectionnez "Modifier". Conservez la valeur 0 dans le registre et enregistrez les modifications apportées.
- Redémarrez votre appareil. L'erreur devrait disparaître.
Solution 6 : Réinitialiser l'appareil photo
Après avoir essayé toutes les options ci-dessus, si votre PC vous dit toujours que nous ne pouvons pas trouver votre caméra 0xa00f4244, il est temps de réinitialiser votre caméra.
-
Ouvrez la fenêtre des paramètres sur votre PC et cliquez sur Apps.

-
Dans le volet de gauche, choisissez les applications par défaut et, une fois à l'intérieur, cliquez sur l'appareil photo.

-
Dans les autres options, cliquez sur Options avancées. Dans cette fenêtre, vous verrez l'option Réinitialiser. Appuyez dessus pour réinitialiser l'application caméra et vous avez terminé.

Bonus : Comment réparer des vidéos/photos corrompues sous Windows 10/11 ?
Avec les ordinateurs, les problèmes peuvent surgir à l'improviste. Souvent, la résolution d'un problème en entraîne un autre et ces problèmes menacent généralement de corrompre nos précieuses données et de les rendre inutilisables. Mais plus maintenant, car l'application Tenorshare 4DDiG Data Recovery peut nettoyer n'importe quel fichier et le réparer dès que vous appuyez sur le bouton. Grâce à sa puissante capacité à réparer tout type de photos et de vidéos floues, pixélisées et corrompues, elle est la réponse à tous vos problèmes de récupération de données. Voyons comment l'utiliser pleinement en quelques étapes simples.
Téléchargement Sécurisé
Téléchargement Sécurisé
-
Sélectionnez un emplacement
Une fois l'application téléchargée, ouvrez-la et sélectionnez Photo repair/ Video repair present en bas de l'écran en fonction des fichiers que vous souhaitez réparer.

-
Ajouter et réparer
Commencez à ajouter les photos et vidéos corrompues que vous souhaitez réparer, puis appuyez sur réparer.

-
Prévisualisation et enregistrement
Une fois les fichiers réparés, vous pouvez les prévisualiser et cliquer sur Exporter pour les enregistrer dans un emplacement particulier.

Voilà, tous vos fichiers sont maintenant réparés.
Questions fréquemment posées (FAQs)
1. Comment réinstaller mon appareil photo intégré dans Windows 10 ?
Si Windows 10 ne trouve pas l'appareil photo, vous pouvez le réinstaller en le téléchargeant à nouveau depuis le Microsoft Store.
2. Comment faire en sorte que Windows 10 reconnaisse mon appareil photo ?
Vous pouvez faire en sorte que Windows 10 reconnaisse votre caméra en mettant à jour les pilotes de votre webcam, en réinstallant l'application caméra, en modifiant le registre ou en activant votre webcam si elle est désactivée.
3. Comment puis-je résoudre l'erreur "Aucune caméra n'est connectée" ?
Vous pouvez résoudre l'erreur "Aucune caméra n'est attachée" en suivant les méthodes suivantes,
- Assurez-vous que l'application caméra est activée
- Recherchez les logiciels malveillants
- Mettre à jour le pilote de l'appareil photo
- Exécuter le programme de dépannage
- Modifier le registre
- Réinitialiser l'appareil photo
Conclusion
À l'ère du numérique, un problème avec votre webcam peut faire des ravages dans votre vie professionnelle. Mais heureusement pour vous, nous avons exposé tout ce que vous devez savoir pour sortir d'une situation Error 0xa00f4244 dans notre guide ci-dessus. Et si jamais vous constatez que vos données ont été corrompues pendant tout ce temps, n'hésitez pas à utiliser l'application de récupération et de réparation de données Tenorshare 4DDiG !