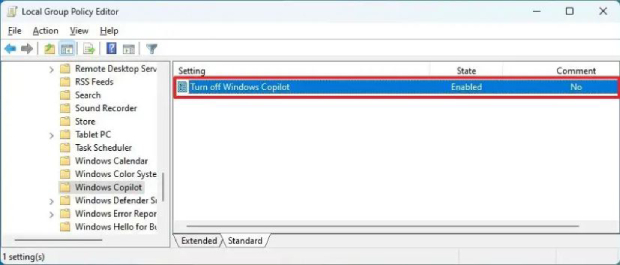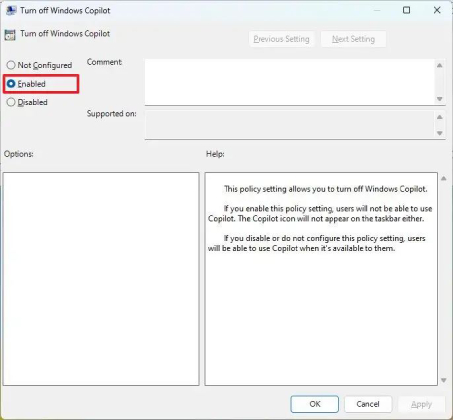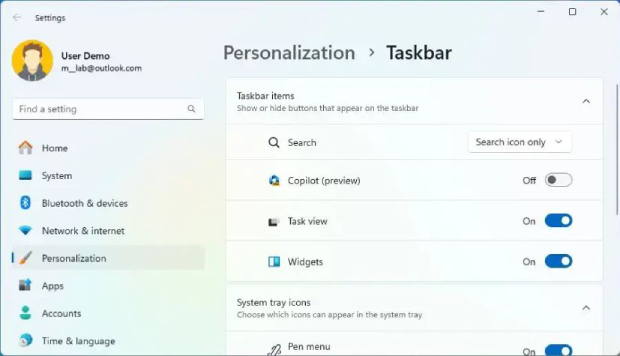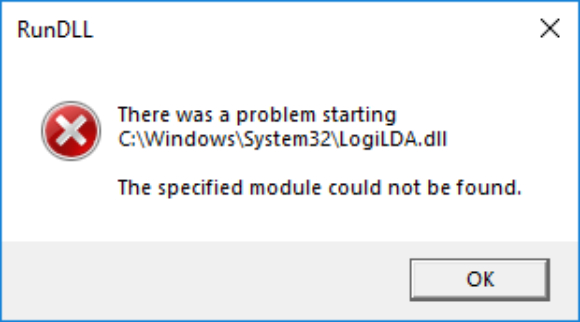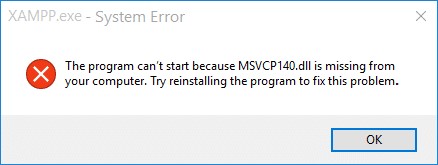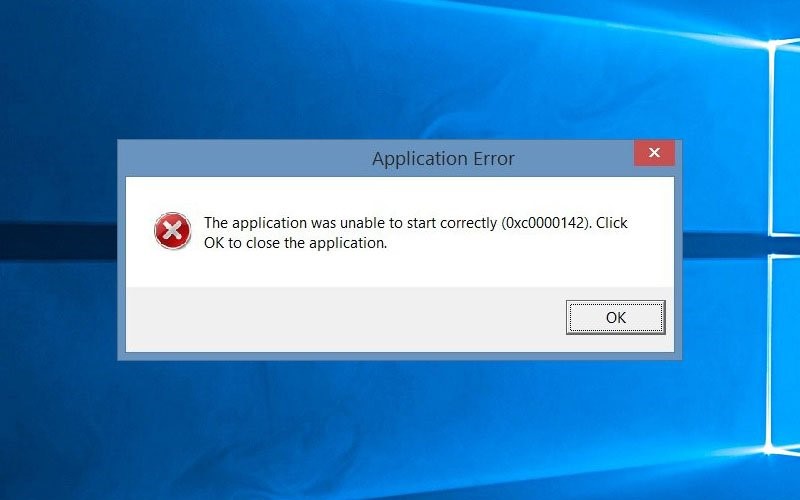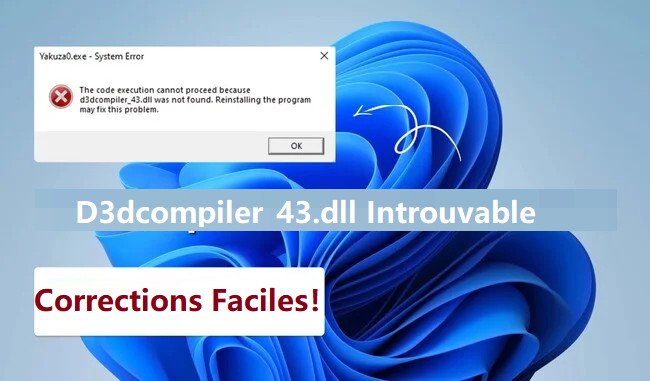Comment retirer Copilot de Windows 11 ? Guide complet pas à pas
Découvrez comment désinstaller Copilot de Windows 11 et explorez les différentes méthodes pour désactiver cette fonctionnalité. Si vous souhaitez récupérer des programmes supprimés, nous vous recommandons vivement de télécharger 4DDiG Windows Data Recovery !
La désinstallation de logiciels sur votre ordinateur est une opération fréquente qui peut s'avérer nécessaire pour diverses raisons, comme des problèmes de performance ou le besoin de libérer de l'espace de stockage. Si vous avez décidé de retirer Windows Copilot et que vous cherchez un guide pas à pas, vous êtes au bon endroit. Windows Copilot est une fonctionnalité destinée à assister les développeurs en fournissant des suggestions de code et des complétions automatiques pendant la programmation. Toutefois, il est important de noter que les détails spécifiques des fonctionnalités de Copilot peuvent changer.
Cet article va vous détailler comment désinstaller Copilot de Windows 11. Que vous rencontriez des problèmes techniques, cherchiez une autre solution ou vouliez simplement optimiser votre système, les étapes suivantes vous guideront tout au long du processus de désinstallation. Commençons !
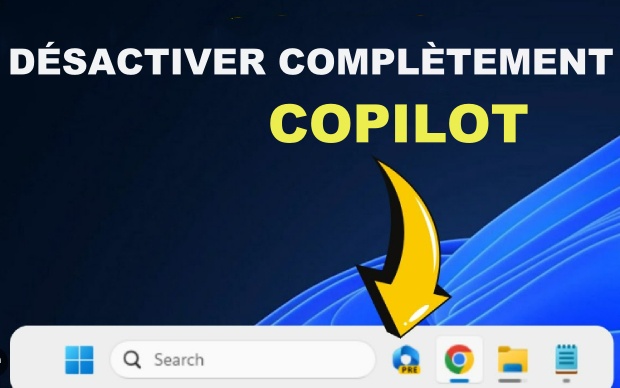
Partie 1 : Peut-on désactiver Windows Copilot ?
Copilot pour Windows n’a pas de bouton ou de réglage spécifique pour être facilement désactivé ou désactivé. Il est profondément intégré dans l’éditeur Visual Studio Code (VS Code), et ses suggestions font partie des fonctionnalités d’assistance au codage. Si vous utilisez VS Code et que Copilot est installé, il est généralement actif par défaut.
En désactivant la politique de Windows Copilot, les organisations peuvent désactiver Copilot dans Windows jusqu’à ce qu’elles soient prêtes à l’utiliser. Avec ce paramètre de politique, vous pouvez désactiver Copilot dans Windows. Les utilisateurs ne peuvent pas utiliser Copilot sur Windows si ce paramètre est activé et l’icône de la barre des tâches est supprimée.
Partie 2 : Comment désinstaller Copilot sur Windows 11 ?
Si vous souhaitez apprendre à désinstaller Copilot sur Windows 11, vous devez suivre les méthodes ci-dessous avec un guide étape par étape :
Option 1 : Désinstaller Copilot à partir de la stratégie de groupe
Désinstaller Windows Copilot via la stratégie de groupe peut être une option. La stratégie de groupe peut être utilisée pour désactiver des logiciels de manière efficace. Si vous cherchez à désinstaller Copilot de votre système Windows 11, vous devez suivre ces étapes :
- Premièrement, vous devez ouvrir le menu Démarrer sur Windows 11.
- Ensuite, tapez gpedit dans la barre de recherche et cliquez sur le premier résultat pour ouvrir l’Éditeur de stratégie de groupe.
- Vous devez suivre ce chemin : Configuration de l’utilisateur > Modèles d’administration > Composants Windows > Windows Copilot.
-
La fenêtre suivante apparaîtra, et vous verrez la politique "Désactiver Windows Copilot", puis double-cliquez dessus.

-
Vous devez sélectionner l'option Activé pour désactiver Windows Copilot.

- Cliquez ensuite sur le bouton Appliquer, puis sur OK.
- Une fois Copilot désactivé, il est nécessaire de redémarrer l'ordinateur.
Après avoir suivi ces étapes, les utilisateurs ne pourront plus lancer le Chatbot en utilisant le raccourci clavier "Touche Windows + C", et le bouton Copilot ne sera plus visible dans la Barre des tâches. En conséquence, l'option "Copilot" sera également supprimée de la page des paramètres de la Barre des tâches.
Option 2 : Désinstaller Copilot via l'Éditeur du Registre
La désinstallation de Windows Copilot directement via l'Éditeur du Registre est une méthode plus avancée qui doit être abordée avec prudence. La modification du Registre Windows peut avoir des conséquences importantes si elle n'est pas effectuée correctement, ce qui peut entraîner une instabilité du système. Avant de commencer, il est crucial de créer une sauvegarde de votre registre ou, idéalement, de créer un point de restauration système pour revenir à un état antérieur en cas de problème.
Si vous souhaitez toujours désinstaller Copilot via l'Éditeur du Registre, suivez les étapes ci-dessous :
- Tout d'abord, ouvrez le menu Démarrer.
- Ensuite, recherchez regedit et cliquez sur le premier résultat pour ouvrir
- l'Éditeur du Registre. Ensuite, suivez ce chemin: HKEY_CURRENT_USER\Software\Policies\Microsoft\Windows
- Faites un clic droit sur la clé Windows, sélectionnez Nouveau, puis choisissez l'option Clé.
- Nommez la nouvelle clé WindowsCopilot et appuyez sur Entrée.
- Double-cliquez ensuite sur TurnOffWindowsCopilot et changez sa valeur de 0 à 1 pour désactiver Copilot.
- Après avoir changé la valeur, cliquez sur le bouton OK.
- Enfin, redémarrez l'ordinateur pour appliquer les modifications.
Option 3 : Désactiver Copilot depuis la Barre des tâches
Pour désactiver Windows Copilot depuis la Barre des tâches, suivez les étapes ci-dessous :
- Tout d'abord, ouvrez les Paramètres de Windows.
- Ensuite, cliquez sur Personnalisation dans le menu.
- Puis, cliquez sur l'onglet Barre des tâches.
-
Pour retirer l'icône de la Barre des tâches, allez à la section "Éléments de la barre des tâches" et désactivez le commutateur Copilot.

Après avoir suivi ces étapes, le bouton Copilot sera retiré de la Barre des tâches, mais vous pourrez toujours accéder au Chatbot en utilisant le raccourci clavier "Touche Windows + C".
Conseils supplémentaires : Comment récupérer des programmes désinstallés sur Windows 11/10 ?
La désinstallation de programmes est une tâche de routine pour les utilisateurs de Windows : libérer de l’espace disque, améliorer les performances du système ou supprimer des logiciels non désirés. Mais que faire si vous désinstallez accidentellement un programme et réalisez plus tard que vous en avez toujours besoin ? Existe-t-il un moyen de récupérer des programmes désinstallés sur Windows 11/10 ? Heureusement, il existe des méthodes et des outils pour vous aider à retrouver les programmes perdus, et l'une des solutions les plus puissantes est le logiciel 4DDiG Windows Data Recovery.
4DDiG Windows Data Recovery est un outil avancé et convivial de récupération de données, conçu pour retrouver les fichiers et programmes perdus sur les systèmes Windows 11/10. Voici quelques-unes des fonctionnalités principales qui en font un excellent choix pour la récupération de programmes :
- Récupération complète de fichiers: 4DDiG Windows Data Recovery peut récupérer divers fichiers, y compris des documents, des photos, des vidéos et des programmes désinstallés. Que vous ayez perdu des données suite à une suppression accidentelle ou un crash système, cet outil peut vous aider à les récupérer.
- Interface conviviale: Ce logiciel est conçu avec une interface simple et intuitive, le rendant accessible aux utilisateurs avec différents niveaux de compétence technique.
- Récupération polyvalente: 4DDiG Windows Data Recovery propose plusieurs modes de récupération pour différents scénarios. Que vous deviez récupérer des données à partir d’un disque formaté, d’une perte de partition ou d’un crash système, cet outil offre des options pour diverses situations de récupération.
- Technologie de scan profond: Cet outil utilise une technologie de scan profond avancée pour rechercher minutieusement les fichiers et programmes perdus. Ce processus de scan exhaustif augmente les chances de récupération même des fichiers difficiles à retrouver avec les méthodes de récupération standard.
- Aperçu avant récupération: 4DDiG permet aux utilisateurs de prévisualiser les fichiers récupérables avant de lancer le processus de récupération. Cette fonctionnalité vous permet de récupérer sélectivement uniquement les fichiers ou programmes nécessaires, économisant ainsi du temps et de l’espace de stockage.
- Compatibilité étendue: 4DDiG Windows Data Recovery est compatible avec divers dispositifs de stockage, y compris les disques durs, les SSD, les clés USB et les cartes mémoire.
Suivez les étapes ci-dessous pour savoir comment utiliser 4DDiG Windows Data Recovery afin de récupérer des programmes désinstallés :
-
Après avoir installé et lancé Tenorshare 4DDiG Windows Data Recovery, vous verrez l'interface d'accueil ci-dessous, comprenant la récupération de données et les options avancées. Dans notre cas, sélectionnez le disque local où vous avez perdu vos programmes parmi une liste de disques durs, puis cliquez sur Démarrer pour commencer. Vous pouvez également sélectionner les formats de fichiers désirés dans le coin supérieur droit avant de lancer le scan.
TÉLÉCHARGERTéléchargement Sécurisé
TÉLÉCHARGERTéléchargement Sécurisé

-
4DDiG commence immédiatement à scanner le disque choisi pour rechercher les données perdues ; une fois que vous avez trouvé les fichiers que vous souhaitez récupérer, vous pouvez arrêter ou terminer la recherche. Sous la vue en arbre, il y a des catégories telles que Fichiers supprimés, Fichiers existants, Emplacement perdu, Fichiers RAW et Fichiers étiquetés. Pour inspecter les types de fichiers, y compris les photos, vidéos, documents, fichiers audio, e-mails, et autres, vous pouvez également passer à la vue des fichiers. De plus, le côté droit du panneau offre la possibilité de filtrer votre recherche ou de rechercher des fichiers cibles.

-
Une fois les fichiers cibles localisés, vous pouvez les récupérer et les prévisualiser en toute sécurité. Évitez de les sauvegarder sur la même partition où vous les avez perdus afin de prévenir l'écrasement du disque et la perte irréversible de données.

En bref, 4DDiG Windows Data Recovery est une solution fiable, offrant une interface utilisateur intuitive, des options de récupération variées et une technologie de scan avancée. Que vous soyez un utilisateur débutant ou un professionnel expérimenté, ce logiciel fournit un moyen puissant et efficace de récupérer des programmes et des fichiers perdus.
Réflexions finales
Copilot est une fonctionnalité intégrée à Windows et non une application indépendante. Il ne peut pas être désinstallé directement via les Paramètres de Windows. Pour cette raison, nous avons expliqué trois méthodes pour désinstaller Copilot sur Windows 11. Ces méthodes incluent l'utilisation de la stratégie de groupe, de l'éditeur du Registre et de la barre des tâches. Suivez le guide ci-dessus pour un processus détaillé étape par étape.
Bien que désinstaller des programmes soit souvent simple, la nécessité de récupérer des programmes désinstallés peut survenir à cause de suppressions accidentelles ou de besoins changeants. En bonus, nous avons présenté 4DDiG Windows Data Recovery Bien que désinstaller des programmes soit souvent simple, la nécessité de récupérer des programmes désinstallés peut survenir à cause de suppressions accidentelles ou de besoins changeants. En bonus, nous avons présenté
Articles Liés
- Accueil >>
- Réparation Windows >>
- Comment retirer Copilot de Windows 11 ? Guide complet pas à pas