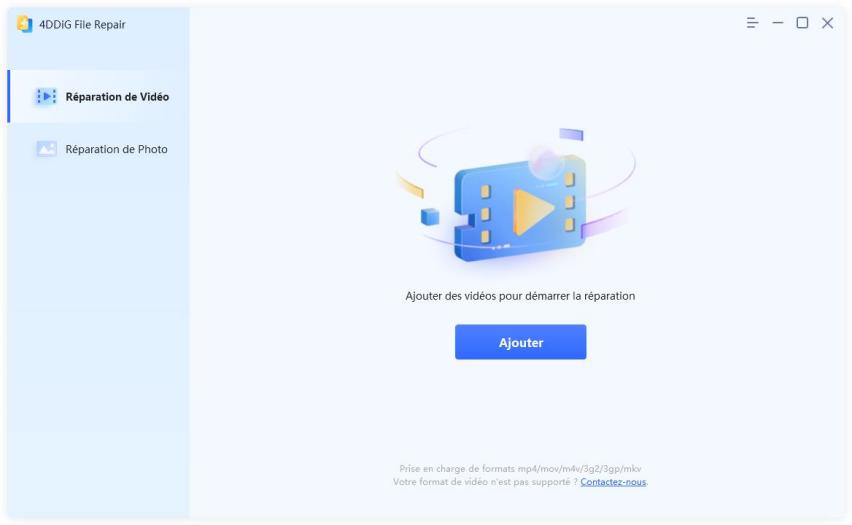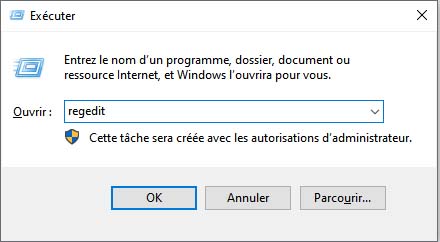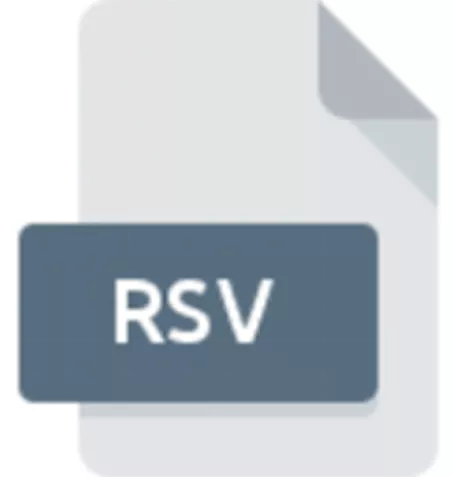BitLocker est une fonction du système d'exploitation Windows. Si vous utilisez BitLocker, vous allez rencontrer un grand nombre des mêmes problèmes. Le principal et le plus courant d'entre eux est que Bitlocker ne cesse de demander une clé de récupération. Il existe de nombreuses solutions au problème de la demande permanente d'une clé de récupération par BitLocker. Suivez-nous pour arrêter le problème du BitLocker qui demande sans cesse une clé de récupération.
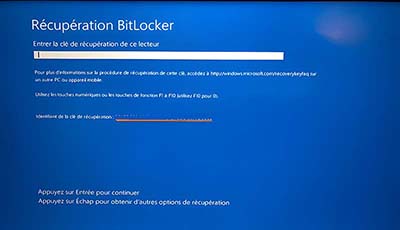
- Partie 1: Pourquoi Bitlocker continue à demander la clé de récupération ?
-
Partie 2: 10 solutions pour empêcher Bitlocker de demander constamment une clé de recuperation
- Solution 1: Désactiver le cryptage BitLocker
- Solution 2: Utiliser l'Invite de commande pour déverrouiller BitLocker
- Solution 3: Essayez un démarrage sécurisé
- Solution 4: Mettre à jour le BIOS avec la dernière version
- Solution 5: Désactiver la fonction de démarrage sécurisé (Secure Boot)
- Solution 6: Essayez un démarrage hérité
- Solution 7: Désactiver l'option de déverrouillage automatique
- Solution 8: Mettre à jour le système d'exploitation Windows vers la version la plus récente
- Solution 9: Réinstaller la mise à jour problématique
- Solution 10: Supprimer les périphériques externes inutiles
- Suggestion bonus: Comment récupérer les données des appareils cryptés par BitLocker si vous ne pouvez pas empêcher BitLocker de vous demander la clé de récupération?HOT
- Partie 3: Les gens se demandent aussi à propos de BitLocker
Partie 1: Pourquoi Bitlocker continue à demander la clé de récupération ?
Pourquoi BitLocker demande-t-il toujours une clé de récupération. Quelle en est la raison? Occasionnellement, Bitlocker permet aux utilisateurs de crypter les disques durs. De plus, certains algorithmes de cryptage rendent la configuration possible pour les lecteurs de données fixes et les lecteurs de données amovibles. Parfois, tout d'un coup, BitLocker commence à demander une clé de récupération, ce qui est dû aux raisons suivantes :
- Vous n'avez pas le code PIN ou vous l'avez oublié.
- Utilisation d'un code PIN incorrect à plusieurs reprises
- Si vous avez perdu la clé USB contenant la clé de démarrage actuelle
- Des modifications du Boot/BIOS, comme le fait de le désactiver, peuvent provoquer ce problème.
- Insertion ou retrait d'un CD ou d'un DVD
- Connexion ou retrait de périphériques
- Mise à jour du micrologiciel de la ROM optionnelle et du micrologiciel du TPM
Partie 2: 10 solutions pour empêcher Bitlocker de demander constamment une clé de recuperation
Il existe plusieurs solutions et correctifs pour empêcher Bitlocker de demander constamment une clé de récupération. Voici quelques-uns des meilleurs correctifs et solutions pour empêcher Bitlocker de demander une clé de récupération :
Solution 1: Désactiver le cryptage BitLocker
Étape 1 : Ouvrez Bitlocker et entrez la clé de récupération dans l'écran de récupération de Bitlocker.
Étape 2 : Après avoir démarré le système d'exploitation Windows, cliquez sur le bouton Démarrer > Panneau de configuration > Cryptage de disque Bitlocker.
Étape 3 : Désactivez l'option de suspension de la protection en regard de C.
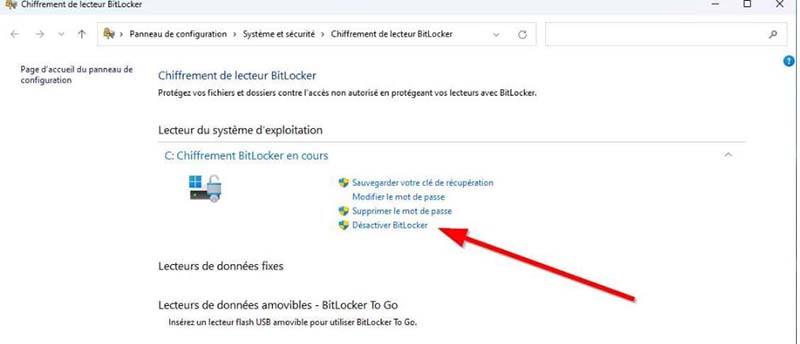
Étape 4 : À l'étape suivante, une boîte de dialogue s'ouvre et demande "Voulez-vous suspendre la protection BitLocker ?", puis appuyez sur "oui" pour confirmer.
Le processus prendra un certain temps. Ensuite, cliquez sur l'option Reprendre la protection pour mettre à jour le TPM Bitlocker.
Solution 2: Utiliser l'Invite de commande pour déverrouiller BitLocker
Étape 1 : Ouvrez l'écran de récupération de Bitlocker, et appuyez sur le bouton Esc pour plus d'options.
Étape 2 : Appuyez sur le saut donné dans le coin droit.
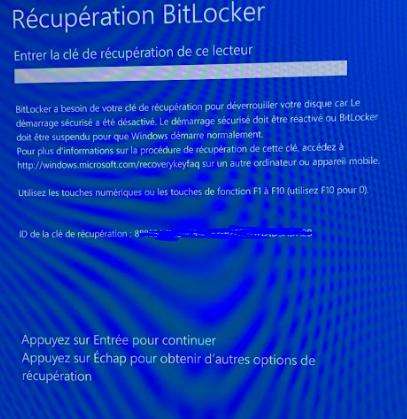
Étape 3 : Sur l'écran de dépannage, sélectionnez l'option avancée. Ensuite, sélectionnez l'option avancée > ouvrir l'invite de commande.
Étape 4: dans l'invite de commandes, tapez manage-bde-unlock C : -rp recovery key et appuyez sur la touche Entrée. Ensuite, tapez manage-bde-protectors-disable C pour supprimer les protecteurs du lecteur de démarrage.
Une fois le processus terminé, fermez la commande et démarrez le PC. Saisissez ensuite la clé de récupération.
Solution 3: Essayez un démarrage sécurisé
Étape 1 : Lancez l'écran de récupération Bitlocker et appuyez sur Echap pour accéder à d'autres options. Sautez le lecteur indiqué dans le coin droit.
Étape 2 : Sur la page suivante, sélectionnez l'option de dépannage. Sélectionnez ensuite les options avancées sur l'écran TS suivant.
Étape 3 : Ensuite, sélectionnez " Paramètres du micrologiciel UEFI ", puis redémarrez. Le système PC démarrera l'UEFI, puis sélectionnez la section de sécurité.
Étape 4 : Modifiez la configuration donnée sous " démarrage sécurisé ". Ensuite, appuyez sur l'option uniquement Microsoft et cliquez sur OK.
Quittez ensuite le fichier et redémarrez l'appareil.
Solution 4: Mettre à jour le BIOS avec la dernière version
Certains utilisateurs sont confrontés au problème de l'écran d'invite du mot de passe Bitlocker. Dans ce cas, il se peut que vous ayez un problème avec le BIOS. Si vous souhaitez mettre à jour le système BIOS, vérifiez les instructions étape par étape dans le manuel de la carte mère de votre système.
Solution 5: Désactiver la fonction de démarrage sécurisé (Secure Boot)
Si la mise à jour du BIOS a échoué, il est recommandé de désactiver la fonction de démarrage sécurisé dans le BIOS.
Étape 1 : Lancez l'écran de récupération Bitlocker et appuyez sur Esc pour plus d'options.
Étape 2 : Sautez le lecteur indiqué dans le coin droit, puis, sur la page suivante, sélectionnez l'option de dépannage.
Étape 3 : Sur l'écran TS, sélectionnez les options avancées. Ensuite, sélectionnez " Paramètres du micrologiciel UEFI ", puis redémarrez.
Étape 4 : Le système PC démarrera l'UEFI, puis sélectionnera la section de sécurité.
Solution 6: Essayez un démarrage hérité
Windows 10 comporte un nouveau menu de démarrage graphique. Ce menu de démarrage graphique entraîne parfois des problèmes avec la clé BitLocker. Pour résoudre ce problème, suivez les étapes indiquées :
Étape 1 : Tapez invite de commande dans la barre de recherche de la barre des tâches de Windows. Cliquez avec le bouton droit de la souris pour lancer l'Invite de commande en tant qu'administrateur.
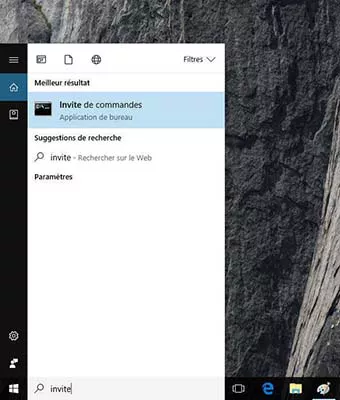
Étape 2 : Tapez "bcdedit /set default bootmenupolicy legacy" dans la tâche de commande et appuyez sur Entrée
Solution 7: Désactiver l'option de déverrouillage automatique
L'option de déverrouillage automatique dans Windows 10 est activée à chaque fois. Cela peut amener BitLocker à demander sans cesse une clé de récupération. Voici donc comment la désactiver.
Étape 1 : Allez sur le bouton de démarrage, puis sur le panneau de configuration > Cryptage de lecteur Bitlocker.
Étape 2 : Cliquez ensuite sur l'option "désactiver le déverrouillage automatique" située à côté du lecteur C.
Étape 3 : Redémarrez ensuite votre PC et voyez si le problème est résolu ou non.
Solution 8: Mettre à jour le système d'exploitation Windows vers la version la plus récente
Ouvrez Start et tapez Mise à jour dans la recherche, puis cliquez sur "Vérifier les mises à jour". Si une mise à jour est disponible, cliquez sur le bouton de téléchargement ou de téléchargement et d'installation. Ensuite, le système d'exploitation Windows commencera à se mettre à jour.
Solution 9: Réinstaller la mise à jour problématique
Étape 1 : Pour commencer, ouvrez l'application Paramètres en appuyant sur la touche du logo Windows ou sur le bouton Démarrer. Cliquez ensuite sur "Mises à jour et sécurité".
Étape 2 : Cliquez sur "Installer les mises à jour", recherchez la mise à jour problématique et double-cliquez dessus pour la désinstaller. Redémarrez ensuite votre ordinateur.
Étape 3 : Ensuite, vous devez suspendre temporairement BitLocker dans le panneau de configuration.
Étape 4 : Réinstallez ensuite la mise à jour. Vous pouvez aller dans les paramètres de mise à jour pour vérifier s'il manque des mises à jour.
Activez à nouveau BitLocker dans le panneau de configuration.
Solution 10: Supprimer les périphériques externes inutiles
Parfois, le matériel nouvellement installé crée des problèmes pour Bitlocker. Avant de démarrer le périphérique, assurez-vous de ne pas connecter de matériel inutile à l'ordinateur.
Suggestion bonus: Comment récupérer les données des appareils cryptés par BitLocker si vous ne pouvez pas empêcher BitLocker de vous demander la clé de récupération?
On ne sait jamais si ce problème de Bitlocker qui demande une clé de récupération va être résolu ou non. Mais voici un conseil : si la solution n'a pas fonctionné, la meilleure façon de récupérer toutes vos données de Bitlocker est d'utiliser le logiciel de récupération de données Tenorshare 4DDiG. Ainsi, avant de réparer l'appareil problématique, assurez-vous toujours de sauvegarder les données de votre lecteur BitLocker car personne ne peut garantir que vous ne perdrez pas ou que le fichier ne sera pas corrompu au cours du processus. Si malheureusement vous perdez des données à cause de cette erreur BitLocker, essayez gratuitement Tenorshare 4DDiG pour les récupérer.
Caractéristiques principales de Tenorshare 4DDiG:
- Prise en charge de la récupération de données à partir de plus de 1000 types de fichiers différents, y compris JPG/JPEG, TIFF/TIF, PNG, BMP, GIF, PSD, CRW, etc.
- Permet à l'utilisateur de récupérer des données à partir de différents scénarios, tels que la suppression accidentelle, le formatage, l'attaque de virus, la panne du système, etc.
- Prise en charge de la récupération de données à partir d'un PC interne, d'une clé USB, d'une carte SD, d'un disque dur externe, etc.
- Supporte la récupération de données à partir de disques cryptés Bitlocker
Téléchargement sécurisé
Téléchargement sécurisé
Suivez les étapes ci-dessous pour récupérer les données des lecteurs chiffrés Bitlocker :
- Installez Tenorshare 4DDiG sur votre Windows, après l'avoir lancé, des options vous seront présentées. Cliquez ensuite sur votre disque crypté par Bitlocker pour lancer le processus de récupération des données.
- Une fois le processus d'analyse terminé, vous verrez la liste des fichiers analysés sur l'interface, vous pouvez les prévisualiser.
- Sélectionnez les fichiers que vous souhaitez récupérer du disque crypté par Bitlocker et cliquez sur "Récupérer". Après avoir choisi l'emplacement de stockage des données récupérées, l'ensemble du processus de récupération des données est terminé.

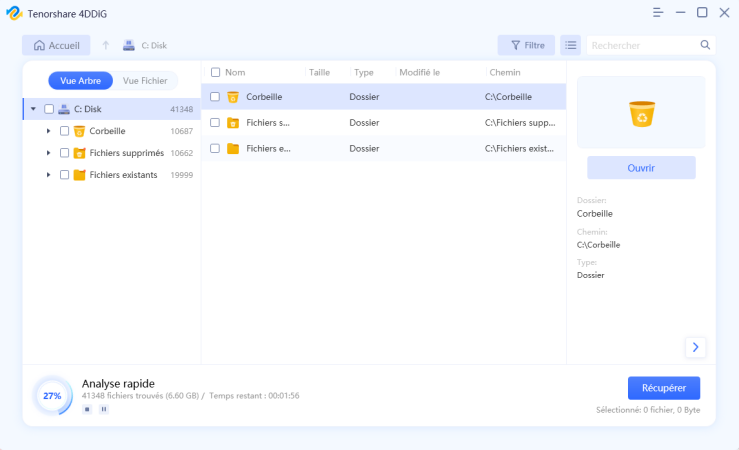

Partie 3: Les gens se demandent aussi à propos de BitLocker
Cryptage des lecteurs BitLocker: Qu'est-ce que c’est?
En outre, le cryptage des disques Bitlocker permet à tous les utilisateurs de crypter les disques durs afin de sécuriser toutes les données du système. Le cryptage est en fait un algorithme qui permet de configurer le paramètre de stratégie de groupe pour supprimer les lecteurs de données et les lecteurs du système d'exploitation.
Qu'est-ce que la clé de récupération BitLocker?
Il s'agit d'un mot de passe numérique à 48 chiffres utilisé pour déverrouiller votre système BitLocker crypté. La clé est automatiquement générée lors de l'installation de BitLocker.
Comment trouver ma clé BitLocker?
Il existe différents endroits où vous pouvez trouver votre clé BitLocker. Cela dépend du choix effectué lors de l'activation de BitLocker. Elle peut se trouver dans votre profil Microsoft, sur une clé USB, dans le fichier .txt, etc.
Conclusion
Un Bitlocker qui demande une clé de récupération est une véritable plaie. Il y a 99 % de chances que le problème soit résolu avec ces solutions. Mais avant de faire quoi que ce soit, assurez-vous de faire une sauvegarde du lecteur crypté par BitLocker car vous pourriez perdre les données en essayant la solution. Pour récupérer les données des lecteurs cryptés BitLocker, nous vous recommandons d'utiliser le logiciel de récupération de données Tenorshare 4DDiG.