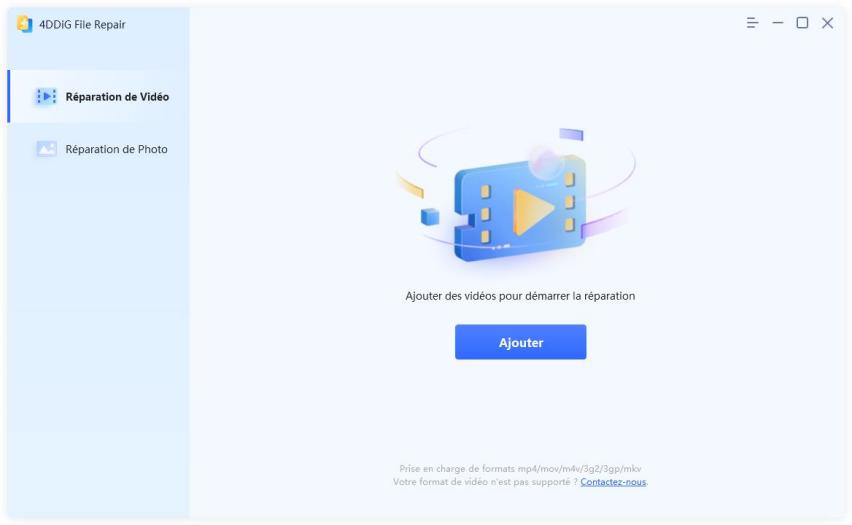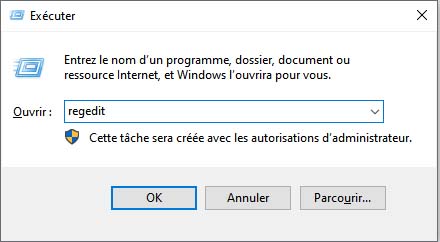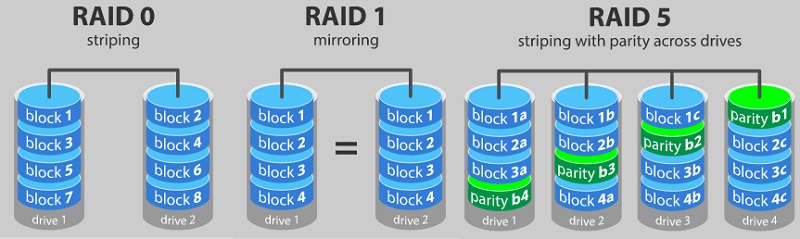Google Chrome permet aux utilisateurs de suivre et de visiter les sites web qu'ils ont consultés grâce à l'historique de navigation. Grâce à cet historique, il suffit d'un clic pour revenir sur des sites importants, même si vous ne les avez pas enregistrés ou mis en signet. Mais que se passe-t-il si vous avez accidentellement supprimé l'historique de Chrome et que vous souhaitez le récupérer ? Heureusement, vous avez la possibilité de récupérer l'historique Chrome supprimé, même s'il a été effacé manuellement du navigateur. Continuez à lire et découvrez quelques méthodes éprouvées pour récupérer l'historique de Chrome sur votre appareil.

-
Partie 1: Comment récupérer l'historique Google supprimé sur PC/ordinateur portable
- Solution 1: Vérifier l'activité du compte Google
- Solution 2: Vérifier la corbeille/la poubelle
- Solution 3: Utiliser Tenorshare 4DDiG pour récupérer l'historique supprimé sur Google ChromeHOT
- Solution 4: Récupérer l'historique supprimé sur Google Chrome à partir de la version précédente
- Solution 5: Récupérer l'historique de Chrome avec DNS Cache
- Solution 6: Redémarrer/réinstaller Google Chrome
- Solution 7: Utiliser les cookies pour récupérer l'historique de Chrome
- Solution 8: Récupérer l'historique supprimé à partir des fichiers journaux
- Partie 2: Comment récupérer l'historique supprimé sur Google Chrome Android/iPhone
- Partie 3: FAQ sur Google Chrome
Partie 1: Comment récupérer l'historique Google supprimé sur PC/ordinateur portable
Nous en venons à la question la plus importante : comment récupérer l'historique supprimé sur Google Chrome ? Consultez les 8 solutions suivantes pour votre PC ou votre ordinateur portable.
Solution 1: Vérifier l'activité du compte Google
La première chose à faire est de vérifier l'activité du compte Google pour retrouver votre historique de recherche. Cette fonction affiche toutes les activités liées au compte Google, y compris l'historique de Chrome.
Voici comment procéder:
Étape 1 : dans votre navigateur Chrome, accédez à la page Mon activité et connectez-vous avec votre compte Google.
Étape 2 : Vous pouvez rechercher un site web spécifique ou parcourir l'ensemble de l'historique.
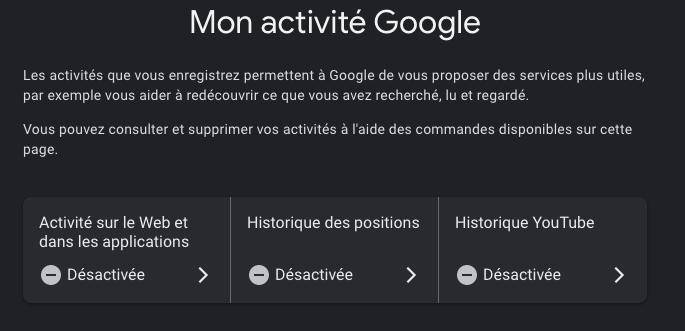
Notez que cette méthode est viable si vous vous êtes connecté à votre compte Google lorsque vous naviguez sur Chrome.
Solution 2: Vérifier la corbeille/la poubelle
Google Chrome stocke l'historique de navigation sous forme de fichiers de base de données sur votre ordinateur. Il peut arriver que ces fichiers soient supprimés par inadvertance par vous ou par quelqu'un d'autre. La prochaine chose à faire est donc de vérifier la corbeille ou le dossier Trash de votre ordinateur. Restaurez les fichiers si vous les trouvez et vous pourrez accéder à l'historique de navigation.
Solution 3: Utiliser Tenorshare 4DDiG pour récupérer l'historique supprimé sur Google Chrome
L'utilisation du logiciel de récupération de données Tenorshare 4DDiG est la méthode la plus simple et la plus complète pour récupérer l'historique supprimé de Google Chrome. Il s'agit d'un logiciel de récupération de données professionnel qui aide les utilisateurs à récupérer tout type de données perdues, y compris l'historique de recherche de Chrome. Avec un taux de réussite de 100%, il peut récupérer les données perdues en raison d'une suppression accidentelle, d'un format de disque, d'un crash du système ou de toute autre raison.
Voyons quelques caractéristiques clés de 4DDiG:
- Supporte plus de 1000 types de fichiers différents, y compris l'historique de Google Chrome.
- 4DDiG peut récupérer des données à partir de différents scénarios, y compris la suppression accidentelle, le formatage, le crash du système, les fichiers non sauvegardés, et ainsi de suite.
- 4DDiG offre deux versions pour satisfaire les utilisateurs de Windows et de Mac.
- Récupération rapide, utilisation facile et 100% sûre
Voici comment récupérer l'historique supprimé de Google en utilisant 4DDiG:
Téléchargement sécurisé
Téléchargement sécurisé
- Une fois installé, lancez Tenorshare 4DDiG sur le PC Windows. Avant de commencer à analyser votre PC, vous devez savoir où se trouve le magasin de données de Google Chrome. Pour le trouver, tapez "chrome://version" dans la barre de recherche de Google, vous verrez alors le chemin des profils de Google Chrome.
- Sélectionnez le disque local C (ou l'emplacement où vous stockez les données chrome) et cliquez sur Démarrer pour lancer le processus.
- 4DDiG commencera immédiatement à traiter les données perdues de Chrome. Attendez que le processus soit terminé.
- Enfin, prévisualisez les fichiers scannés, puis choisissez les fichiers que vous voulez récupérer et cliquez sur Récupérer, et vous pouvez facilement récupérer l'historique supprimé de google chrome.
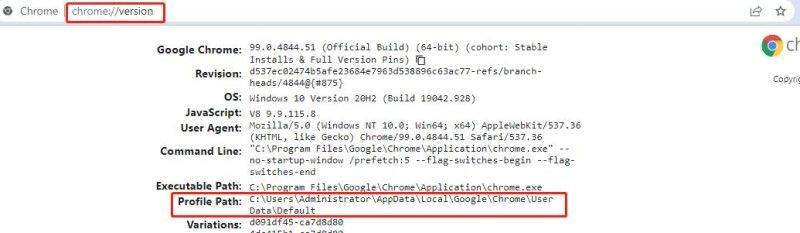

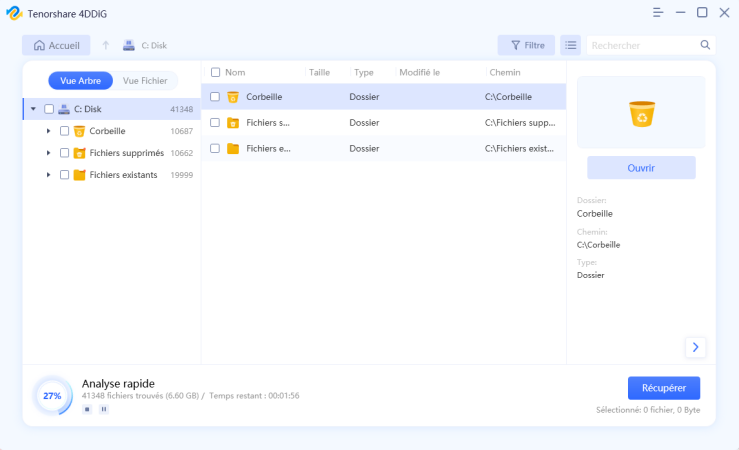

Solution 4: Récupérer l'historique supprimé sur Google Chrome à partir de la version précédente
Si vous avez déjà créé un dossier Historique des fichiers de Google Chrome, la récupération de l'historique de Google Chrome est à portée de main. Cela vous permet de restaurer l'ordinateur à l'ancienne version à l'aide de la fonction "Version précédente".
Voici comment récupérer l'historique supprimé de la version précédente :
Étape 1 : Lancez l'Explorateur Windows et accédez à C:\NUsers\NUSERNAME\NAppData\NLocal.
Étape 2 : Recherchez le dossier Google et cliquez dessus avec le bouton droit de la souris, puis sélectionnez Propriétés.
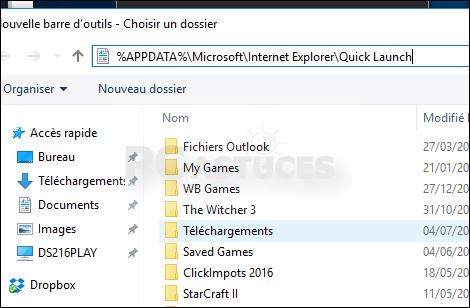
Étape 3 : Sous l'onglet Version précédente, sélectionnez votre dernière sauvegarde et cliquez sur Restaure
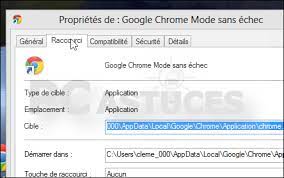
Étape 4 : Vous pouvez maintenant voir l'historique des recherches.
Si vous n'avez pas configuré l'historique des fichiers du dossier Google Chrome, passez à la solution suivante.
Solution 5: Récupérer l'historique de Chrome avec DNS Cache
DNS Cache enregistre automatiquement l'activité Internet de tous vos navigateurs, et pas seulement de Google Chrome. Cela peut vous donner une idée des sites web que vous avez visités sur Chrome.
Pour ce faire, procédez comme suit
Étape 1 : Lancez l'invite de commande et exécutez la commande : "ipconfig/displaydns" pour afficher les enregistrements DNS sur votre PC.
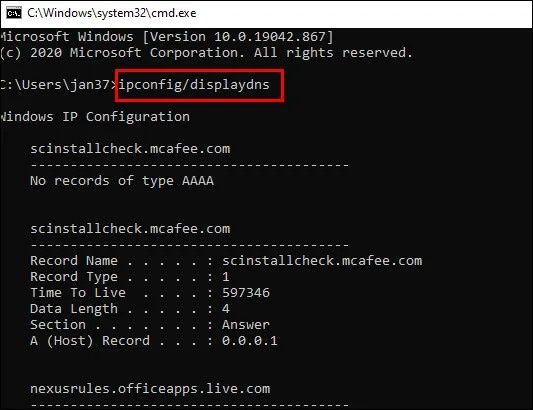
Étape 2 : Ici, vous pouvez prendre l'indice des noms de sites Web dans le champ "Nom de l'enregistrement".
Solution 6: Redémarrer/réinstaller Google Chrome
La réinstallation de Google Chrome est un excellent moyen de récupérer l'historique de Chrome. Si vous avez activé la fonction de synchronisation. Cette fonction synchronise automatiquement vos données Google Chrome chaque fois que vous vous connectez sur un nouvel appareil. Il vous suffit de désinstaller Chrome à partir du panneau de configuration, de l'installer à nouveau et de vous connecter avec votre compte Google pour récupérer votre historique de navigation.
Solution 7: Utiliser les cookies pour récupérer l'historique de Chrome
Les cookies sont des fichiers temporaires qui stockent les données d'un site web sur votre ordinateur en vue d'une utilisation ultérieure. Au lieu de stocker l'historique des recherches sur les sites web, les cookies enregistrent tout votre historique de recherche et les activités centrées sur les sites web que vous pouvez utiliser pour avoir une vue d'ensemble des sites web que vous avez ouverts.
Suivez les étapes ci-dessous pour utiliser les données des cookies:
Étape 1 : Lancez Chrome, cliquez sur l'icône des trois points > Paramètres.
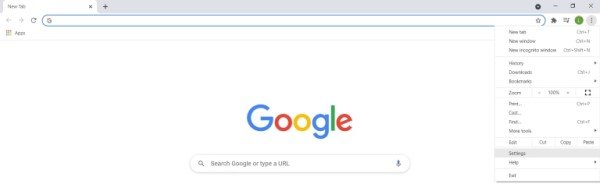
Étape 2 : Ensuite, allez dans la section Confidentialité et sécurité sur l'onglet de gauche et cliquez sur "Cookies et autres données de site".
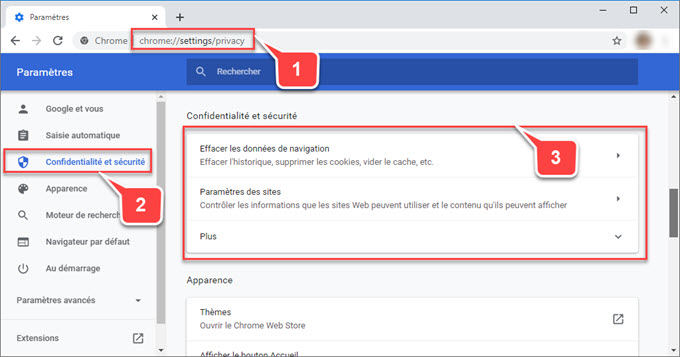
Étape 3 : Vous verrez maintenant tous les cookies sur votre PC dans l'ordre alphabétique. Utilisez ces informations pour accéder aux sites web spécifiques avec lesquels vous avez interagi.
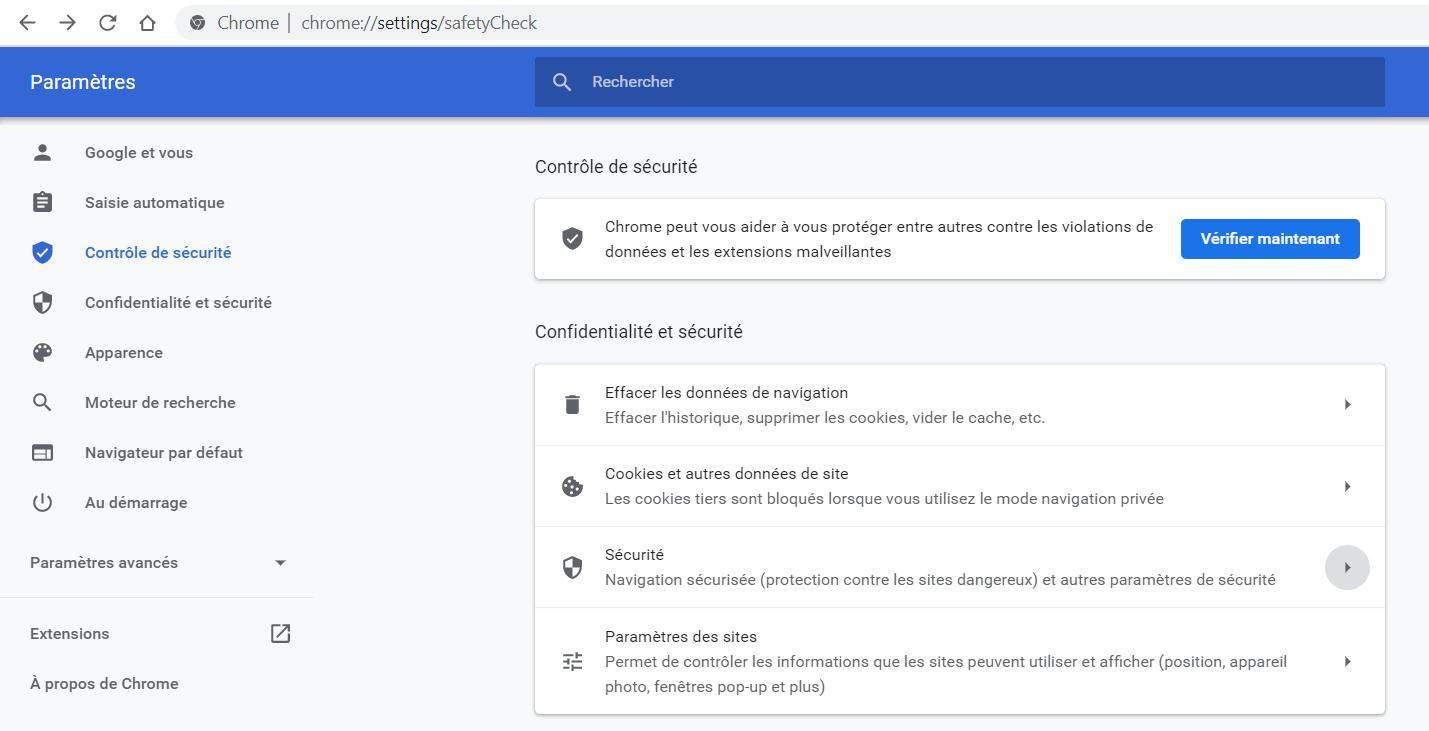
Cette solution fonctionne pour les sites web pour lesquels vous avez "accepté les données des cookies". Assurez-vous également que vous n'avez pas supprimé les données de cookies de votre PC.
Solution 8: Récupérer l'historique supprimé à partir des fichiers journaux
Les fichiers journaux vous permettent de récupérer l'historique de Chrome supprimé ou perdu il y a longtemps. Tout ce que vous avez à faire est de trouver le fichier index.dat qui contient tous les sites Web que vous avez visités.
Étape 1 : Modifiez les paramètres de l'Explorateur de fichiers pour afficher les "fichiers et dossiers cachés de votre ordinateur".
Étape 2 : Recherchez ce fichier index.dat.
Étape 3 : Après cela, vous pouvez facilement suivre chaque URL et chaque site Web avec lesquels vous avez interagi dans le passé.
Partie 2: Comment récupérer l'historique supprimé sur Google Chrome Android/iPhone
Si vous utilisez le navigateur Chrome sur votre smartphone, utilisez les méthodes ci-dessous pour récupérer l'historique supprimé de Chrome.
Méthode 1: Récupérer l'historique de Chrome avec Sync
Comme pour un PC, vous pouvez récupérer l'historique de Chrome sur votre Android ou votre iPhone s'il est synchronisé avec votre compte Google. Il vous suffit alors de vous connecter à votre compte pour récupérer l'historique de recherche de Chrome.
Découvrez comment récupérer l'historique de recherche supprimé sur iPhone/Android:
Étape 1 : Ouvrez Chrome et accédez à ses paramètres pour vérifier si vos comptes Google sont synchronisés ou non.
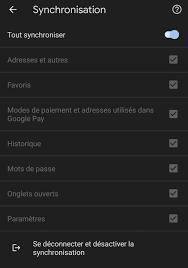
Étape 2 : Si oui, déconnectez-vous de Chrome et reconnectez-vous pour récupérer l'historique des recherches.
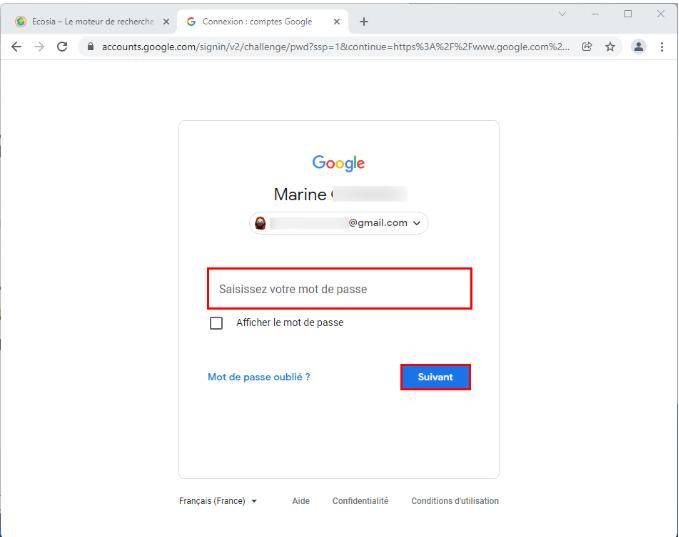
Méthode 2: Utiliser l'activité du compte Google pour récupérer l'historique de Chrome sur Android/iPhone
Même si votre compte Google n'est pas synchronisé, vous pouvez déterminer l'historique de vos recherches sur le Web à partir de l'activité de votre compte Google.
Il suffit de suivre les étapes ci-dessous pour voir l'activité du compte Google:
Étape 1 : Sur votre téléphone Android, accédez à Paramètres > Google > Gérer votre compte Google.

Étape 2 : Sous "Données et personnalisation", faites défiler jusqu'à "Activité et chronologie" et cliquez sur Mon activité.
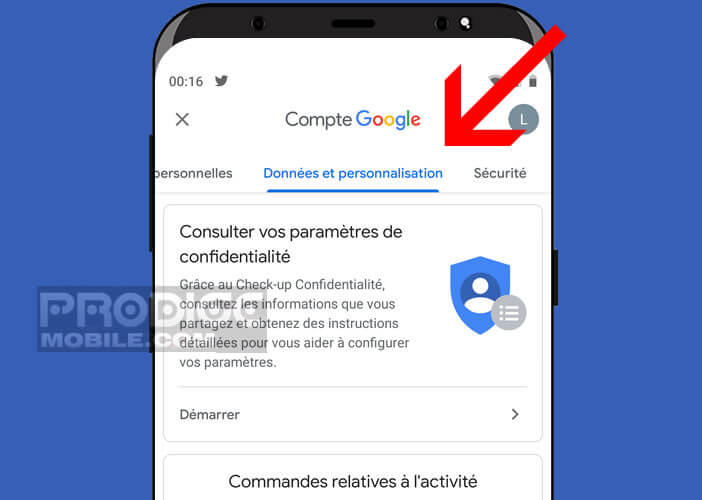
Étape 3 : Faites défiler les fichiers pour vérifier l'historique de vos recherches. Il vous suffit d'appuyer sur n'importe quel fichier pour afficher plus de détails.
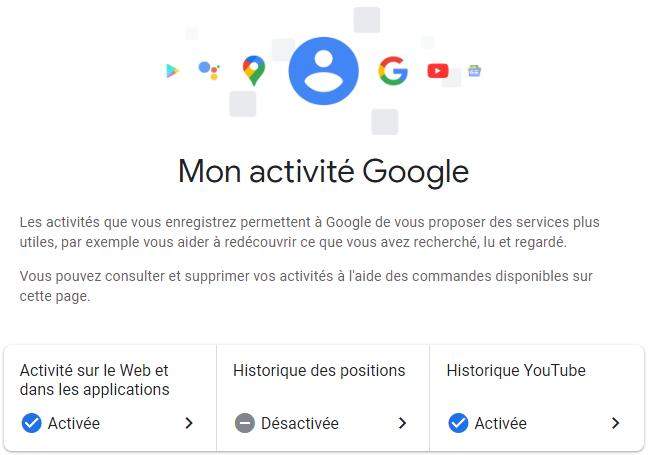
Partie 3: FAQ sur Google Chrome
Cette section répondra aux questions les plus fréquentes des lecteurs concernant la récupération de l'historique supprimé sur Google Chrome Android.
3.1 Est-il possible de récupérer l'historique de navigation après sa suppression?
Oui, les utilisateurs peuvent récupérer l'historique de navigation après sa suppression. Il existe de nombreux moyens pour y parvenir. Cependant, la solution la plus simple est d'utiliser un programme de récupération de données professionnel comme Tenorshare 4DDiG pour récupérer votre historique Google.
3.2 Comment voir l'historique de navigation sur Google
Si vous souhaitez consulter l'historique de votre navigation sur Google Chrome, procédez comme suit:
Étape 1 : Lancez Google Chrome et cliquez sur l'icône "Trois points" dans le coin supérieur droit.
Étape 2 : Cliquez sur Historique > Historique, et un nouvel onglet s'affichera avec l'historique de vos recherches.
Conclusion:
Après avoir lu cet article, vous ne devrez plus rencontrer de problèmes pour récupérer l'historique de votre navigateur supprimé sur votre PC ou votre smartphone. Toutes les solutions présentées sont simples et faciles à mettre en œuvre pour tous les utilisateurs. Mais en ce qui concerne notre recommandation, utilisez Tenorshare 4DDiG pour récupérer tout votre historique de recherche en un clin d'œil. C'est l'outil de récupération de données le plus rapide et le plus fiable disponible en 2025, qui fonctionne à la fois sur Windows et sur Mac.