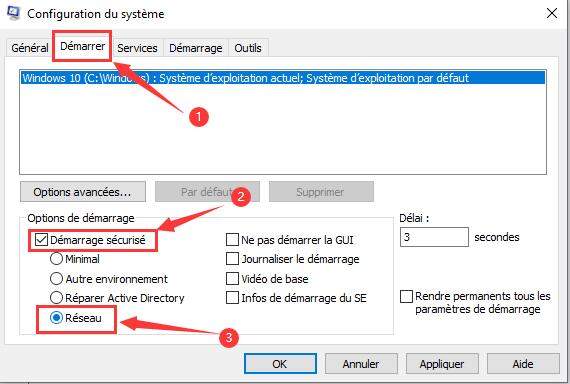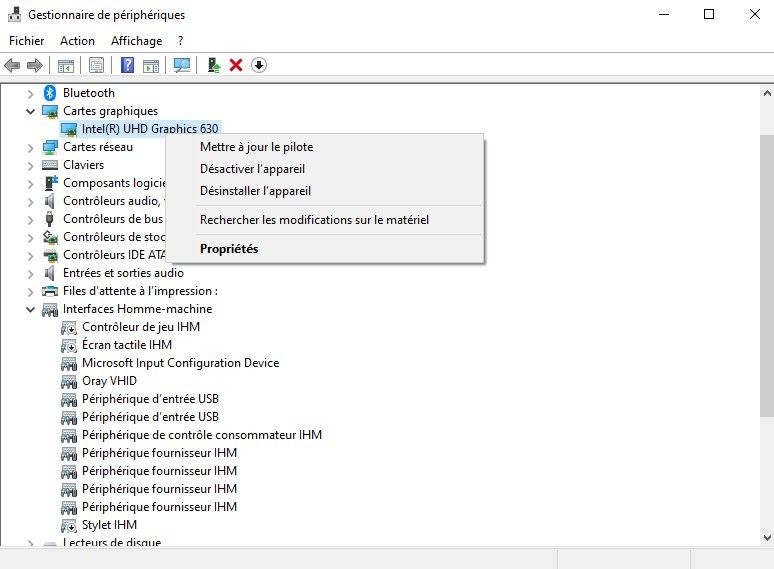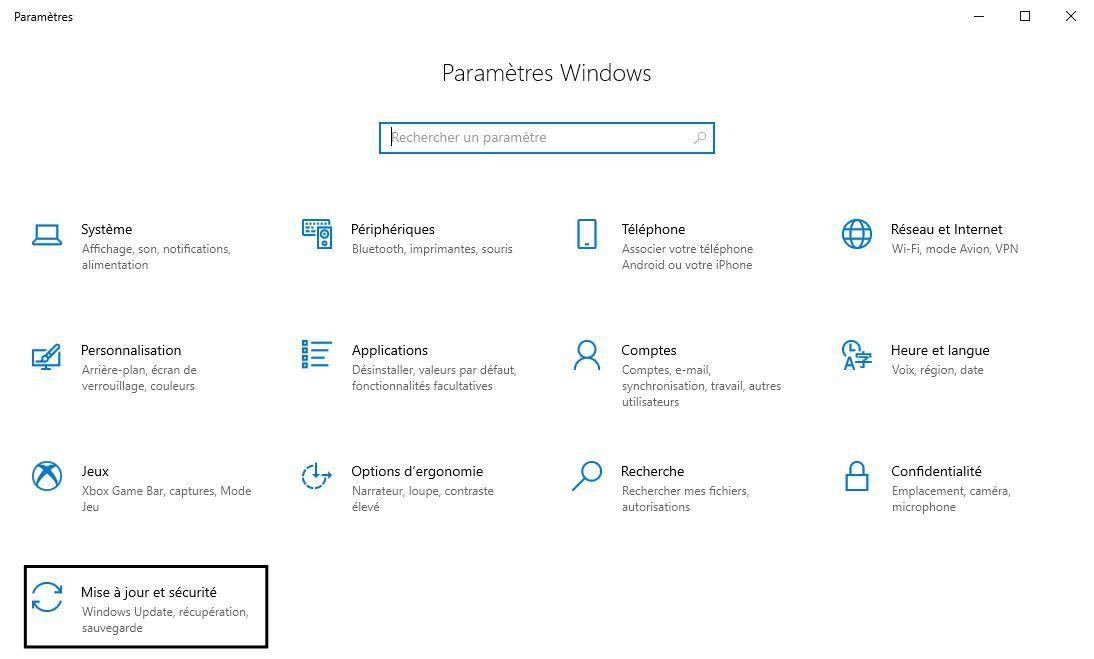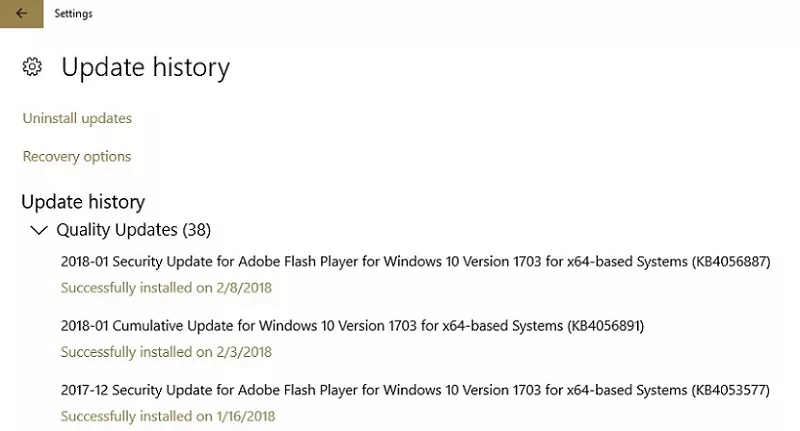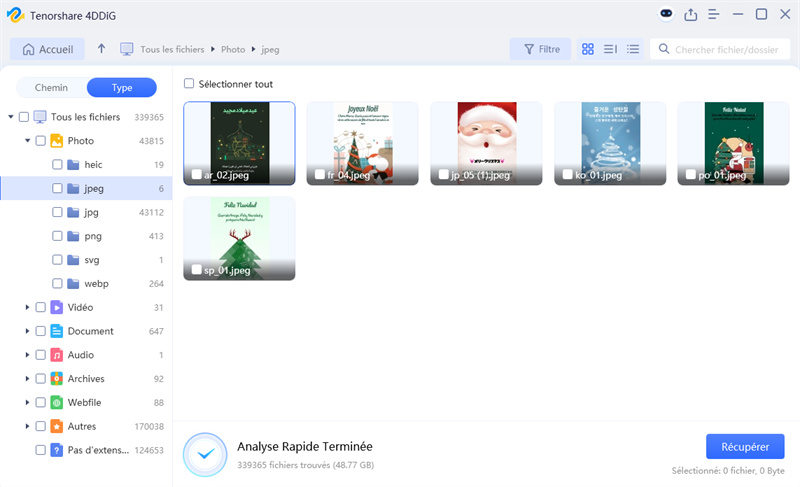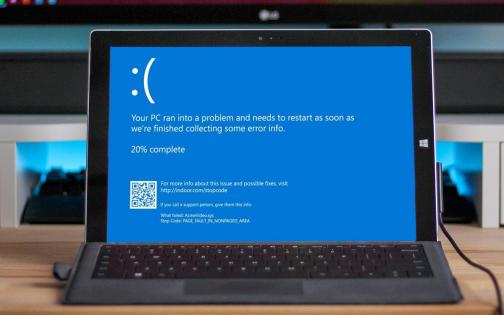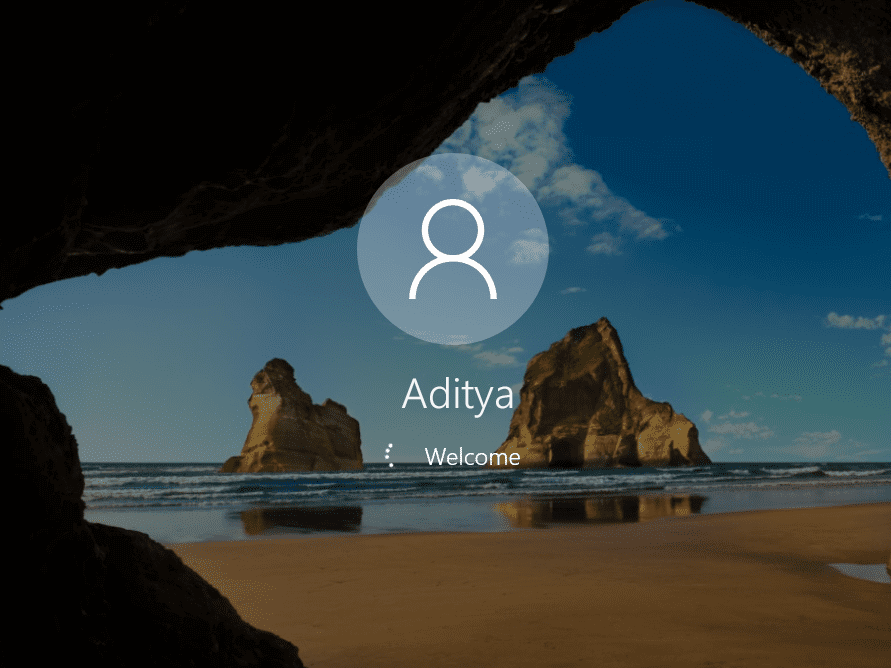Windows 10 est un système d'exploitation multiplateforme publié par Microsoft pour des appareils tels que les ordinateurs et les tablettes. Windows 10 a maintenant pénétré dans tous les aspects de la vie des gens et, pour cette raison, il y a eu quelques problèmes. Par exemple, Windows 10 a une interface à écran blanc après avoir ouvert une session, laissant les personnes prêtes à travailler trop tard pour réagir correctement et en conséquence. Néanmoins, l'interface à écran blanc de Windows 10 n'est pas vraiment un problème rare et a été signalé à plusieurs reprises sur différents forums. Bien qu'il y ait de nombreuses raisons pour l'écran blanc, la plupart du temps, l'écran apparaît blanc parce que l'ordinateur a été forcé de redémarrer. L'un des scénarios est le suivant:

- Partie 1: Aperçu du problème de l'écran blanc de l'ordinateur
- Partie 2: Astuces massives pour réparer l'écran de veille dans Windows 10/11/8
- Partie 3: Comment récupérer les données de Windows avec l'erreur de l'écran blanc?HOT
Téléchargement sécurisé
Téléchargement sécurisé
Partie 1: Aperçu du problème de l'écran blanc de l'ordinateur
Le crash de l'écran blanc de Windows 10, l'écran blanc de la mort (WSoD) ou simplement la "mort blanche" fait référence à une erreur avec un système d'exploitation qui fait que l'ordinateur cesse de fonctionner et affiche simplement un écran blanc. Les écrans blancs de la mort sont semblables aux écrans bleus de la mort, mais leur cause est différente. Un problème matériel est la raison la plus fréquente d'un écran blanc de la mort. Il existe également des exemples où des problèmes logiciels peuvent provoquer l'écran blanc de Windows 10. Cela se produit également en cas de chute de l'appareil, de dommages matériels ou de mise à jour incomplète du système d'exploitation ou de l'application.
Partie 2: Astuces massives pour réparer l'écran de veille dans Windows 10/11/8
L'écran de veille est une fonction classique de Windows, conçue à l’origine pour protéger les écrans, mais qui reste aujourd’hui utile pour la sécurité et l’esthétique. Cependant, il arrive qu’il ne se déclenche plus correctement sous Windows 10, 11 ou même 8, ce qui peut être frustrant pour les utilisateurs. Heureusement, il existe de nombreuses astuces efficaces pour résoudre ce problème rapidement et retrouver un fonctionnement normal.
- Astuce 1: Redémarrez de force votre PC
- Astuce 2: Retirez les périphériques externes
- Astuce 3: Démarrer en mode sans échec
- Astuce 4: Mettre à jour les pilotes graphiques
- Astuce 5: Mettre à jour Windows
- Astuce 6: Désinstaller une mise à jour récente de Windows
- Astuce 7: Vérifier s'il s'agit d'un problème matériel
Astuce 1: Redémarrez de force votre PC
En supposant que vous obteniez l'écran blanc de Windows 10 au démarrage et que la page de connexion Windows ne s'affiche en aucune façon, la première chose à faire est de redémarrer l'ordinateur. Si les problèmes liés à l'écran blanc de Windows 10 sont dus à une application ou à un problème mineur du système d'exploitation, un redémarrage devrait résoudre le problème. Vous pouvez effectuer un redémarrage en cliquant sur le bouton d'alimentation pendant un certain temps et en continuant à appuyer sur la touche d'alimentation jusqu'à ce que le PC s'éteigne après son activité d'arrêt. Ensuite, démarrez votre PC Windows 10 et vérifiez si le problème est résolu.
Astuce 2: Retirez les périphériques externes
Si un redémarrage du système d'exploitation ne résout pas le problème de l'écran blanc de Windows, essayez de déconnecter tous les gadgets supplémentaires connectés tels que l'imprimante, la webcam, la souris, le clavier, etc. Il faut savoir que les gadgets externes peuvent également faire planter le système d'exploitation. Vous devez savoir que les gadgets externes peuvent également faire planter le système d'exploitation. De cette manière, déconnectez tout de votre PC - éteignez même la souris. Ensuite, redémarrez votre PC et voyez ce qui se passe. Si le système d'exploitation Windows démarre, essayez de reconnecter tous les éléments, chacun à son tour. Si un gadget externe spécifique ne fonctionne pas correctement, vous le reconnaîtrez sans peine. Redémarrez ensuite votre PC, et si cela fonctionne, le système fonctionnera parfaitement.
Astuce 3: Démarrer en mode sans échec
- Appuyez simultanément sur la touche Windows + R de votre clavier.
- Allez dans la boîte "Exécuter" et tapez msconfig, puis appuyez sur Entrée sur votre clavier.
- La fenêtre de configuration du système s'affiche sur votre PC.
- A partir de là, passez à l'onglet de démarrage, et sous les options de " démarrer ", cochez Démarrage sécurisé.
Ici, vous pouvez également choisir le Réseau si vous souhaitez que votre Internet continue de fonctionner en mode sans échec.

- Redémarrez votre ordinateur pour accéder directement au mode sans échec.
Parfois, certaines applications corrompues ou tierces peuvent être à l'origine du problème de la blancheur de l'écran de mon ordinateur. Pour résoudre le problème et identifier l'application qui ne fonctionne pas correctement, vous devez accéder au mode sans échec.
Astuce 4: Mettre à jour les pilotes graphiques
Si vous n'avez pas mis à jour les pilotes de votre carte graphique depuis un certain temps, cela peut également entraîner l'apparition d'un écran blanc avec curseur dans Windows 10. À ce moment-là, lorsque vous ouvrez des applications individuelles, le système d'exploitation se bloque. Dans ce cas, pourquoi ne pas vérifier la mise à jour des pilotes de la carte graphique de la manière suivante :
- Cliquez sur l'onglet du menu Démarrer dans le coin inférieur gauche de votre écran et trouvez Gestionnaire de périphériques.
- Cliquez sur Gestionnaire de périphériques et, dans la fenêtre suivante, sélectionnez les données de votre carte.
Une liste de pilotes s'affiche ici, et vous devez cliquer sur chacun d'entre eux et sélectionner "Mettre à jour le pilote".

- Attendez la mise à jour, puis redémarrez le système d'exploitation. Il est également possible de désinstaller puis d'installer le pilote à partir du site officiel de la carte.
Astuce 5: Mettre à jour Windows
Encore une fois, l'écran blanc de Windows 10 après la mise en veille peut se produire en raison d'un problème avec votre système d'exploitation. Cela arrive occasionnellement, et vous devez télécharger la mise à jour de votre Windows pour résoudre le problème de l'écran blanc de l'ordinateur.
Pour ce faire, procédez comme suit:
- Appuyez simultanément sur les touches Windows + I de votre clavier.
Allez dans la zone "Mise à jour et sécurité" et cliquez sur l'option "Mise à jour".

- Mettre à jour Windows pour réparer l'écran blanc de Windows 10.
Astuce 6: Désinstaller une mise à jour récente de Windows
Il arrive qu'après une mise à jour du système d'exploitation Windows 10, l'écran blanc de l'ordinateur au démarrage se manifeste. Cette solution est la meilleure si vous avez commencé à faire face à l'écran blanc de la mort après avoir introduit une autre mise à jour de Windows. Pour cette situation, utilisez la technique suivante :
- Appuyez simultanément sur les touches Windows + I. La fenêtre Mise à jour et sécurité s'ouvre alors. Vous y verrez toutes les mises à jour installées.
- Ce n'est pas facile à utiliser.
- Cliquez sur l'option "Désinstaller les mises à jour".
- La restauration sélective des données n'est pas possible.
Il ne reste plus qu'à choisir le correctif qui a très probablement causé l'écran blanc au démarrage de Windows 10 et à l'éliminer.

- Sélectionnez le correctif à éliminer.
Astuce 7: Vérifier s'il s'agit d'un problème matériel
Si vous ne parvenez pas à résoudre le problème à l'aide de l'une des techniques ci-dessus, vous devez vous rendre compte que le problème peut être lié au matériel de l'ordinateur. Il peut s'agir du processeur, de la mémoire vive, de l'écran, du circuit intégré, des lecteurs ou de la carte mère. Quoi qu'il en soit, pour vérifier la solidité de l'équipement, vous devez disposer de l'expertise appropriée. Vous devez être en mesure d'examiner la tension résultante et d'autres tests notables. Par conséquent, vous feriez mieux d'emmener votre PC dans un atelier de réparation expérimenté où leurs experts examineront pourquoi l'écran de l'ordinateur devient blanc et gèle windows 10.
Partie 3: Comment récupérer les données de Windows avec l'erreur de l'écran blanc?
Si vous essayez les méthodes mentionnées ci-dessus, assurez-vous d'avoir une sauvegarde de vos données et évitez toute perte de données. De plus, en raison de l'écran blanc de l'ordinateur portable, vous risquez de perdre vos précieuses données. Dans ce cas, Tenorshare 4DDiG est un excellent outil si vous êtes coincé avec des données perdues. Il vous aide à restaurer rapidement les données effacées ou perdues. En outre, il dispose de plusieurs fonctions utiles pour la récupération des données. Téléchargez Tenorshare 4DDiG et récupérez vos données perdues.
Pourquoi choisir 4DDiG ?
- Récupération possible même sans accès au système : 4DDiG permet de récupérer les données même lorsque Windows est bloqué sur un écran blanc.
- Création de clé USB bootable : il propose la création d’un média bootable pour accéder à l’ordinateur sans démarrer Windows.
- Haute compatibilité : il prend en charge Windows 11/10/8/7 et différents types de disques (HDD, SSD, clés USB, etc.).
- Aucune perte de qualité : les fichiers récupérés conservent leur format et qualité d'origine.
Téléchargement sécurisé
Téléchargement sécurisé
Sélectionner un disque local
Lancez le logiciel Tenorshare 4DDiG data recovery et sur la page d'accueil, sélectionnez un emplacement à partir d'une liste d'options, puis cliquez sur Scan pour continuer.
Analyser le disque local
Le logiciel examine rapidement le dossier ou l'emplacement, à la recherche de fichiers manquants, et vous pouvez interrompre ou arrêter le processus quand vous le souhaitez. Si vous ne trouvez pas les fichiers exacts que vous recherchez, vous pouvez lancer une analyse approfondie, qui se trouve dans la partie inférieure de l'écran. Il analysera en profondeur l'emplacement sélectionné, ce qui peut prendre un certain temps.
Prévisualiser et récupérer vos fichiers
À l'issue du processus d'analyse, vous pouvez prévisualiser et enregistrer les fichiers trouvés dans un dossier protégé. Essayez de ne pas restaurer les fichiers dans un dossier similaire à celui où vous les avez perdus, afin d'éviter l'écrasement des données.
Résumé
L'écran blanc sur Windows est un problème courant auquel chaque client est confronté. Néanmoins, l'expérience est effrayante. Pour éviter cela, nous avons référencé les meilleures stratégies qui peuvent résoudre votre problème de l'écran blanc sur Windows. Nous vous avons également fourni une solution en utilisant Tenorshare 4DDiG, en cas de perte de données ou de suppression accidentelle.