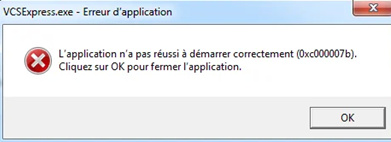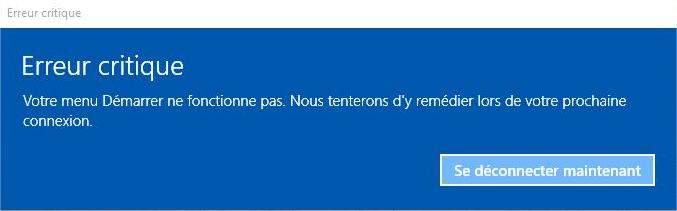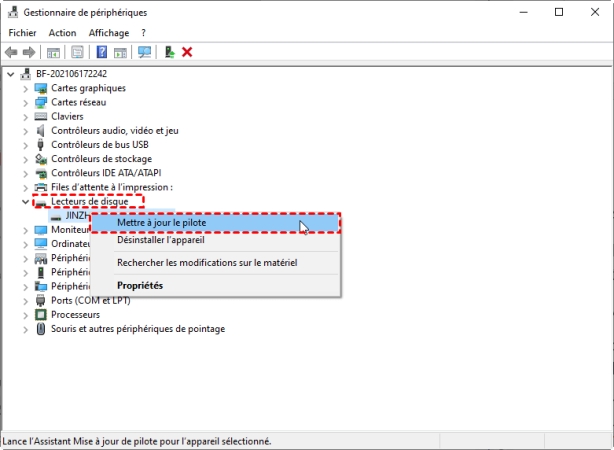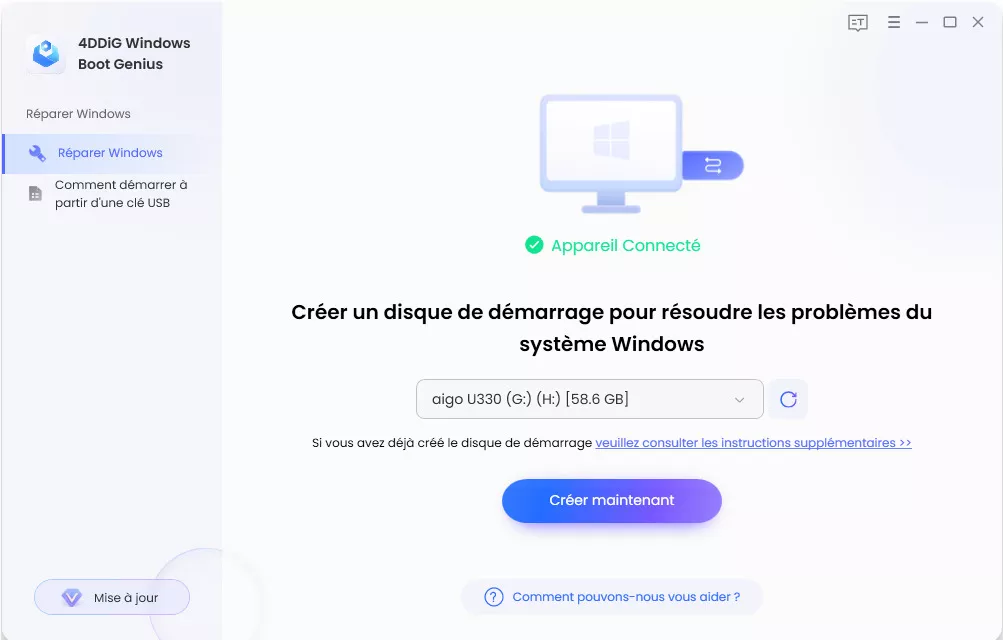Si vous êtes un utilisateur de PC Windows, il est probable que vous ayez rencontré des problèmes tels que "Votre appareil a rencontré un problème et doit redémarrer". Il existe plusieurs raisons pour lesquelles cela peut se produire, mais ce qui est le plus préoccupant, c'est que l'erreur peut apparaître soudainement sans aucun avertissement. Une fois que cela se produit, il ne reste pas grand-chose à faire, sauf essayer d'identifier la cause de l'erreur qui a généré l'écran bleu de la mort et les solutions possibles.
Dans cet article, nous essaierons de vous fournir toutes les réponses nécessaires pour que vous puissiez comprendre les causes de l'erreur et surtout comment la résoudre. Ne vous inquiétez pas! Si vous avez perdu des données en raison de problèmes matériels ou logiciels, nous vous aiderons à les récupérer toutes.
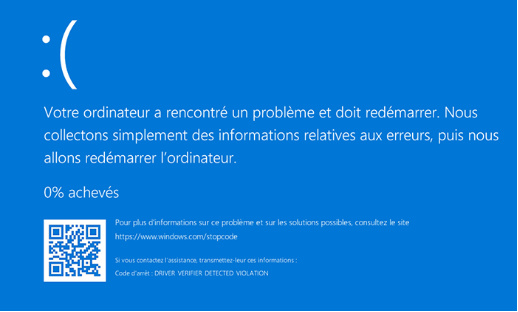
- Partie 1: Aperçu de l'erreur: "Votre appareil a rencontré un problème et doit être redémarré"
- Partie 2: Comment résoudre le problème de l'écran bleu de Windows?
Tutoriel vidéo:[Résolu] Votre ordinateur a rencontré un problème et doit redémarrer
Téléchargement Sécurisé
Téléchargement Sécurisé
Partie 1: Aperçu de l'erreur: "Votre appareil a rencontré un problème et doit être redémarré"
L'erreur "Votre appareil a rencontré un problème et doit redémarrer" est un message d'erreur courant qui peut apparaître sur les appareils Windows. Ce message, souvent accompagné d'un écran bleu, indique que le système a détecté un problème critique et nécessite un redémarrage pour protéger l'intégrité du système.
Il existe plusieurs causes potentielles à cette erreur, notamment:
- Problèmes de pilotes: Des pilotes obsolètes, incompatibles ou endommagés peuvent causer l'erreur.
- Problèmes matériels: Des défaillances matérielles telles qu'une mémoire défectueuse ou des problèmes d'alimentation peuvent déclencher l'erreur.
- Erreurs système: Des problèmes dans le système d'exploitation lui-même, tels que des fichiers système corrompus ou des configurations incorrectes, peuvent entraîner l'erreur.
- Problèmes de logiciel: Des applications ou programmes installés qui entrent en conflit avec le système d'exploitation peuvent causer l'erreur.
Symptômes de l'erreur "Votre appareil a rencontré un problème et doit redémarrer":
- Écran bleu (BSOD): L'écran peut contenir des codes d'erreur, des noms de fichiers ou des pilotes liés au problème.
- Redémarrage soudain: Après l'apparition de l'écran bleu, le système redémarre automatiquement.
- Blocage de Windows: Dans certains cas, au lieu de redémarrer automatiquement, le système peut se bloquer, nécessitant un redémarrage manuel.
- Perte de données: En raison de l'erreur critique, une perte de données peut se produire.
- Instabilité du système: Avant ou après l'apparition de l'erreur, le système peut présenter des symptômes d'instabilité tels que des ralentissements, des erreurs fréquentes ou des comportements anormaux des applications.
Partie 2: Comment résoudre le problème de l'écran bleu de Windows?
Il existe de nombreuses raisons possibles derrière l'erreur "Votre appareil a rencontré un problème et doit redémarrer" sur Windows 10. Il est important de comprendre la cause de l'erreur avant de tenter de la résoudre. En particulier, nous examinerons trois scénarios dans lesquels cette erreur peut se produire.
Scénario 1: Windows peut être démarré.
Solution 1: Assurez-vous que vos pilotes sont à jour.
L'une des causes les plus courantes de cette erreur est l'utilisation de pilotes corrompus ou obsolètes. Très souvent, la mise à jour ou l'installation des pilotes appropriés peut résoudre l'erreur "Votre appareil a rencontré un problème et doit redémarrer".
Solution 2: Supprimez les applications récemment installées.
Un autre scénario courant dans lequel cette erreur se produit est après l'installation de nouvelles applications ou logiciels. Ces applications peuvent avoir corrompu certains fichiers critiques ou provoqué une surcharge de mémoire. Pour résoudre le problème, vous pouvez démarrer Windows en mode sans échec et supprimer les applications qui ont provoqué l'erreur. Essayez de désinstaller l'application comme vous le feriez normalement dans Windows 10.
- Accédez au menu Démarrer,
- Sélectionnez "Paramètres",
- Puis "Applications et fonctionnalités".
- Recherchez les programmes récemment installés et désinstallez-les.
Important: Si vous rencontrez un message indiquant "Impossible d'accéder au service Windows Installer", vous devrez effectuer des étapes supplémentaires pour supprimer l'application:
Étape 1:
Cliquez sur Démarrer.
Dans le champ de recherche, saisissez CMD et lancez-le en tant qu'administrateur.
Dans l'invite de commandes, copiez et collez la commande suivante, puis appuyez sur Entrée :
-REG ADD "HKLM\SYSTEM\CurrentControlSet\Control\SafeBoot\Minimal\MSIServer" /VE /T REG_SZ /F /D "Service".
Étape 2: Une fois l'opération terminée, toujours dans l'invite de commandes, saisissez la commande suivante et appuyez sur Entrée:
-net start msiserver
Étape 3: Vous pouvez maintenant supprimer les applications sans rencontrer d'autres problèmes.
Solution 3: Modification des paramètres de vidage de la mémoire.
Comme mentionné précédemment, les problèmes liés à la mémoire sont une cause courante de l'erreur "Votre appareil a rencontré un problème et doit redémarrer". Pour résoudre ce problème, vous pouvez suivre les étapes suivantes pour modifier les paramètres de vidage de la mémoire de votre PC :
Étape 1: Après avoir démarré le système en mode sans échec, cliquez avec le bouton droit de la souris sur l'icône "Ce PC" et sélectionnez "Propriétés".
Étape 2: Dans la fenêtre des propriétés du système, accédez à l'onglet "Paramètres système avancés".
Étape 3: Dans l'onglet "Avancé", recherchez la section "Démarrage et récupération" et cliquez sur le bouton "Paramètres".
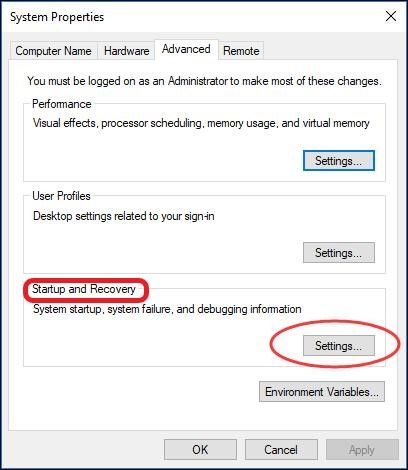
Étape 4: Dans la boîte de dialogue "Paramètres de démarrage et récupération", vous trouverez différentes options. Assurez-vous de désélectionner l'option "Redémarrer automatiquement". De plus, sous l'option "Write Debugging Information", sélectionnez "Vidage complet de la mémoire" dans le menu déroulant.
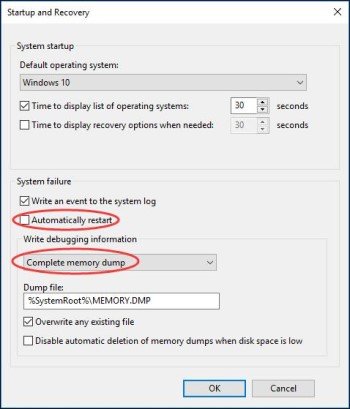
Étape 5: Cliquez sur "OK" pour confirmer les modifications et redémarrez le système.
Solution 4: Utilisation du Contrôle de Fichiers Système.
En mode sans échec, ouvrez l'invite de commandes (CMD) en tant qu'administrateur. Une fois le CMD ouvert, tapez "sfc /scannow" et appuyez sur Entrée. Cela lancera une analyse du système pour vérifier la présence d'erreurs. Une fois l'analyse terminée, redémarrez le système et vérifiez si l'erreur "Votre appareil a rencontré un problème et doit redémarrer" a disparu.

Solution 5: Mettre à jour Windows.
La mise à jour de Windows peut souvent résoudre de nombreux problèmes, y compris celui de l'erreur "Votre appareil a rencontré un problème et doit redémarrer". Pour vérifier les mises à jour disponibles, suivez ces étapes :
- Ouvrez les paramètres en appuyant sur Windows + I.
- Dans les paramètres, cliquez sur "Mise à jour et sécurité".
- Dans l'onglet "Windows Update", cliquez sur "Rechercher des mises à jour" pour vérifier si des mises à jour sont disponibles pour votre système.
- Si des mises à jour sont détectées, sélectionnez "Télécharger et installer les mises à jour" pour lancer le processus de mise à jour.
- Attendez que le système termine l'installation des mises à jour et redémarrez le système si nécessaire.
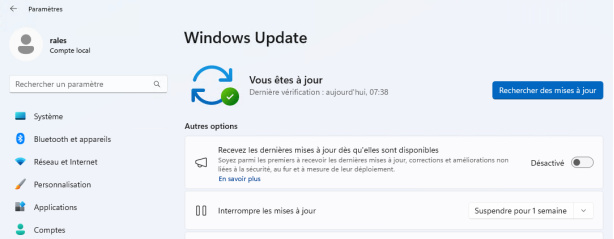
Solution 6: Démarrer Windows en mode sans échec.
Le mode sans échec est un environnement utile pour résoudre de nombreux problèmes sous Windows 10. Démarrer le système en mode sans échec peut aider à isoler et résoudre les éventuels conflits ou bugs logiciels pouvant entraîner l'erreur "Votre appareil a rencontré un problème et doit redémarrer". Voici comment procéder :
Étape 1: Accéder au mode sans échec.
- Ouvrez les paramètres en appuyant sur Windows + I.
- Dans les paramètres, cliquez sur "Mise à jour et sécurité".
- Dans l'onglet "Récupération", cliquez sur "Redémarrer maintenant" dans la section "Démarrage avancé".
Étape 2: Sélectionner le mode sans échec.
- Après le redémarrage, une fenêtre avec différentes options de récupération s'affichera.
- Sélectionnez "Dépannage", puis "Options avancées".
- Dans les options avancées, sélectionnez "Paramètres de démarrage" et cliquez sur "Redémarrer".
- À l'écran suivant des paramètres de démarrage, appuyez sur la touche numérique correspondant à l'option souhaitée pour démarrer Windows en mode sans échec.

Étape 3: Redémarrer normalement.
- Une fois démarré, utilisez le système dans ce mode pour vérifier si l'erreur "Votre appareil a rencontré un problème et doit redémarrer" persiste.
- Une fois les vérifications terminées, redémarrez normalement le système pour revenir au démarrage de Windows 10.
Solution 7: Créer plus d'espace pour l'unité système
Si votre unité système sous Windows 10 dispose d'un espace limité, cela pourrait causer l'erreur "Votre appareil a rencontré un problème". Il est important de s'assurer qu'il y a suffisamment d'espace sur l'unité système pour le bon fonctionnement de Windows et des logiciels installés.
Voici des conseils pour libérer de l'espace sur Windows:
- Désinstallez les logiciels inutiles.
- Supprimez les fichiers temporaires.
- Déplacez des fichiers vers un lecteur externe.
- Effectuez régulièrement une "Nettoyage de disque".
- Utilisez l'outil "Stockage" dans Windows 10.
- Étendez l'espace de l'unité système.
Solution 8: Afficher l'Observateur d'événements pour vérifier le journal système.
L'Observateur d'événements est un outil utile pour repérer et identifier les erreurs critiques ainsi que les causes pouvant entraîner l'erreur "Votre appareil a rencontré un problème". Voici comment utiliser l'Observateur d'événements pour vérifier le journal système :
- Sélectionnez le menu Start > Panneau de configuration > Outils d'administration > Observateur d'événements.
- Dans l'Observateur d'événements, développez l'arborescence de gauche et sélectionnez le journal "Applications".
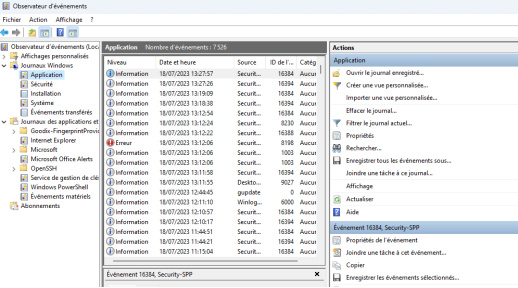
Scénario 2: Windows ne peut pas démarrer.
Si votre système Windows ne démarre pas correctement, vous pouvez essayer d'autres solutions pour résoudre le problème :
Solution 1: Effectuer une réparation au démarrage
Si vous disposez d'un support de récupération de Windows ou du disque d'installation de Windows 10, vous pouvez les utiliser pour démarrer votre PC et accéder aux options de réparation. Voici comment effectuer une réparation au démarrage :
- Démarrez votre PC en utilisant le support de récupération ou le disque d'installation de Windows 10.
- Lorsque vous arrivez à l'écran d'installation, sélectionnez votre langue, puis cliquez sur "Suivant".
- Cliquez sur "Réparer votre ordinateur" dans le coin inférieur gauche de l'écran.
- Sélectionnez "Dépannage" puis "Options avancées".
- Dans les options avancées, recherchez l'option "Réparation du démarrage" et sélectionnez-la.
- Suivez les instructions affichées pour effectuer la réparation au démarrage. Cela peut prendre quelques minutes pour terminer le processus.
- Après la réparation, redémarrez votre PC et vérifiez si le système démarre correctement.

Solution 2: Effectuer une restauration du système à partir du mode sans échec.
Si votre Windows 10 ne démarre pas correctement, vous pouvez effectuer une restauration du système à partir du mode sans échec. Suivez ces étapes simplifiées :
- Démarrez votre PC en mode sans échec. Vous pouvez le faire en appuyant répétitivement sur la touche F8.
- Une fois démarré en mode sans échec, allez dans "Dépannage" > "Options avancées".
- Sélectionnez "Restauration du système" et suivez les instructions à l'écran.
- Choisissez un point de restauration antérieur où le système fonctionnait correctement, puis confirmez la sélection.
- Lancez le processus de restauration et attendez qu'il se termine.
- Redémarrez votre PC et vérifiez si le problème de démarrage a été résolu.
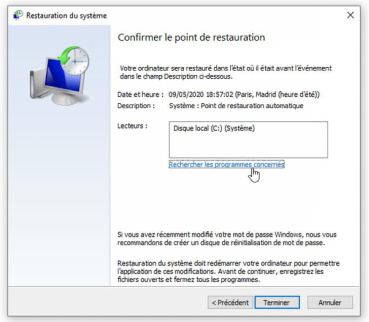
Solution 3: Effectuer une restauration de l'image système.
Si vous disposez d'une sauvegarde de l'image système de Windows 10, vous pouvez l'utiliser pour effectuer une restauration complète du système. Suivez ces étapes simplifiées :
- Connectez le périphérique contenant l'image de sauvegarde de Windows 10 à votre PC et démarrez-le. Un menu avec des options de démarrage s'affichera.
- Sélectionnez "Dépannage", puis "Options avancées".
- Dans les options avancées, vous trouverez l'option "Restauration de l'image système".
- Lancez l'assistant de restauration de l'image système. Sélectionnez l'image de sauvegarde que vous souhaitez restaurer, puis suivez les instructions fournies pour terminer le processus de restauration.
- Une fois la restauration de l'image système terminée, redémarrez votre PC et vérifiez si le problème de démarrage a été résolu.
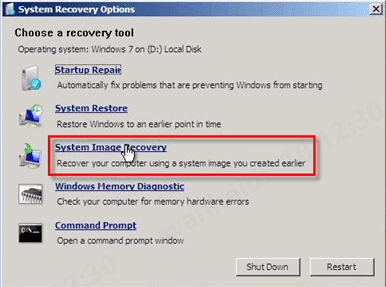
Solution 4: Effectuer une restauration du registre système en utilisant l'invite de commandes.
Si l'erreur "Votre appareil a rencontré un problème et doit redémarrer" est due à un problème dans le registre système de Windows 10, vous pouvez utiliser l'invite de commandes pour restaurer le registre à l'aide d'une sauvegarde. Suivez ces étapes simplifiées :
- Dans le menu "Start", recherchez "Invite de commandes", puis ouvrez-le en tant qu'administrateur.
Dans l'invite de commandes, saisissez les commandes suivantes une par une et appuyez sur Entrée après chaque commande:
-CD C:\Windows\System32\config
-Ren default default1
-Ren sam sam1
-Ren security security1
-Ren software software1
-Ren system system1
-CD RegBack
-Copy * C:\Windows\System32\configUne fois les commandes exécutées, saisissez "exit" pour fermer l'invite de commandes.
- Sélectionnez "Éteindre" ou "Redémarrer" à partir du menu "Choisissez une option" pour redémarrer votre PC.
Après le redémarrage, le registre système sera restauré en utilisant les fichiers de sauvegarde présents dans le dossier "RegBack". Cette procédure peut corriger les erreurs ou les entrées manquantes dans le registre qui pourraient causer l'erreur "Votre appareil a rencontré un problème et doit redémarrer".
Solution 5: Réinitialiser Windows.
Si toutes les corrections précédentes ne résolvent pas le problème, vous pouvez envisager de réinitialiser complètement Windows 10 pour obtenir un démarrage propre. Voici comment effectuer la réinitialisation de Windows à l'aide du disque d'installation :
- Démarrez votre PC à l'aide du disque d'installation de Windows 10.
- Sélectionnez la langue, puis cliquez sur "Réparer votre ordinateur".
- Choisissez "Dépannage" > "Options avancées" > "Réinitialiser ce PC".
- Suivez les instructions pour démarrer le processus de réinitialisation de Windows.
- Sélectionnez l'option pour effectuer une installation propre de Windows 10, qui supprime tous les fichiers et applications existants.
- Attendez la fin du processus de réinitialisation.
- Configurez le système d'exploitation en suivant les instructions et redémarrez le PC.
Scénario 3: Récupération des données perdues suite à une erreur de redémarrage forcé.
Si l'erreur "Votre PC a rencontré un problème et doit redémarrer" a entraîné la perte de certaines ou de toutes les données de votre disque dur Windows, dans cette dernière partie de notre guide, nous vous montrerons comment les récupérer. Pour ce faire, nous utiliserons Tenorshare 4DDiG, le meilleur logiciel de récupération de données à partir de systèmes Windows bloqués, en panne ou qui ne démarrent pas.
Voici quelques caractéristiques clés de Tenorshare 4DDiG:
- 4DDiG peut récupérer des données suite à des suppressions accidentelles, des attaques de virus, des erreurs de Windows, des formatages, et bien plus encore.
- Récupère 100 % des fichiers perdus en raison d'écrans bleus, verts, blancs ou rouges.
- 4DDiG est capable de récupérer plus de 1000 types de fichiers différents, y compris des photos, de la musique, des documents, et bien plus encore.
- 4DDiG peut récupérer des données à partir de périphériques tels que des cartes SD, des clés USB, des disques durs externes, et d'autres dispositifs de stockage.
Guide pour récupérer des fichiers perdus à partir de Windows:
Téléchargement sécurisé
Téléchargement sécurisé
- Téléchargez et installez Tenorshare 4DDiG sur votre PC. Sélectionnez disque Windows (C:). Cliquez ensuite sur [Analyser].
- Tenorshare 4DDiG commencera à analyser les fichiers sur le lecteur. Vous pouvez mettre en pause ou arrêter la recherche à tout moment.
- Après la numérisation, vous pouvez prévisualiser les fichiers récupérés. Si vous êtes satisfait, cliquez sur [Recupérer].
Sélectionnez les fichiers que vous souhaitez récupérer en raison de l'échec du démarrage de Windows. Cliquez sur [Analyser les types de fichiers sélectionnés].



Conclusion
L'erreur "Votre appareil a rencontré un problème et doit redémarrer" est un problème courant chez les utilisateurs de Windows 10. Il est important de le résoudre rapidement pour remettre votre système en marche et éviter la perte de données. Dans cet article, nous vous avons fourni plusieurs solutions pour essayer de corriger cette erreur d'écran bleu frustrante. Nous espérons que les guides ont été utiles.
Si vous avez perdu des données à cause de cette erreur ou d'autres erreurs Windows, soyez assuré que vous pouvez les récupérer à l'aide de Tenorshare 4DDiG, un logiciel fiable de récupération de données d'erreur Windows.