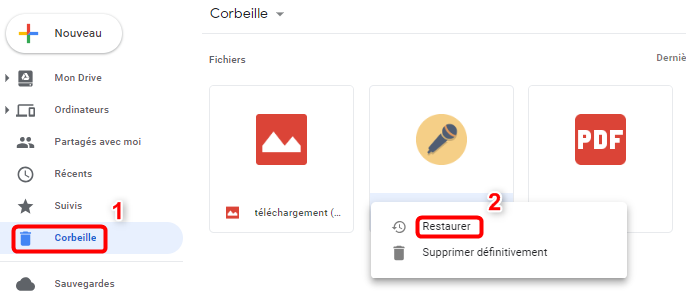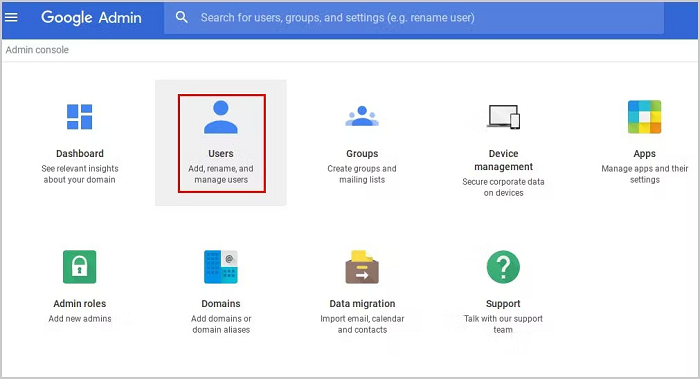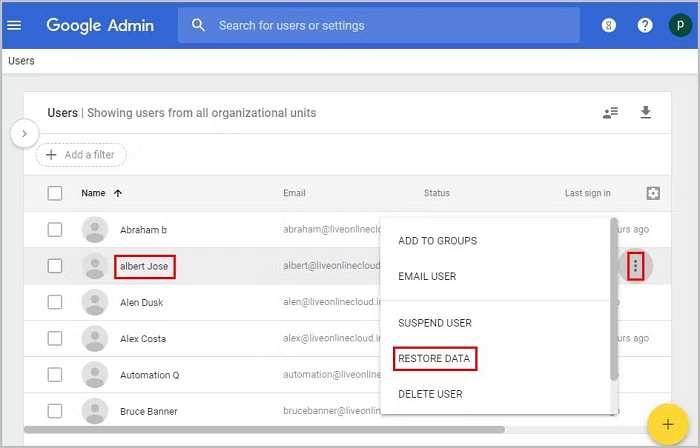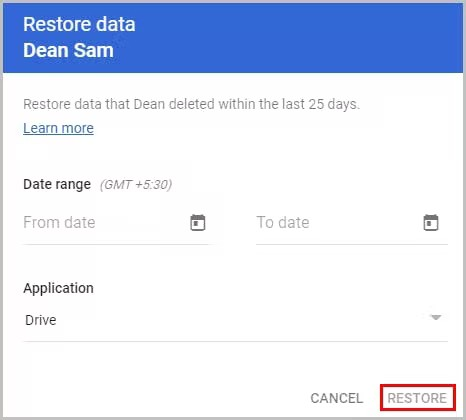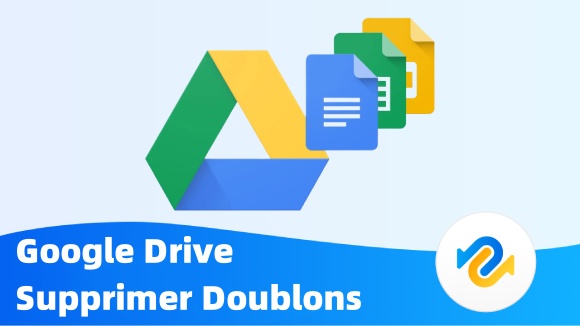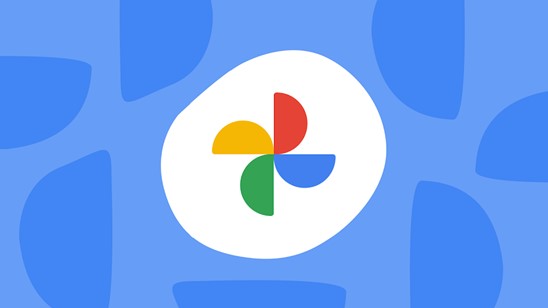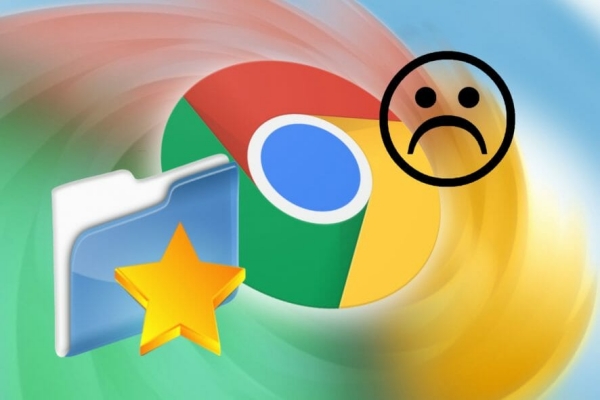Comment Récupérer des Fichiers Supprimés de Google Drive ?
Question
"J'étais en train de travailler sur un document partagé de l'entreprise sur Google Docs la nuit dernière et je l'ai supprimé par erreur. Je dois le rendre demain, y a-t-il un moyen de le récupérer rapidement ? S'il vous plaît, aidez-moi !"
La mentalité actuelle concernant le stockage des données abandonne progressivement les disques durs physiques au profit des services de stockage en ligne. Et pourquoi pas ? Le stockage en ligne dans le cloud est facile, pratique et vous évite les tracas liés à la gestion de plusieurs disques durs physiques. L'un des meilleurs services de stockage en ligne est sans aucun doute Google Drive. Google Drive est un service de stockage sophistiqué, rapide et intelligent qui déçoit rarement. Malgré toutes ces fonctionnalités, la perte de données est un aspect que même Google Drive n'a pas réussi à éliminer. Ainsi, aujourd'hui, nous allons parler de la récupération des fichiers supprimés sur Google Drive. Si vous avez supprimé accidentellement des fichiers de votre Google Drive et que vous souhaitez les récupérer, ne vous inquiétez pas car nous avons plusieurs moyens de le faire. Il vous suffit de suivre nos instructions et vous disposerez bientôt de tout ce dont vous avez besoin pour restaurer les fichiers supprimés de Google Drive.

Comment récupérer des fichiers Google Drive supprimés ?
Téléchargement Sécurisé
Téléchargement Sécurisé
Partie 1 : Est-il possible de Récupérer des Fichiers Supprimés de Google Drive ?
Avant de répondre à la question de savoir comment récupérer définitivement des documents Google supprimés, nous devons d'abord savoir si vous pouvez récupérer des fichiers supprimés de Google Drive. La réponse à cette question est un franc oui ! Le processus de récupération de vos données dépend de plusieurs facteurs, le plus important étant le délai écoulé depuis la suppression. Si cela fait moins de 30 jours, vous pouvez facilement récupérer vos données. Un autre facteur est la sauvegarde. Si vous disposez d'une sauvegarde Google Drive, vous pouvez facilement l'utiliser pour récupérer vos données. Voyons donc comment récupérer des fichiers supprimés de Google Drive.
Partie 2 : Comment Récupérer des Fichiers Supprimés de Google Drive ?
Solution 1 : Récupérer des Fichiers Supprimés de Google Drive depuis le Dossier Corbeille
En règle générale, le premier endroit où vous devriez chercher pour récupérer des fichiers supprimés de Drive est le dossier Corbeille.
Ouvrez votre Google Drive et allez dans l'option "Corbeille" située sur le côté gauche.
Recherchez le fichier que vous avez perdu et faites un clic droit dessus. Dans le menu qui s'affiche, sélectionnez l'option "Restaurer". C'est aussi simple que ça.

Solution 2 : Recherchez ou Récupérez les Fichiers Enregistrés Localement
Google Drive pour ordinateur enregistre vos fichiers Drive sur votre ordinateur en synchronisant automatiquement les fichiers à partir de dossiers spécifiques que vous sélectionnez lors de sa configuration. Pour vérifier vos fichiers perdus sur votre ordinateur :
Ouvrez "Drive pour ordinateur" et rendez-vous sur le "Disque Google Drive".
Vous y trouverez tous les fichiers enregistrés par l'application. C'est là que vous pouvez rechercher les fichiers que vous avez perdus.
Si vous avez accidentellement supprimé ou perdu les fichiers Google Drive enregistrés localement, essayez l'outil de Tenorshare 4DDiG pour récupérer tout fichier effacé sur les ordinateurs et les périphériques amovibles.
- Récupérer des fichiers depuis Windows/Mac/clés USB/cartes SD/appareils externes/appareils photo numériques et plus encore.
- Récupérer des fichiers depuis la Corbeille, des disques chiffrés et des ordinateurs en panne.
- Prise en charge de la restauration de plus de 1000 types de données tels que des photos, des vidéos, des documents, des fichiers audio, des e-mails et plus encore.
- Prise en charge de divers scénarios de perte comme la suppression, le formatage, le format RAW, etc., avec un taux de réussite plus élevé.
- 100% sécurisé et simple d'utilisation.
Téléchargement Sécurisé
Téléchargement Sécurisé
- Choisissez un emplacement
Pour démarrer, téléchargez et installez Tenorshare 4DDiG Data Recovery. Lancez le programme, puis sélectionnez le disque où vous avez perdu des données pour commencer la numérisation. Vous pouvez également choisir les types de fichiers cibles pour commencer la numérisation du disque.

- Analysez le lecteur sélectionné
Une fois le processus de numérisation démarré, vous verrez les fichiers récupérés au fur et à mesure de leur découverte. Vous pouvez prévisualiser ces fichiers. Une fois la numérisation terminée, examinez les fichiers qui ont été trouvés.

-
Aperçu et récupération des fichiers
Une fois les fichiers cibles découverts, vous pouvez les prévisualiser et les sauvegarder dans un emplacement sécurisé. Veuillez ne pas les sauvegarder sur la même partition où vous avez perdu vos données afin d'éviter tout écrasement de disque et toute perte de données permanente.

Solution 3 : Récupération des Fichiers Supprimés de Google Drive à partir de la Sauvegarde
L'une des meilleures réponses à la question de savoir comment récupérer des fichiers supprimés de Google Drive est les sauvegardes. Google Takeout est l'un de ces services de sauvegarde proposés par la suite G que vous pouvez utiliser pour récupérer des fichiers perdus. Lorsqu'il est activé, Takeout stocke vos données sauvegardées sous forme de fichier zip sur votre système. Pour le récupérer :
Trouvez le fichier zip sur votre ordinateur, faites un clic droit dessus et choisissez "Extraire tout".
Extrayez les fichiers sur votre ordinateur, puis téléchargez les fichiers que vous souhaitez récupérer sur le lecteur.
En plus de Takeout, vous pouvez également utiliser des applications de sauvegarde tierces. Si vous êtes un utilisateur de G Suite, vous pouvez contacter l'administrateur pour récupérer vos fichiers via le programme Google Vault.
Solution 4 : Restaurer les Données depuis la Console d'Administration G Suite
Si vous êtes un utilisateur de G Suite, vos chances de récupérer vos données perdues sont considérablement augmentées. En effet, les administrateurs de G Suite peuvent récupérer des données même après la limite de 30 jours dans la corbeille. Voici comment procéder.
Tout d'abord, connectez-vous à la Console d'administration Google en accédant au site web de la Console.
Après vous être connecté, vous verrez un menu d'icônes. Cliquez sur l'icône "Utilisateurs".

Une liste d'utilisateurs s'affichera. Sélectionnez l'utilisateur pour lequel vous devez récupérer les fichiers et cliquez sur les 3 points à droite. Dans le menu qui apparaît, sélectionnez l'option "Restaurer les données".

Dans la fenêtre suivante, précisez la plage de dates et sélectionnez "Drive" comme application, puis cliquez sur "Restaurer".

Solution 5 : Récupérer les Fichiers Google Drive à partir d'un Compte Supprimé
Une autre fonctionnalité intéressante de la suite G est qu'un administrateur peut récupérer les fichiers Google Drive d'un compte supprimé dans un délai de 20 jours. Pour ce faire :
Vous devez d'abord restaurer le compte supprimé. Pour ce faire, connectez-vous à la console d'administration Google et cliquez sur "Utilisateurs".
- pDans la fenêtre "Utilisateurs", cliquez sur l'option "+ajouter un filtre" et sélectionnez "Récemment supprimés" dans le menu. Recherchez le compte à partir duquel vous souhaitez récupérer des fichiers et cliquez sur le bouton "Continuer". Spécifiez l'unité organisationnelle souhaitée et cliquez sur "Restaurer".
- pUne fois le compte récupéré, vous devrez transférer la propriété. Pour cela, accédez au menu principal de la console d'administration et cliquez sur "Applications".
Accédez à "G Suite" et sélectionnez "Drive et Docs". Ensuite, cliquez sur "Transférer la propriété" dans la liste et remplissez les champs "De" et "À" avec les détails respectifs, puis cliquez sur "Transférer les fichiers". Supprimez le compte G Suite si nécessaire. Et voilà, si vous vous demandiez si vous pouvez récupérer des fichiers supprimés de Google Drive, la réponse est oui.
Solution 6 : Restaurer les fichiers Google Drive écrasés en utilisant la gestion des versions
La gestion des versions est un utilitaire utile de Google Drive qui vous permet de récupérer des fichiers Drive écrasés. Voici comment vous pouvez tirer le meilleur parti de cette fonctionnalité :
Faites un clic droit sur le fichier qui a été écrasé et, dans le menu contextuel, sélectionnez l'option "Gérer les versions".
Maintenant, toutes les versions de votre fichier seront disponibles avec les dates et les horodatages. Sélectionnez celle que vous souhaitez restaurer, cliquez sur les trois points et choisissez l'option "Télécharger". Cette version du fichier sera maintenant téléchargée.
Solution 7 : Faites appel au Support Officiel
Si aucune des solutions précédentes ne répond de manière adéquate à votre question sur la manière de récupérer des éléments supprimés de Google Drive, il est peut-être temps de demander un support professionnel. Cela signifie que vous devrez contacter le support de Google et demander leur aide.
Partie 3 : Comment Prévenir la Perte de Données sur Google Drive ?
Il est toujours préférable de prévenir la perte de données plutôt que de la perdre et de chercher ensuite comment récupérer les documents Google supprimés sur Internet. Gardez toujours à l'esprit quelques conseils qui peuvent vous aider à éviter la perte de données à l'avenir :
- Sauvegardez régulièrement vos données.
- Assurez-vous que votre Google Drive est sécurisé afin de ne pas devenir victime de piratage.
- Évitez les interruptions soudaines de courant et les arrêts.
- Ne partagez jamais vos mots de passe avec quiconque ou avec des logiciels tiers aléatoires.
FAQ
1.Comment récupérer des fichiers Google Drive à partir d'un Drive partagé?
Pour récupérer à partir d'un Drive partagé, connectez-vous à la console d'administration et suivez cette chaîne : Applications → G Suite → Drive et Docs → Gérer les Drives d'équipe.
Ensuite, sélectionnez le fichier à restaurer, puis cliquez sur les 3 points à droite. Spécifiez la plage de dates et cliquez sur "Restaurer les données".
2.Puis-je récupérer des photos supprimées définitivement de Google Drive ?
Vous pouvez récupérer des photos supprimées définitivement en utilisant les méthodes suivantes :
- Récupération depuis le dossier Corbeille
- Récupération à partir de la sauvegarde
- Restauration depuis la console d'administration G Suite
3.Combien de temps Google Drive conserve-t-il les fichiers supprimés ?
Google Drive conserve les fichiers supprimés pendant 30 jours.
4.Comment puis-je récupérer des fichiers définitivement supprimés de Google Drive après 30 jours ?
Si vous avez perdu un fichier à partir d'un compte Google normal, vous devrez contacter le support de Google pour savoir comment restaurer la corbeille de Google Drive et récupérer vos fichiers après 30 jours.
Résumé :
C'est tout ce que nous avons à offrir sur la manière de récupérer des fichiers depuis Google Drive. Nous espérons que vous avez pu récupérer les fichiers à l'aide des méthodes mentionnées ci-dessus. Si ce n'est pas le cas, le logiciel Tenorshare 4DDiG est toujours là pour vous aider.
Articles Liés
- Accueil >>
- Réparation Windows >>
- Comment Récupérer des Fichiers Supprimés de Google Drive ?