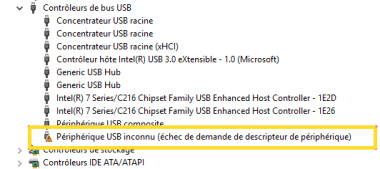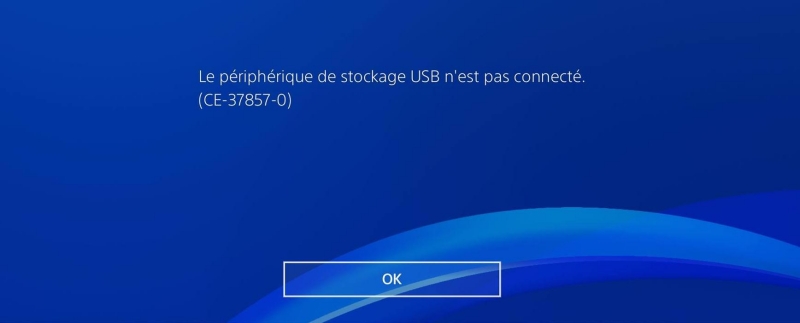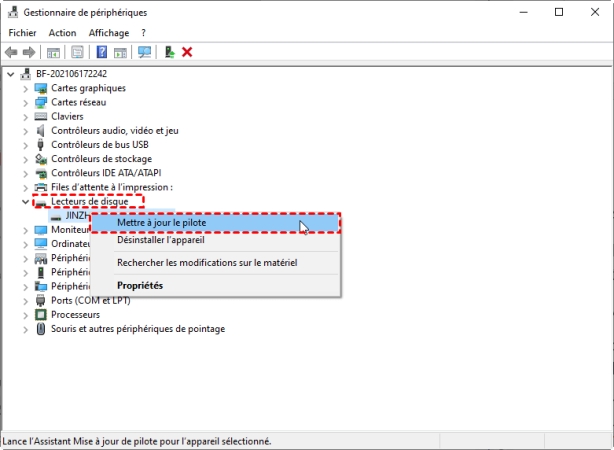Lors de l'utilisation d'un système d'exploitation Windows, il est possible de rencontrer divers messages d'erreur qui peuvent entraver l'expérience de l'utilisateur. L'un de ces messages est "Windows ne peut pas communiquer avec le périphérique ou la ressource", une indication que le système ne parvient pas à établir une connexion avec une ressource réseau ou un dispositif particulier. Ce problème peut survenir dans différentes situations, comme lors de la tentative d'accès à un site web, à un partage réseau ou à toute autre ressource en ligne ou locale.
Ce guide aborde le problème de manière exhaustive, en examinant les causes possibles de l'erreur et en fournissant une série de solutions que vous pouvez mettre en œuvre pour résoudre le problème et rétablir une connectivité adéquate.

- Partie 1: Windows ne parvient pas à communiquer avec le dispositif ou la ressource.
-
Partie 2: Solutions pour corriger l'erreur "Impossible de communiquer avec le dispositif ou la ressource (Serveur DNS primaire)".
- Correction 1: Vérifier la connexion.
- Correction 2: Redémarrer le routeur et le modem.
- Correction 3: Désactiver temporairement le pare-feu ou le logiciel de sécurité.
- Correction 4: Vérifier l'adresse IP et la configuration réseau.
- Correction 5: Vider le cache DNS.
- Correction 6: Mettre à jour les pilotes réseau.
- Correction 7: Résoudre les conflits d'adresses IP.
- Correction 8: Vérifier la connexion matérielle.
- Correction 9: Analyse antivirus.
- Conseil bonus: Comment récupérer les données depuis Windows 11/10/7 ?HOT
Partie 1: Windows ne parvient pas à communiquer avec le dispositif ou la ressource.
L'erreur "Impossible de communiquer avec le dispositif ou la ressource" est un message qui peut apparaître sur Windows lorsque le système d'exploitation ne parvient pas à établir une connexion avec une ressource réseau ou un dispositif. Ce problème peut se manifester lors de la tentative d'accès à un site web, à un partage réseau ou à toute autre ressource accessible via le réseau. Les causes peuvent être diverses et proviennent souvent de problèmes de connexion, de configuration ou de paramètres réseau incorrects.
Les causes possibles de l'erreur comprennent:
- Connexion Internet instable ou absente.
- Problèmes avec les serveurs DNS.
- Pare-feu ou logiciel de sécurité bloquant la connexion.
- Adresse IP incorrecte ou configuration réseau incorrecte.
- Problèmes avec le fournisseur de services Internet (FSI).
- Cache DNS corrompu.
- Problèmes avec les pilotes réseau.
- Conflits d'adresses IP sur le réseau local.
- Problèmes matériels, tels que des câbles endommagés ou des problèmes avec le routeur.
Partie 2: Solutions pour corriger l'erreur "Impossible de communiquer avec le dispositif ou la ressource (Serveur DNS primaire)".
Nous listons ci-dessous 9 corrections que vous pourriez essayer pour résoudre l'erreur "Impossible de communiquer avec le dispositif ou la ressource" sur Windows. Suivez attentivement ces étapes pour identifier et résoudre le problème à l'origine du dysfonctionnement de la connexion réseau ou de l'accès aux ressources souhaitées.
Correction 1: Vérifier la connexion.
La première chose à faire lorsque vous rencontrez l'erreur "Windows ne peut pas communiquer avec le périphérique ou la ressource" est de vous assurer que votre connexion Internet est stable et active. Vous pouvez suivre ces étapes:
- Vérifiez si d'autres appareils sur le même réseau rencontrent le même problème.
- Vérifiez que votre appareil est connecté au bon réseau Wi-Fi ou par câble.
- Essayez d'ouvrir d'autres sites web pour déterminer si le problème est limité à une ressource spécifique ou s'il s'agit d'un problème plus général.
Correction 2: Redémarrer le routeur et le modem.
Un redémarrage simple du routeur et du modem pourrait résoudre les problèmes temporaires qui causent l'erreur "Impossible de communiquer avec le dispositif ou la ressource". Voici comment procéder:
- Éteignez le routeur et le modem.
- Débranchez les câbles d'alimentation des deux dispositifs.
- Attendez au moins 30 secondes.
- Rebranchez les câbles d'alimentation au modem et attendez qu'il s'allume.
- Rebranchez les câbles d'alimentation au routeur et attendez qu'il soit complètement opérationnel.
- Essayez à nouveau de vous connecter à la ressource ou au dispositif.

Correction 3: Désactiver temporairement le pare-feu ou le logiciel de sécurité.
Lorsque vous rencontrez l'erreur "Impossible de communiquer avec le dispositif ou la ressource", le pare-feu ou le logiciel de sécurité pourrait bloquer la connexion. Voici ce que vous pouvez faire:
- Accédez aux paramètres du pare-feu ou du logiciel de sécurité sur votre ordinateur.
- Trouvez l'option pour désactiver temporairement le pare-feu ou le logiciel de sécurité.
- Désactivez temporairement le pare-feu ou le logiciel de sécurité.
- Essayez de vous reconnecter à la ressource ou au dispositif qui provoquait l'erreur.
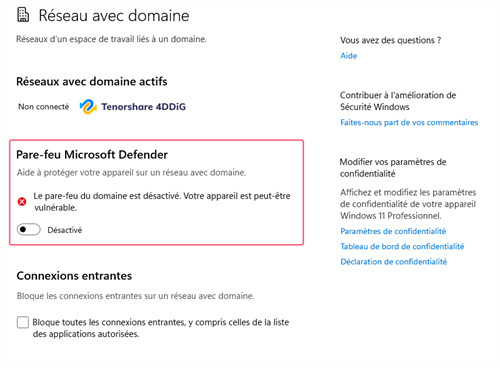
Correction 4: Vérifier l'adresse IP et la configuration réseau.
Lorsque vous rencontrez l'erreur "Windows ne peut pas communiquer avec le périphérique ou la ressource", il pourrait y avoir un problème avec l'adresse IP ou la configuration réseau. Voici ce que vous pouvez faire :
- Ouvrez le "Panneau de configuration" et accédez à "Réseau et Internet" > "Centre Réseau et partage".
- Cliquez sur votre connexion active sous "Accès local".
- Sélectionnez "Protocole Internet version 4 (TCP/IPv4)" et cliquez sur "Propriétés".
- Vérifiez que l'option "Obtenir une adresse IP automatiquement" est sélectionnée.
- Vérifiez que les champs "Adresse IP" et "Serveur DNS" sont vides ou réglés sur "Obtenir une adresse IP automatiquement".
- Confirmez avec "OK".
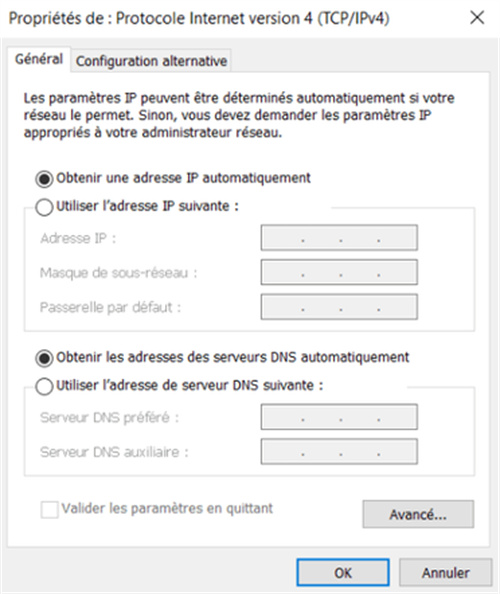
Correction 5: Vider le cache DNS.
Lorsque vous rencontrez l'erreur "Impossible de communiquer avec le dispositif ou la ressource", un cache DNS corrompu pourrait être la cause. Voici ce que vous pouvez faire :
- Ouvrez l'Invite de commandes en tant qu'administrateur. Vous pouvez le faire en recherchant "Invite de commandes" dans le menu Démarrer, en cliquant avec le bouton droit de la souris et en sélectionnant "Exécuter en tant qu'administrateur".
- Tapez la commande "ipconfig /flushdns" et appuyez sur Entrée.
- Attendez la fin du processus, puis redémarrez votre ordinateur.
Correction 6: Mettre à jour les pilotes réseau.
- 1.Lorsque vous rencontrez l'erreur "Impossible de communiquer avec le dispositif ou la ressource", des pilotes réseau obsolètes pourraient en être la cause. Voici ce que vous pouvez faire:
- 2.Accédez au "Gestionnaire de périphériques". Vous pouvez le faire en recherchant "Gestionnaire de périphériques" dans le menu Démarrer.
- 3.Développez la section "Cartes réseau".
- 4.Trouvez votre carte réseau, faites un clic droit dessus et sélectionnez "Mettre à jour le pilote".
- 5.Choisissez l'option pour rechercher automatiquement les mises à jour online.
- 6.Suivez les instructions pour installer les mises à jour trouvées.
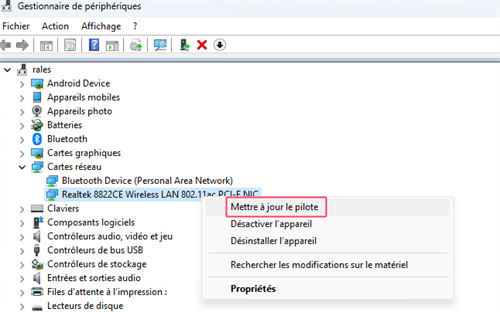
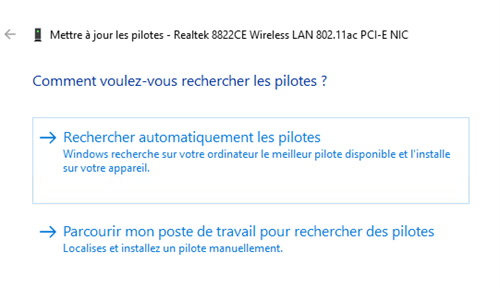
Correction 7: Résolution des conflits d'adresses IP.
Lorsque vous rencontrez l'erreur "Impossible de communiquer avec le dispositif ou la ressource", des conflits d'adresses IP pourraient être à l'origine du problème. Voici ce que vous pouvez faire :
- Accédez à l'"Invite de commandes" en tant qu'administrateur (recherchez "Invite de commandes" dans le menu Démarrer, cliquez avec le bouton droit de la souris et sélectionnez "Exécuter en tant qu'administrateur").
- Tapez la commande "ipconfig /release" et appuyez sur Entrée pour libérer l'adresse IP actuelle.
- Ensuite, tapez la commande "ipconfig /renew" et appuyez sur Entrée pour obtenir une nouvelle adresse IP à partir du réseau.
- Ces commandes aideront à résoudre les conflits d'adresses IP sur le réseau. Si l'erreur persiste, poursuivez avec les autres corrections.
Correction 8: Vérification de la connexion matérielle.
Lorsque vous rencontrez l'erreur "Impossible de communiquer avec le dispositif ou la ressource", un problème de connexion matérielle pourrait être en cause. Voici ce que vous pouvez faire:
- Vérifiez que tous les câbles réseau sont correctement connectés à votre appareil ainsi qu'au routeur ou au modem.
- Assurez-vous que les voyants sur le routeur ou le modem indiquant la connexion sont allumés et stables.
- Essayez d'utiliser différents câbles ou de vous connecter via une connexion Wi-Fi (si disponible) pour exclure les problèmes matériels.
- Assurez-vous que le matériel est correctement connecté et fonctionnel. Si le problème persiste, il pourrait être nécessaire de faire appel à un technicien pour examiner plus en détail le matériel.
Correction 9: Analyse antivirus.
Lorsque vous rencontrez l'erreur "Windows ne peut pas communiquer avec le périphérique ou la ressource", il pourrait y avoir un logiciel malveillant ou un virus qui interfère avec la connexion. Voici ce que vous pouvez faire :
- Effectuez une analyse complète de votre système à l'aide du logiciel antivirus installé.
- Si des menaces sont détectées, suivez les instructions pour les supprimer.
- Après l'analyse et la suppression, redémarrez l'ordinateur et vérifiez si l'erreur a été résolue.
La présence de logiciels malveillants pourrait causer des problèmes de connexion. Une analyse antivirus complète pourrait résoudre le problème. Si l'erreur persiste, vous pouvez envisager d'autres options telles que la restauration du système à un point antérieur ou demander une assistance technique.
Suggestion bonus: Récupération de données depuis Windows 11/10/7.
Les interruptions de connexion Internet, comme les erreurs DNS, peuvent entraîner une perte de données lors du téléchargement ou du transfert de fichiers. Dans de tels cas, le logiciel Tenorshare 4DDiG peut être une solution valable pour récupérer les données endommagées ou perdues. Ce programme est spécifiquement conçu pour la récupération de données à partir de disques durs, de clés USB, de cartes SD, etc.
Voici ce qu'il propose:
- Une solution complète pour récupérer des fichiers cachés, formatés, corrompus, endommagés ou supprimés.
- Prise en charge de la récupération de plus de 1000 types de fichiers, y compris les vidéos, les documents, les fichiers audio et les images.
- Utilisation de l'algorithme de hachage MD5 pour détecter et restaurer les fichiers.
- Fonctionne avec divers périphériques de stockage tels que les disques durs, les cartes SD, les clés USB et les appareils photo numériques.
- Prise en charge de la récupération de données sur toutes les versions de Windows, y compris 7, 10 et 11.
- Capacité à récupérer des fichiers perdus ou endommagés suite à des attaques de logiciels malveillants, des partitions formatées et des systèmes bloqués.
Guide étape par étape pour utiliser 4DDiG Windows Data Recovery:
- Téléchargez et installez Tenorshare 4DDiG Data Recovery sur votre PC. Sélectionnez disque Windows (C:). Cliquez ensuite sur [Analyser].
- Sélectionnez le type de fichier que vous souhaitez récupérer en raison de l'erreur DNS; Photos, vidéos, documents, audios, autres fichiers ou fichiers système. Dans notre exemple, nous voulons tous les récupérer, donc, après les avoir sélectionnés avec la coche, nous cliquons sur [Analyser les types de fichiers sélectionnés].
- Tenorshare 4DDiG commencera à analyser les fichiers sur le lecteur. Vous pouvez mettre en pause ou arrêter la recherche à tout moment.
- Après la numérisation, vous pouvez prévisualiser les fichiers récupérés. Si vous êtes satisfait, cliquez sur [Recupérer].
Téléchargement sécurisé
Téléchargement sécurisé



Conclusion:
En résumé, l'erreur "Windows ne peut pas communiquer avec le périphérique ou la ressource" sur Windows nécessite des étapes ciblées pour la résolution. Vous pouvez commencer par vérifier la connexion Internet et redémarrer le routeur et le modem. Si le problème persiste, examinez les serveurs DNS, désactivez temporairement le pare-feu ou le logiciel de sécurité, vérifiez l'adresse IP et la configuration réseau, videz le cache DNS et mettez à jour les pilotes réseau. Si l'erreur a entraîné une perte de données, vous pouvez utiliser l'excellent Tenorshare 4DDiG Data Recovery pour les récupérer.