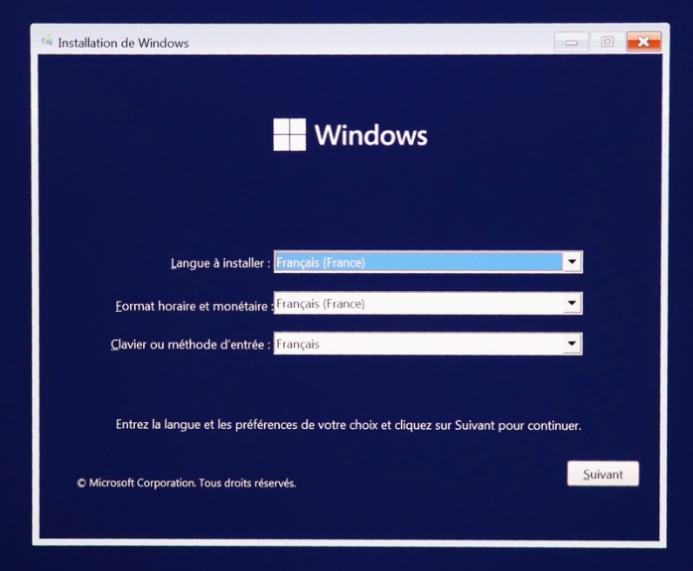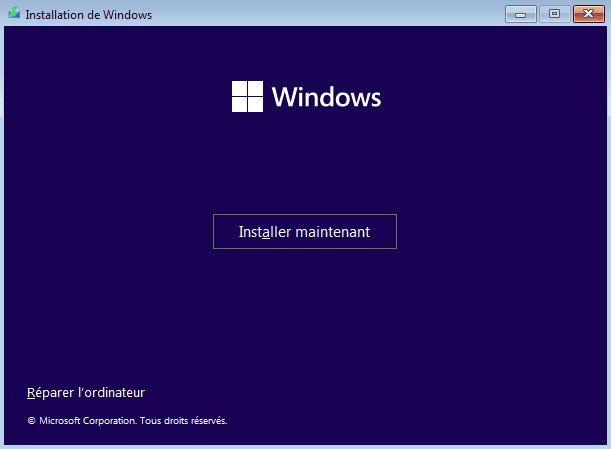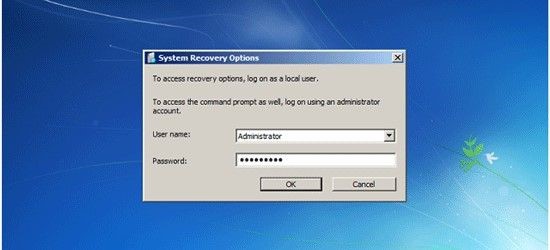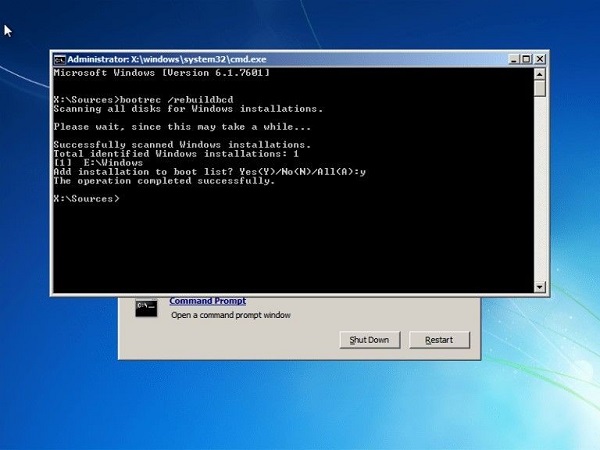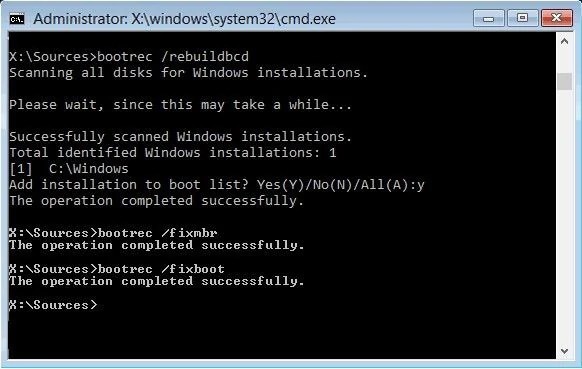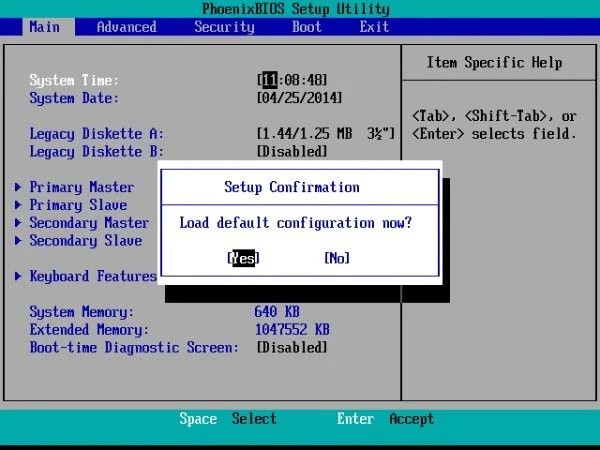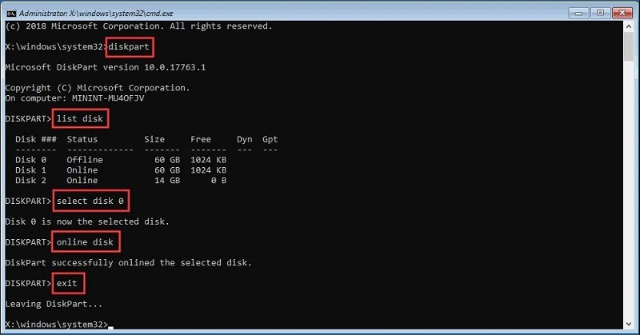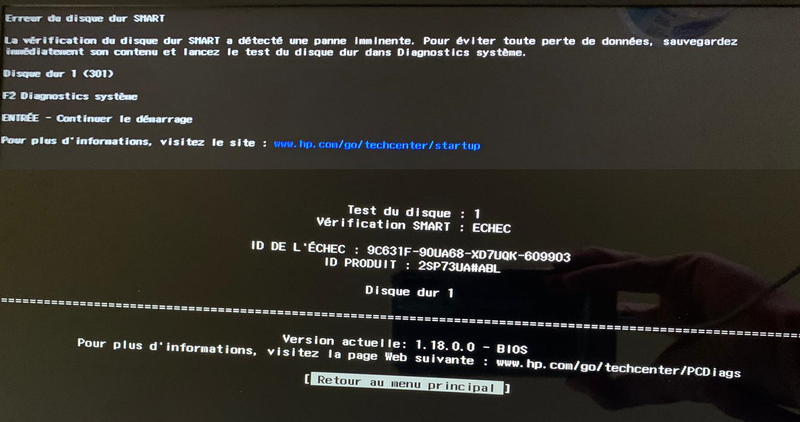Comment réparer le code d'erreur 0xc00000e sur Windows 10 ?
Il n'est jamais agréable de voir son PC démarrer avec une erreur. Cependant, cela peut parfois être inévitable. Les erreurs de démarrage sont fréquentes et peuvent survenir pour de nombreuses raisons. Dans cet article, nous allons discuter d'une de ces erreurs de démarrage, à savoir le code d'erreur 0xc000000e. Fréquent sur les PC Windows depuis Vista, ce code d'erreur est généralement dû à des problèmes matériels. Lorsque votre PC est affecté par cette erreur, il affiche "votre PC/appareil doit être réparé 0xc00000e" et vous empêche d'utiliser votre PC pour quoi que ce soit. Dans ces situations, vos données et votre PC sont en danger, et vous devez agir rapidement pour résoudre ce problème. Pour cela, vous avez besoin de solutions, et c'est précisément ce que ce guide sur la correction du code d'erreur 0xc000000e sous Windows 10 propose. Des causes aux solutions, nous couvrons tout dans cet article complet sur le code d'erreur 0xc00000e.

Partie 1 : Vue d'ensemble du code d'erreur 0xc000000e
1. Qu'est-ce que le code d'erreur 0xc00000e ?
Le code d'erreur 0xc00000e sur Windows 10 est une erreur de démarrage qui affecte les PC Windows. Si vous voyez cette erreur sur l'écran de votre ordinateur, cela signifie généralement que Windows n'a pas réussi à détecter un matériel essentiel pour le démarrage.
2. Pourquoi le code d'erreur 0xc00000e survient-il ?
L'erreur 0xc00000e peut avoir plusieurs causes et il peut être difficile de déterminer la cause exacte. Cependant, il existe des raisons communes pour lesquelles vous pouvez rencontrer cette erreur. Voici quelques-unes d'entre elles :
- Problèmes tels que la corruption ou la suppression de fichiers dans la Base de Données de Configuration de Démarrage (BCD) qui comprend des fichiers et des paramètres nécessaires pour le démarrage de Windows. Un problème dans le BCD peut causer cette erreur.
- Les pannes de disque dur peuvent également provoquer cette erreur.
- Des arrêts soudains, soit par vous-même soit en raison d'une alimentation électrique instable.
Partie 2 : Comment corriger le code d'erreur 0xc000000e sur Windows 10/11 ?
Méthode 1 : Vérifier les connexions des périphériques physiques
Cette méthode peut sembler précautionneuse, mais elle est cruciale comme première étape pour corriger l'erreur 0xc00000e de Windows 10. Vérifiez s'il y a des connexions défectueuses et déconnectez tout périphérique de stockage externe pouvant interférer avec l'ordre de démarrage dans le BIOS.
Méthode 2 : Reconstruire le fichier BCD
Comme mentionné plus haut, la Base de Données de Configuration de Démarrage (BCD) contient des paramètres essentiels pour le démarrage de Windows. Tout problème dans le BCD peut causer cette erreur. Pour le corriger, vous devrez reconstruire le fichier BCD.
Avant de commencer, assurez-vous d'avoir un lecteur amorçable de la version de Windows que vous essayez de réparer. Une fois que vous avez ce lecteur, allez dans le BIOS lors du démarrage et accédez au menu de démarrage. Définissez ce support amorçable comme périphérique principal pour démarrer Windows. Une fois cela fait, vous êtes prêt à commencer.
Démarrez votre PC à partir du lecteur amorçable et cliquez sur 'Suivant' dans la première fenêtre que vous voyez.

Sur la fenêtre suivante, cliquez sur l'option "Réparer votre ordinateur" située en bas à gauche de l'écran.

Dans le menu suivant, sélectionnez "Dépanner" qui vous amènera aux options avancées. Parmi les options avancées, choisissez "Invite de commandes". Ensuite, sélectionnez le compte que vous utilisez pour votre ordinateur et entrez vos informations de connexion.

Dans la fenêtre de l'invite de commandes, saisissez la commande suivante :
bootrec /rebuildbcd

Lorsque l'installateur est trouvé, vous devrez taper "Y" dans l'invite de commandes. Après cela, la reconstruction du BCD commencera.

Une fois la reconstruction terminée, saisissez les commandes suivantes et appuyez sur "Entrée" après chaque commande :
bootrec /fixmbr
bootrec /fixboot
Cela redémarrera votre PC. Si l'erreur est résolue, le PC redémarrera normalement ; sinon, passez à la solution suivante.
Méthode 3 : Reconstruire la ruche du registre BCR
Cette méthode vise à réparer vos fichiers de secteur de démarrage. Pour ce faire, vous devrez suivre les étapes mentionnées dans la méthode 2 jusqu'à ce que vous soyez à la fenêtre de l'invite de commandes. Une fois que vous avez l'invite de commandes devant vous, entrez les commandes suivantes :
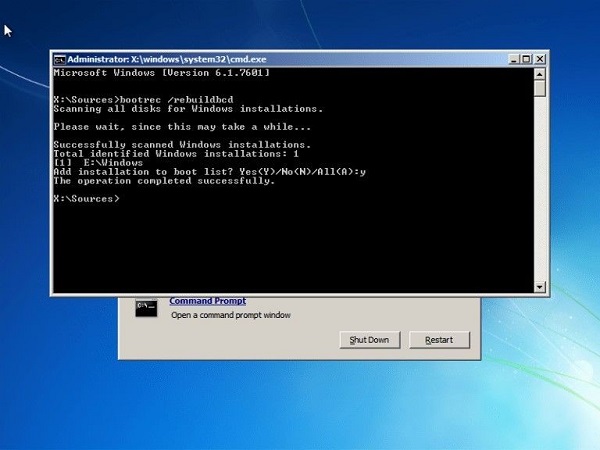
- bootrec /fixmbr
- bootrec /fixboot
- bootrec /ScanOs
- bootrec /rebuildbcd
Redémarrez votre PC après cela.
Méthode 4 : Utiliser l'outil de réparation automatique
Peu de personnes le savent, mais Windows possède un utilitaire de réparation intégré pour résoudre des problèmes comme le code d'erreur 0xc000000e sous Windows 10.
Pour y accéder, vous devez suivre les étapes mentionnées dans la méthode 2 jusqu'à atteindre le menu Options avancées.
Dans le menu 'Options avancées', sélectionnez le bouton 'Réparation automatique'. Dans l'écran suivant, sélectionnez votre système d'exploitation et vous êtes prêt. L'utilitaire réparera maintenant tous les problèmes présents dans votre Windows et, espérons-le, les éliminera.
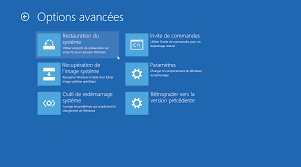
Méthode 5 : Réinitialiser la configuration du BIOS/UEFI
Réinitialiser la configuration du BIOS/UEFI est un moyen efficace de se débarrasser du code d'erreur : 0xc000000e. Voici les étapes à suivre.
En démarrant votre ordinateur, accédez au BIOS. Pour entrer dans le BIOS, vous devez appuyer sur une touche spécifique, qui varie selon les PC. Les touches les plus courantes sont F2, F12, Esc, Del, etc.
Une fois dans le menu du BIOS, naviguez avec votre clavier et recherchez l'option par défaut de la configuration du BIOS. Une fois trouvée, sélectionnez-la et appuyez sur Entrée pour lancer le processus de réinitialisation.

Sauvegardez les modifications et quittez la configuration du BIOS. Votre PC redémarrera automatiquement.
Méthode 6 : Mettre en ligne le disque de démarrage
Parfois, un disque de démarrage hors ligne peut être à l'origine du code d'erreur 0xc000000e de Windows. Dans ces cas, vous devez remettre le disque de démarrage en ligne pour que Windows puisse démarrer correctement. Pour ce faire :
- Accédez à l'invite de commandes comme indiqué dans la méthode 2 et saisissez la commande suivante, diskpart, puis appuyez sur Entrée.
- Une fois dans le menu Diskpart, entrez List Disk ou List Volume et appuyez sur Entrée pour voir la liste de toutes les partitions et disques de votre PC.
- Sélectionnez la partition contenant le système d'exploitation en tapant Select Disk x ou Select Volume x et en appuyant sur Entrée. X étant le numéro du disque.
-
Mettez le disque sélectionné en ligne en tapant Online Disk ou Online Volume et en appuyant sur Entrée.

Pour quitter Diskpart, tapez Exit et appuyez sur Entrée.
Méthode 7 : Vérifier le paramètre de support WHQL de Windows 8.1/10 dans le BIOS
Les paramètres de support WHQL assurent un démarrage fluide de Windows en activant le support UEFI et en vérifiant les pilotes signés pendant le démarrage. Si cette option est désactivée, vous pourriez rencontrer des problèmes tels que l'erreur "votre PC doit être réparé" avec le code d'erreur 0xc00000e. Pour l'activer, vous devez accéder au menu BIOS comme expliqué dans la méthode 5 et activer l'option comme suit.
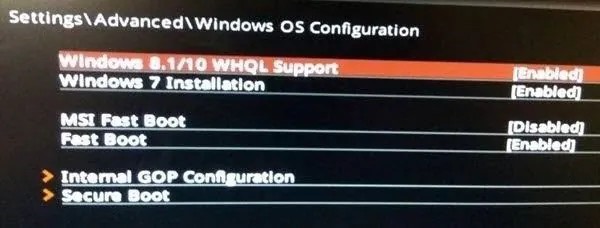
Méthode 8 : Vérifier et remplacer la pile CMOS
Le CMOS est une puce dans votre ordinateur qui contient des informations cruciales comme la configuration du BIOS, la date, l'heure, etc. Une configuration incorrecte de la date et de l'heure dans le BIOS peut provoquer cette erreur. Dans ce cas, vous devrez changer la pile CMOS. Vous pouvez le faire vous-même en commandant une nouvelle pile CMOS ou en contactant un atelier de réparation pour votre PC.
Méthode 9 : Sauvegarder les données et réinstaller Windows
Si aucune des méthodes ne fonctionne, il est temps de sauvegarder vos données et de réinstaller complètement Windows. Sauvegardez votre disque dur et réinstallez Windows à partir du lecteur de démarrage que vous avez créé. Cliquez sur le bouton "Installer maintenant" dans la première fenêtre et suivez les instructions à partir de là, et vous serez prêt.
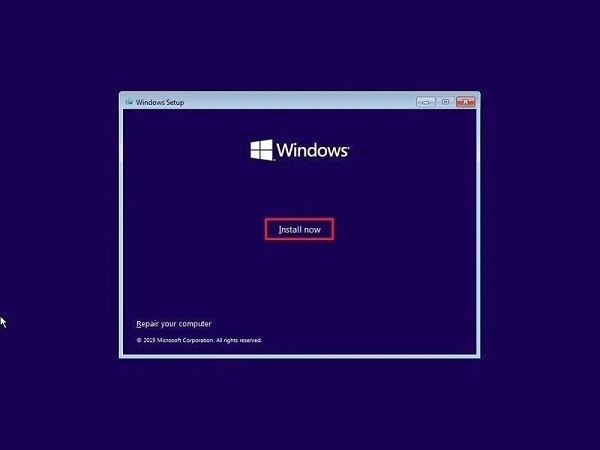
Partie 3 : Comment récupérer des fichiers perdus à cause du code d'erreur 0xc00000e ?
Les erreurs de démarrage posent une menace significative pour vos données et l'erreur 0xc00000e ne fait pas exception. Si vous perdez vos données en essayant de résoudre cette erreur, ne vous inquiétez pas, ce guide vous aidera également à les récupérer. Voici le logiciel de Tenorshare 4DDiG. C'est tout ce que vous attendez d'un logiciel de récupération de données et plus encore. Il est rapide, puissant, et doté d'un algorithme intelligent et moderne qui permet de récupérer vos données supprimées de n'importe où. Il est disponible pour Mac et Windows et est exempt de virus, de logiciels malveillants ou de publicités intrusives. Voyons comment utiliser cette application pour récupérer des données.
- Récupérez n'importe quel fichier perdu en raison de diverses erreurs informatiques
- Récupération de données à partir de disques locaux et externes, de partitions perdues, de la corbeille, de PC plantés, etc.
- Récupérez des données à partir d'ordinateurs non amorçables
- Prise en charge de plus de 1000 types de fichiers, y compris les photos, vidéos, musiques, documents (PPT/Excel/Word), etc.
- Disponible pour Windows et Mac.
- Interface intelligente et intuitive avec des fonctionnalités faciles à utiliser.
- Pas de virus, de logiciels malveillants ou de publicités intrusives cachés.
- Plus rapide avec un taux de réussite plus élevé que les autres applications disponibles sur le marché.
Téléchargement Sécurisé
Téléchargement Sécurisé
Lancez l'application 4DDiG, choisissez le disque système où vous avez perdu des données et cliquez sur 'Scan' pour commencer.

4DDiG va maintenant analyser le disque sélectionné pour trouver les données perdues. Une fois l'analyse terminée, tous les fichiers récupérés seront affichés dans une liste. Vous pouvez passer de la vue en arborescence à la vue des fichiers pour trouver les fichiers cibles.

-
Enfin, vous pouvez prévisualiser ces fichiers et les récupérer à l'emplacement de votre choix. Pour éviter une réécriture du disque et une perte de données permanente, ne les enregistrez pas sur la même partition où vous les avez perdus.

Partie 4 : Questions fréquentes sur les codes d'erreur
1. Comment corriger le code d'erreur 0xc000000e dans Windows 11 ?
Vous pouvez corriger le code d'erreur 0xc000000e dans Windows 11 en suivant ces méthodes :
- Reconstruire le fichier BCD
- Reconstruire la ruche de registre BCR
- Exécuter l'utilitaire de réparation automatique
- Réinitialiser la configuration du BIOS/UEFI
- Marquer le disque de démarrage comme en ligne
2. Qu'est-ce que l'erreur 0xC000021A ?
L'erreur 0xC000021A est une erreur de démarrage courante lors de la mise à jour de Windows 7 vers 8.1 ou 10. Elle est également appelée l'écran bleu de la mort.
3. Comment corriger le code d'erreur 0xc000014C ?
L'erreur 0xc000014C est liée à la base de données de configuration de démarrage (BCD). Voici quelques solutions pour la corriger :
- Retirer le matériel récemment installé
- Démarrer avec la dernière configuration connue
- Reconstruire le fichier BCD
- Utiliser le vérificateur de fichiers système (SFC)
- Restaurer les valeurs du registre par défaut et non corrompues
Résumé
La plupart des erreurs sur Windows sont imprévisibles et peuvent survenir à tout moment. Beaucoup de ces erreurs peuvent menacer les données de votre PC, il est donc crucial de les traiter avec soin. Heureusement, le logiciel de Tenorshare 4DDiG est là pour vous assister si vous perdez des données. Réparez vos erreurs sans craindre de perdre vos précieuses données !
Articles Liés
- Accueil >>
- Réparation Windows >>
- Comment réparer le code d'erreur 0xc00000e sur Windows 10 ?