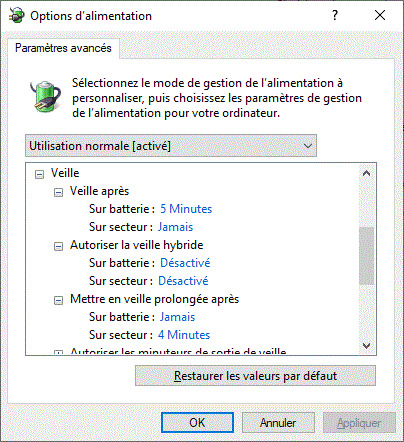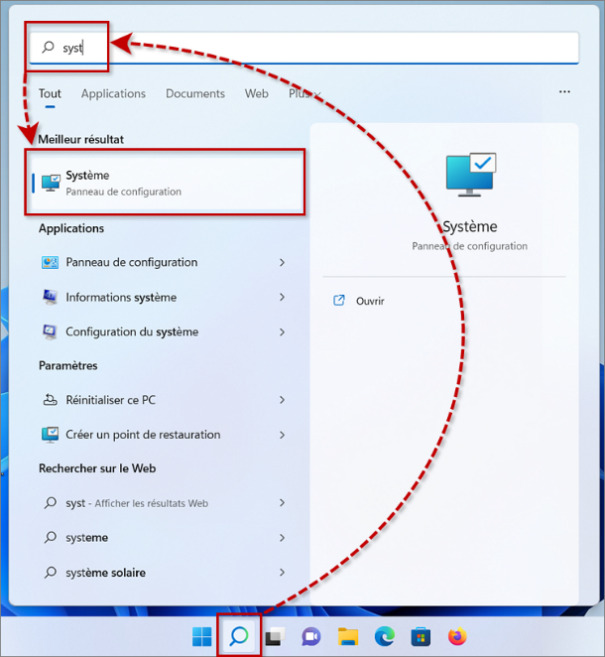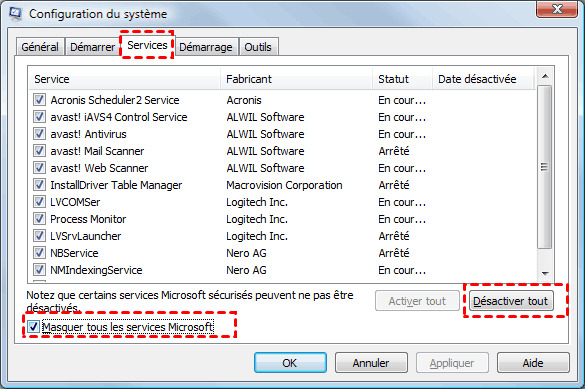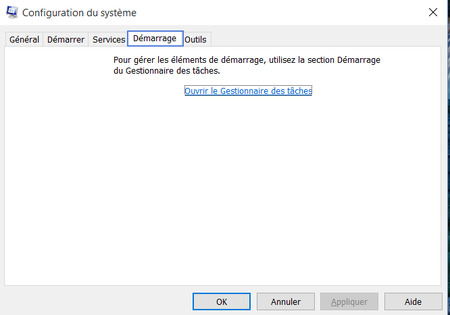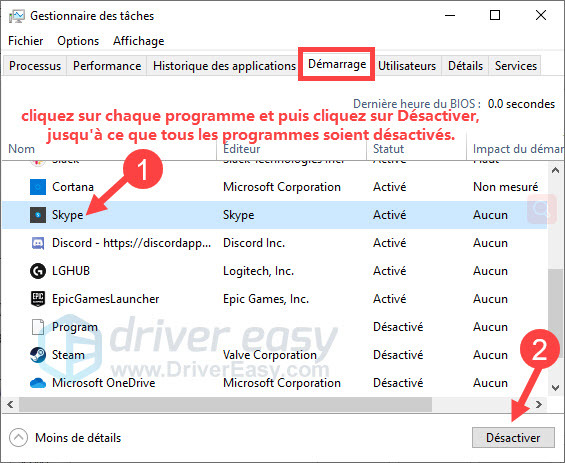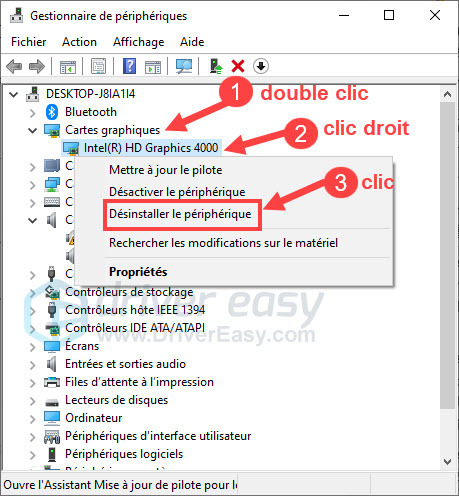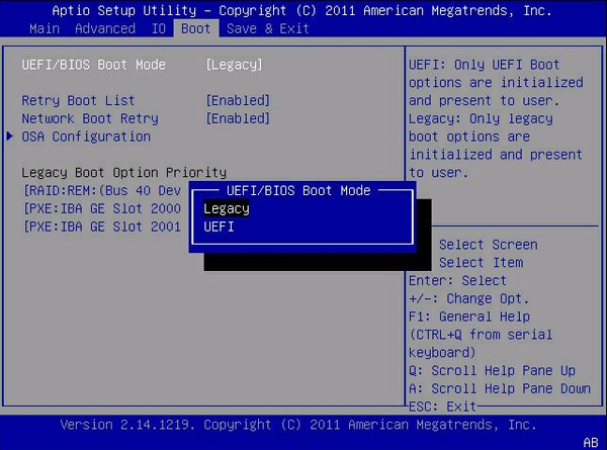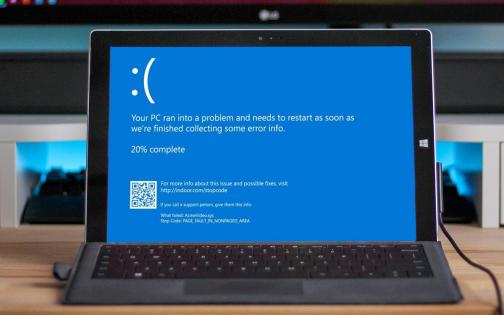Écran bleu lors de la lecture de jeux ? 6 Solutions pour 2025 !
Vous faites face au redoutable problème de l'écran bleu en jouant à des jeux ? Suivez notre guide détaillé pour résoudre ce problème et récupérer vos données de jeu précieuses en utilisant la récupération de données 4DDiG.
L'écran bleu de la mort (BSoD) est un problème extrêmement courant qui peut survenir à tout moment. Surtout lors de l'engagement dans des jeux à graphismes élevés, ce problème perturbateur est une véritable préoccupation. Il ne fait aucun doute que ce problème est répandu au sein de la famille des systèmes d'exploitation Windows, allant de Windows 7 à 11. Le problème est assez courant dans Windows 10. Si vous recherchez des solutions efficaces sur la façon de réparer l'écran bleu lors de la lecture de jeux, vous êtes au bon endroit.
Nous vous proposerons un guide étape par étape pour résoudre l'écran bleu lors de la lecture de jeux. Voici 6 méthodes différentes pour résoudre le problème.
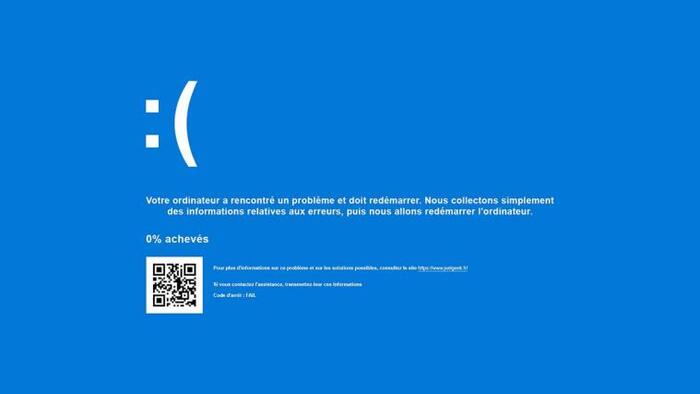
Partie 1 : Pourquoi ai-je un écran bleu en jouant à des jeux ?
C'est une question très courante : "Pourquoi ai-je un écran bleu en jouant à des jeux ?" Le problème de l'écran bleu de la mort un crash système ou une erreur d'arrêt, survient lorsque le système d'exploitation Windows rencontre une erreur critique qu'il ne peut pas récupérer. Il peut y avoir diverses raisons à ce problème, dont beaucoup sont liées à des conflits matériels, logiciels, de pilotes et de configuration système. Voici quelques raisons courantes de l'issue BSoD :
- Problèmes de configuration
- Problèmes de poussière
- Problèmes de mémoire et de carte graphique
- Problèmes de pilotes
Partie 2 : Comment corriger l'écran bleu lors de la lecture de jeux?
Il existe deux solutions les plus courantes et rapides que vous pouvez essayer pour résoudre l'écran bleu de la mort lors de la lecture de jeux. Cela vous aidera à obtenir une solution instantanée à l'erreur. Jetez un œil !
[Solutions Rapides]
Redémarrez Votre PC :
Parfois, un simple redémarrage peut résoudre les problèmes temporaires ou les conflits causant l'écran bleu, permettant à votre système de reprendre son fonctionnement normal.
Débranchez et Rebranchez la Carte Mémoire, la Carte Graphique :
Déconnecter et reconnecter ces composants peut aider à résoudre les connexions lâches ou les problèmes de contact potentiels. Si les problèmes persistent, envisagez de les remplacer pour assurer une performance matérielle stable.
[Solutions Avancées]
1. Modifier les Paramètres d'Alimentation
Une approche plus avancée pour résoudre les écrans bleus lors de la lecture de jeux consiste à modifier certains paramètres d'alimentation dans le Panneau de configuration. Bien que cela ne garantisse pas de résoudre le problème, la méthode est simple et mérite d'être essayée.
Suivez ces étapes :
- Ouvrez le Panneau de configuration sur votre ordinateur.
- Accédez aux Options d'alimentation et sélectionnez l'option Modifier les paramètres du plan.
- Passez à l'étape suivante en cliquant sur Modifier les paramètres d'alimentation avancés.
-
Dans la fenêtre suivante, repérez et désactivez l'option Gestion de l'alimentation de l'état de liaison dans les sections Sur batterie et Branché sous PCI Express.

2. Effectuer un Démarrage Propre sur Windows
La technique du Démarrage Propre implique de démarrer votre ordinateur avec seulement les services essentiels de Windows. Cette stratégie s'avère précieuse pour diagnostiquer et résoudre les problèmes d'écran bleu lors des sessions de jeu sur Windows 7/8/10/11. Suivez ce guide étape par étape pour effectuer un démarrage propre :
- Assurez-vous d'être connecté en tant qu'administrateur sur votre ordinateur. Si vous n'avez pas de compte administrateur, créez-en un sur votre PC Windows et connectez-vous avec ses identifiants.
-
Lancez la Configuration du système. Cela peut être accompli en tapant "msconfig" dans la barre de recherche située sur la barre des tâches.

-
Lorsque la fenêtre « Configuration du système » apparaît, allez à l'onglet Services. Choisissez l'option "Masquer tous les services Microsoft" et sélectionnez "Désactiver tout."

-
Accédez à l'onglet Démarrage de la Configuration du système et cliquez sur "Ouvrir le Gestionnaire des tâches."

-
Une fois le Gestionnaire des tâches ouvert, accédez à l'onglet Démarrage. Sélectionnez chaque élément de démarrage un par un et cliquez sur "Désactiver."

- Revenez à la fenêtre Configuration du système et cliquez sur OK. Après le redémarrage, l'ordinateur fonctionnera en mode Démarrage propre. Employez des procédures de dépannage susceptibles d'être liées au problème d'écran bleu.
3. Désinstaller et Réinstaller les Pilotes Graphiques/Affichage
Rencontrer un écran bleu de Windows 10 lors de la lecture de jeux indique souvent des problèmes potentiels avec vos pilotes d'affichage ou de carte graphique. Pour résoudre cela, il est essentiel de désinstaller les pilotes problématiques, puis de réinstaller leurs dernières versions via le Gestionnaire de périphériques.
Pour exécuter le processus sans problème, suivez ces étapes :
- Ouvrez l'outil Gestionnaire de périphériques sur votre PC Windows.
-
Parcourez la liste des périphériques et repérez le pilote graphique/d'affichage. Cliquez dessus avec le bouton droit de la souris et choisissez l'option Désinstaller. Si on vous le demande, sélectionnez "Supprimer le logiciel du pilote de ce périphérique".

- With the drivers uninstalled, restart your computer.
- After the restart, open the Device Manager once more and click the "Scan for hardware changes" button. Windows will autonomously detect and install the necessary drivers. Note that an internet connection will be essential for this phase.
4. Activer le Démarrage UEFI
Activer le Démarrage UEFI sur votre PC peut être la solution pour résoudre ces erreurs, garantissant une session de jeu sans accroc. Bien que l'activation du Démarrage UEFI soit une modification simple du BIOS, quelques étapes supplémentaires sont nécessaires pour éviter d'éventuels problèmes.
Suivez ce guide concis pour remettre les choses en ordre :
- Ouvrez Ce PC sur votre appareil Windows 7/8/10/11. Accédez à C: > Windows > SoftwareDistribution > Téléchargements. Dans ce répertoire, supprimez tous les contenus. Par précaution supplémentaire, envisagez de supprimer le dossier $Windows.~BT situé à la racine de 'C:'.
- Après avoir nettoyé ces fichiers, redémarrez votre ordinateur. Pendant le redémarrage, accédez au BIOS. Utilisez les touches F2 ou F12 selon le modèle de votre PC. À l'intérieur de l'interface BIOS, recherchez et activez le Démarrage UEFI.
-
Pour une stabilité accrue, il est recommandé de réinitialiser tous les réglages d'overclocking du processeur. Une fois terminé, enregistrez vos ajustements BIOS et quittez.

Partie 3 : Comment Récupérer les Données Perdues Après Avoir Réparé l'Écran Bleu de la Mort sur Windows ?
Si vous cherchez une solution à long terme pour résoudre l'écran bleu lors de la lecture de jeux, il est possible que vous deviez formater votre disque dur. De plus, le problème peut être résolu en installant une nouvelle version de Windows. Dans ce cas, il y a de fortes chances que vous perdiez des données de votre disque dur. Pour récupérer vos données précieuses, nous vous recommandons d'utiliser 4DDiG Windows Data Recovery , qui est l'outil ultime de récupération de données.
Voici comment utiliser cet outil pour récupérer vos données perdues en 3 étapes :
Téléchargement Sécurisé
Téléchargement Sécurisé
-
Sélectionnez un disque local
Téléchargez et installez 4DDiG Windows Data Recovery sur votre ordinateur. Choisissez le disque local où vos données étaient stockées. Cliquez sur "Démarrer" pour continuer.

-
Numérisez le Disque Local
Lancez la numérisation pour récupérer les données manquantes. Vous pouvez mettre en pause ou arrêter le processus lorsque vous trouvez les fichiers dont vous avez besoin. Vous pouvez parcourir vos données perdues.

-
Visualisez et récupérez les fichiers
Une fois que vous avez identifié vos fichiers cibles, prévisualisez-les et récupérez-les dans un endroit sécurisé. Pour éviter l'écrasement ou la perte permanente des données, ne sauvegardez pas les fichiers dans la même partition où la perte est survenue.

Réflexions Finales
Nous espérons que vous avez désormais une idée complète de la façon de résoudre l'écran bleu lors de la lecture de jeux. Vous pouvez suivre méthodiquement chaque méthode pour résoudre le problème. Dans tous les cas, vous pourriez perdre des données précieuses pendant le processus. Pour remédier à ce problème, nous vous recommandons d'utiliser l'outil de 4DDiG Windows Data Recovery. Vous pouvez utiliser cet outil efficace pour retrouver vos données perdues après avoir résolu l'écran bleu lors de la lecture de jeux.
Articles Liés
- Accueil >>
- Réparation Windows >>
- Écran bleu lors de la lecture de jeux ? 6 Solutions pour 2025 !