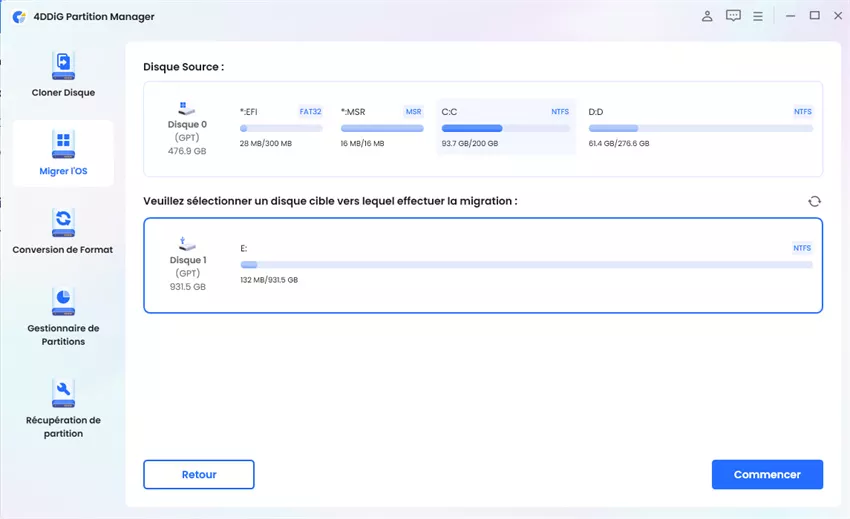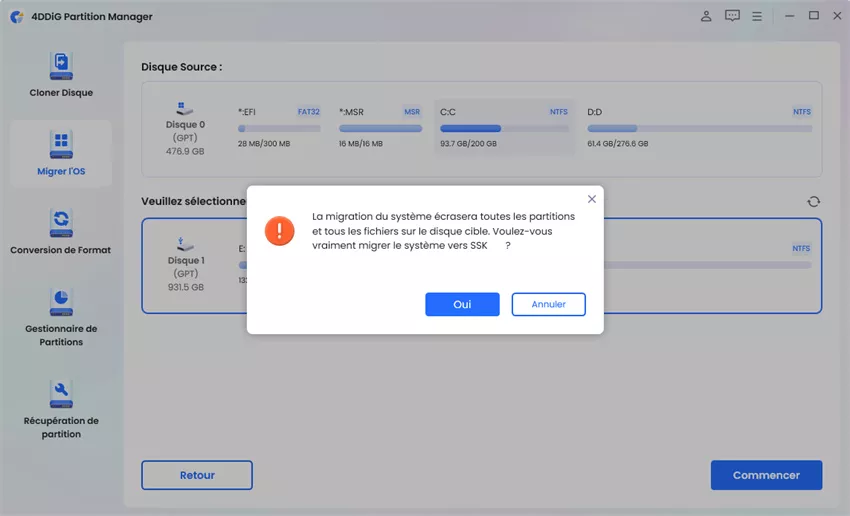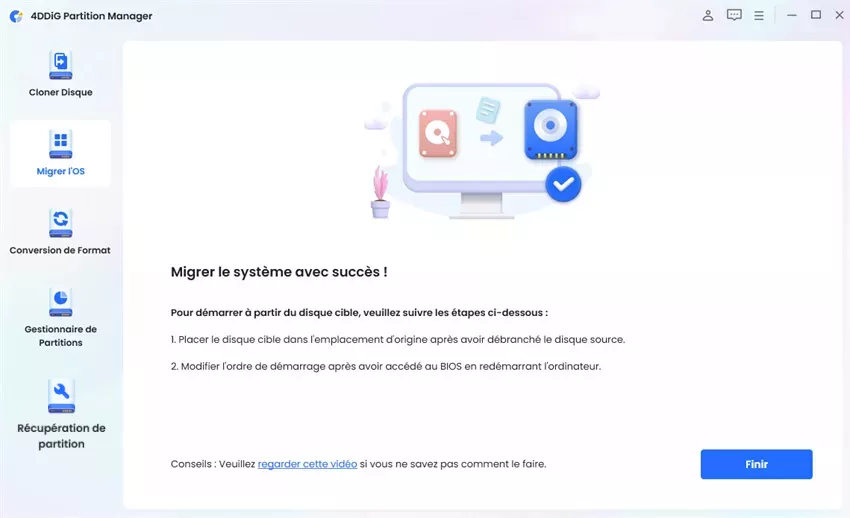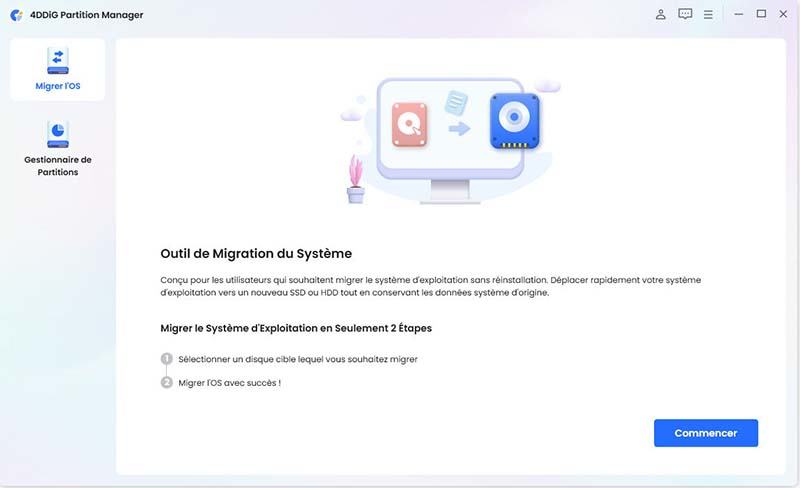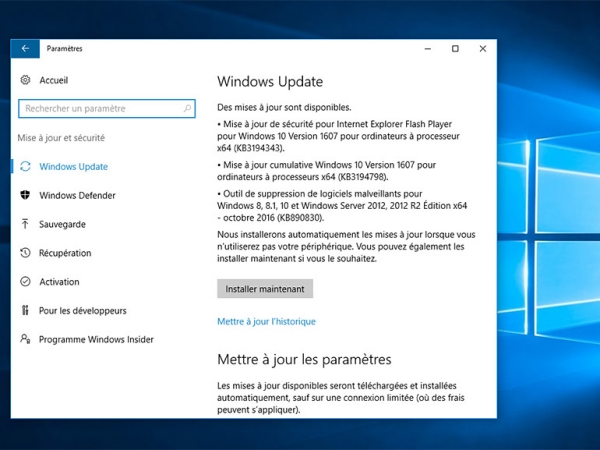Comment installer Windows 10 sur un nouveau disque dur?
Clonez Windows 10 avec 4DDiG Partition Manager et installez-le automatiquement !
Si vous souhaitez optimiser les performances de votre PC, la mise à niveau vers un disque dur plus performant est la solution idéale. Pour ce faire, la première étape consiste à installer Windows sur le nouveau disque. Bien que cette opération puisse sembler complexe, en réalité, en utilisant les bons outils, l'installation de Windows 10 sur un nouveau disque dur est assez simple.
Dans ce guide, nous allons explorer les raisons pour lesquelles vous devriez envisager cette option et, plus important encore, vous guider à travers la procédure d'installation de Windows sur un nouveau disque dur, soit en utilisant des solutions intégrées au système d'exploitation, soit en utilisant un logiciel tiers automatisé.

Partie 1: Pourquoi installer Windows 10 sur un nouveau disque dur?
Il y a plusieurs raisons pour lesquelles vous devriez envisager d'installer Windows 10 sur un nouveau disque dur:
- Amélioration du temps de démarrage.
- Amélioration de la réactivité du système d'exploitation.
- Augmentation de l'espace de stockage pour vos fichiers et applications.
- Installation propre de Windows 10.
Un nouveau disque dur peut améliorer considérablement les performances de votre ordinateur et vous offrir une expérience plus fluide. Si votre ancien disque dur montre des signes d'usure ou si vous avez besoin de plus d'espace de stockage, l'installation de Windows 10 sur un nouveau disque est la solution idéale. De plus, si vous souhaitez effectuer une installation propre, voici la meilleure procédure à suivre.
Partie 2: Comment installer Windows 10 sur un nouveau disque dur?
Il existe plusieurs façons d'installer Windows 10 sur un nouveau disque dur. Les plus courantes sont décrites ci-dessous:
Méthode 1 : Installer Windows 10 sur un nouveau disque dur avec 4DDiG Partition Manager.
4DDiG Partition Manager est une solution complète pour gérer les partitions et les disques durs, facilitant la migration du système d'exploitation vers un nouveau disque dur ou SSD sans avoir besoin d'une réinstallation complète. Cet outil est particulièrement adapté aux utilisateurs novices, offrant un processus rapide et simple pour installer Windows 10 sur leur périphérique de stockage nouvellement acheté, complétant l'ensemble de l'opération en seulement trois étapes faciles.
Mais ses qualités ne s'arrêtent pas là: 4DDiG Partition Manager se distingue également par son système de sécurité intelligent, capable de détecter et de réparer les problèmes potentiels sur le disque dur. L'installation et l'utilisation de cette fonction sont extrêmement simples: il suffit de suivre les instructions à l'écran pour obtenir un transfert sûr et fiable du système d'exploitation vers le nouveau disque dur.
Téléchargement Sécurisé
-
Téléchargez et installez 4DDiG Partition Manager sur votre ordinateur.
-
Après l'avoir démarré, procédez dans l'ordre:
1.Connectez votre SSD/HDD à votre ordinateur.
2.Sélectionnez [Migrer l’OS] dans le panneau de gauche.
3.Cliquez sur [Commencer].
-
Sélectionnez le disque de destination vers lequel Windows doit être migré.
1.Cliquez sur [Commencer].
2.Pour procéder à la migration, cliquez sur [Oui] et [Commencer].
-
La migration du système peut prendre beaucoup de temps, en fonction de la taille de l'unité.

Méthode 2: Utiliser l'outil de création de supports USB/CD/DVD.
Cette méthode consiste à utiliser l'outil de création de supports Windows 10 développé par Microsoft. Il suffit de le télécharger sur votre PC, de vous procurer une clé USB, un CD ou un DVD et de suivre les instructions simples qui s'affichent à l'écran.
Comment procéder:
- Téléchargez le logiciel:
-Visitez le site officiel et téléchargez l'outil Windows 10 Media Creation. - Créez une image ISO ou une clé USB: Exécutez l'outil de création de médias et choisissez l'option souhaitée : créer une image ISO ou créer une installation sur une clé USB.
- Sélection des options d'installation: Au cours du processus, vous aurez la possibilité de sélectionner la langue, la version de Windows 10 et l'architecture du système (32 bits ou 64 bits) pour créer une installation personnalisée.
- Démarrage de votre ordinateur à partir du support: Une fois que vous avez créé l'image ISO ou la clé USB, redémarrez votre ordinateur et démarrez-le à partir du support que vous avez créé.
- Installer Windows 10: Pendant l'installation, suivez les instructions à l'écran. Vous serez guidé dans la sélection de la partition sur laquelle installer Windows 10, la saisie de la clé de licence (si nécessaire) et d'autres paramètres de configuration.
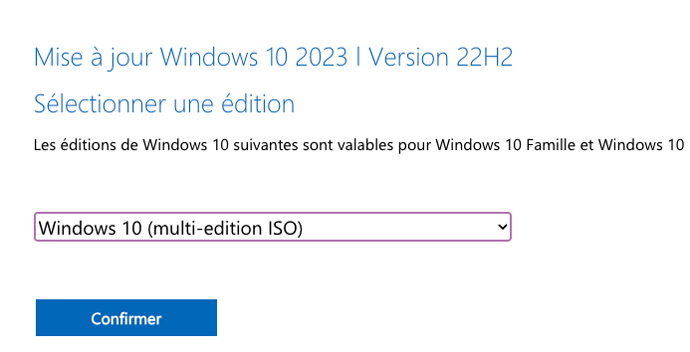
Méthode 3: Installation à partir d'une image ISO.
Cette méthode consiste à télécharger une image ISO de Windows 10 directement depuis le site web de Microsoft et à utiliser un logiciel de gravure ou une application telle que Rufus pour créer un support d'installation amorçable.
Comment procéder:
- Téléchargez une image ISO de Windows 10: Visitez le site officiel de Microsoft et téléchargez l'image ISO de Windows 10. Veillez à sélectionner l'édition et l'architecture correctes pour votre système.
- Créez un support de démarrage: Utilisez un logiciel de gravure tel que Nero ou CDBurnerXP pour graver l'image ISO sur un DVD vierge, ou utilisez Rufus pour créer une installation amorçable sur une clé USB.
- Démarrez l'ordinateur à partir du support: Redémarrez votre ordinateur et démarrez à partir du DVD ou de la clé USB que vous avez créé.
- Installer Windows 10: Suivez les instructions à l'écran pendant l'installation. Vous pourrez sélectionner la partition sur laquelle installer Windows 10, saisir la clé de licence (si nécessaire) et configurer d'autres paramètres du système.
Les méthodes 2 et 3 vous permettent de contrôler entièrement le processus d'installation et sont utiles lorsque vous souhaitez effectuer une installation propre de Windows 10 ou lorsque vous devez installer le système d'exploitation sur un nouvel appareil dépourvu de lecteur optique. Si d'un autre côté, vous voulez transférer Windows 10, y compris les applications, les fichiers et les paramètres vers un nouveau disque dur ou SSD, 4DDiG Partition Manager (Méthode 1) est absolument recommandé.
Parti 3: FAQ
Q1: Erreur "Impossible d'installer Windows 10 sur le disque SSD". Que faire ?
Vérifiez tout d'abord que le disque dur SSD est correctement connecté à l'ordinateur et reconnu par le BIOS/UEFI.
Si l'erreur persiste, cela peut être dû au fait que le disque dur SSD utilise une table de partition MBR au lieu de GPT. Vous pouvez résoudre ce problème en convertissant le disque SSD en disque GPT à l'aide de 4DDiG Partition Manager ou Disk Management.
Q2: Comment installer Windows 10 sur un nouveau disque dur sans USB ?
Vous pouvez télécharger le fichier ISO de Windows 10 à partir du site web de Microsoft.
Montez l'image ISO en double-cliquant dessus ou en utilisant un logiciel d'émulation de disque virtuel.
Après avoir monté l'image ISO, exécutez l'installation de Windows 10 à l'aide de l'option de mise à niveau ou de restauration du PC à partir du panneau de configuration.
Q3: Pourquoi le disque SSD ne démarre pas après l'installation de Windows 10 ?
Après avoir installé Windows 10 sur un disque SSD, il se peut que vous deviez modifier les paramètres de démarrage dans le BIOS/UEFI. Assurez-vous que le disque SSD est défini comme périphérique de démarrage principal et qu'il est configuré en EFI/UEFI au lieu de Legacy/CSM (Compatibility Support Module). Cela garantit que l'ordinateur démarre à partir d'un disque GPT, ce qui est essentiel pour Windows 10.
Conclusion
L'installation de Windows 10 sur un nouveau disque dur n'est pas compliquée, même si elle nécessite quelques compétences de base, comme l'accès au BIOS et la gestion des tables de partition GPT et MBR. En suivant les instructions pour créer un disque d'installation, généralement un disque USB, vous pouvez facilement terminer la configuration du système d'exploitation.
Cependant, si vous souhaitez gérer la migration des données et l'installation de Windows 10 sur un nouveau disque de manière entièrement automatique et sans erreurs, 4DDiG Partition Manager est la solution idéale. Grâce à sa nouvelle intelligence artificielle, il peut cloner les données et migrer le système d'exploitation vers les disques durs et les disques SSD en seulement 4 étapes automatisées!
Articles Liés
- Accueil >>
- Partition Manager >>
- Comment installer Windows 10 sur un nouveau disque dur?