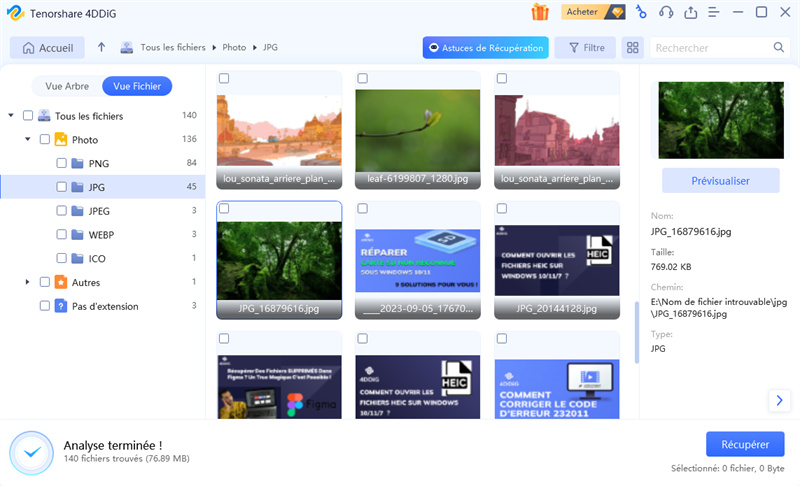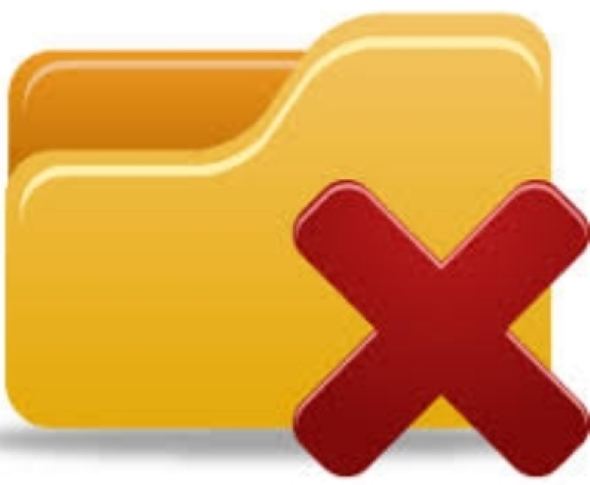Comment réparer les dossiers disparus du bureau Windows 10/11 ?
Ne paniquez pas si vos dossiers ont disparu sur Windows 10/11 ! Explorez nos solutions pour les retrouver et les réparer rapidement.
Les dossiers de bureau sont essentiels pour un accès rapide aux fichiers importants sur Windows 10 et 11. Lorsqu’ils disparaissent après une mise à jour, un plantage ou une suppression accidentelle, cela peut perturber votre travail et causer du stress. Heureusement, des solutions existent. Ce guide vous explique pourquoi ce problème survient et propose des méthodes étape par étape pour récupérer vos dossiers perdus, y compris avec des outils de récupération spécialisés. À la fin, vous saurez comment restaurer vos fichiers et éviter ce type de problème à l’avenir.
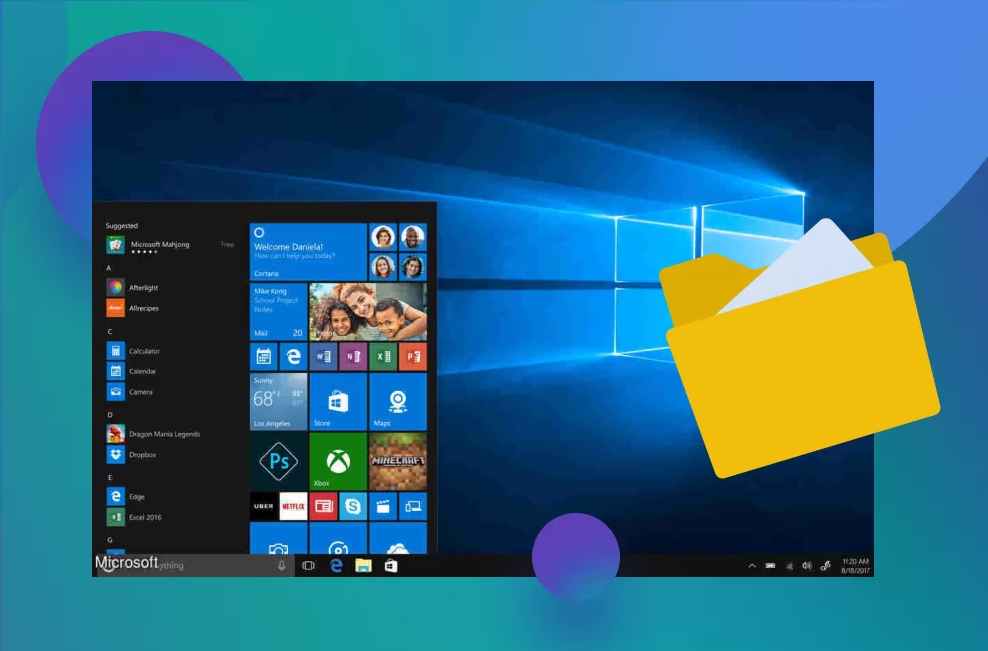
Partie 1 : Pourquoi les dossiers ont-ils disparu du bureau ?
Comprendre pourquoi les dossiers de votre bureau ont disparu est crucial pour résoudre le problème. Divers facteurs peuvent être à l’origine de ce problème frustrant, des mises à jour du système aux suppressions accidentelles. En identifiant la cause profonde, vous pouvez choisir la méthode de récupération la plus efficace. Explorons les raisons courantes de la disparition des dossiers de bureau et comment y remédier.
Remaniement de Windows Update :
Après une mise à jour majeure, Windows peut déplacer les dossiers de votre bureau vers un autre emplacement. Cela peut donner l’impression qu’ils ont disparu alors qu’ils ont en fait été déplacés.
Paramètres des fichiers cachés :
Vos dossiers peuvent être masqués en raison des paramètres système ou d’actions manuelles. L’ajustement des options de l’explorateur de fichiers peut révéler ces éléments cachés.
Problèmes d’affichage des icônes :
Parfois, Windows masque toutes les icônes du bureau, y compris les dossiers. Ce paramètre peut être facilement activé pour rendre vos dossiers à nouveau visibles.
Suppression accidentelle :
Vous avez peut-être supprimé les dossiers sans le savoir. C’est plus courant que vous ne le pensez, surtout pendant les efforts de nettoyage.
Interférence de logiciels malveillants :
Les virus ou les logiciels malveillants peuvent modifier les paramètres de votre bureau ou masquer vos dossiers dans le cadre de leurs activités perturbatrices.
Corruption du profil utilisateur :
Un profil utilisateur corrompu peut entraîner la disparition des dossiers du bureau, car Windows ne parvient pas à charger correctement vos paramètres personnalisés.
Conflits de logiciels tiers :
Certaines applications, en particulier celles qui modifient les paramètres du bureau, peuvent faire disparaître des dossiers par inadvertance.
Partie 2 : Comment réparer les dossiers disparus du bureau ?
Maintenant que nous avons identifié les causes potentielles, explorons les solutions pour récupérer vos dossiers de bureau manquants. Nous aborderons quatre méthodes efficaces.
Chaque approche offre des avantages uniques en fonction de votre situation. En suivant ces étapes, vous pouvez augmenter vos chances de restaurer avec succès vos fichiers importants et de remettre votre bureau en ordre.
Méthode 1. Utiliser l’outil de récupération de données pour réparer les dossiers disparus du bureau
Si vos dossiers de bureau ont disparu et que les méthodes conventionnelles n’ont pas fonctionné, ils peuvent être définitivement supprimés ou perdus. Alors que les utilisateurs disposant de sauvegardes peuvent facilement récupérer leurs fichiers, ceux qui ne le sont pas risquent de perdre des données. Heureusement, un puissant outil de récupération de données peut vous aider à récupérer vos informations importantes.
✨Astuce bonus : Récupérez les données perdues avant de corriger l’erreur Dism 87
Tenorshare 4DDiG est une solution idéale pour récupérer les dossiers de bureau disparus. Cet outil est conçu pour gérer la perte de données due à une suppression accidentelle, à des pannes du système ou à des pannes de courant inattendues. 4DDiG utilise des algorithmes avancés pour analyser votre système en profondeur, en ciblant l’emplacement où les dossiers de bureau sont généralement stockés. Il peut récupérer un large éventail de types de fichiers, garantissant que tout le contenu de votre bureau, des documents aux images, est récupérable.
La fonction d’analyse approfondie du logiciel est particulièrement utile pour trouver des dossiers qui semblent avoir complètement disparu. La capacité de l’outil à récupérer des données sans causer d’autres dommages à votre système est cruciale lorsqu’il s’agit d’informations sensibles sur le bureau. 4DDiG offre un moyen sûr et efficace de récupérer vos dossiers de bureau manquants. et restaurez votre espace de travail Windows à son état d’origine. Voici comment utiliser 4DDiG Windows Data Recovery pour récupérer vos dossiers de bureau disparus :
Téléchargement Sécurisé
Téléchargement Sécurisé
Sélectionner l’emplacement de récupération
Lancez 4DDiG et choisissez votre bureau comme emplacement cible pour l’analyse. Cela concentre la recherche sur l’endroit où vos dossiers manquants ont été localisés pour la dernière fois.

Rechercher les dossiers perdus
Cliquez sur «Commencer" pour commencer le processus de numérisation. 4DDiG recherchera minutieusement toute trace de vos dossiers de bureau disparus. Vous pouvez mettre en pause ou arrêter l’analyse si vous repérez vos fichiers en cours de processus.

Prévisualiser et récupérer
Une fois l’analyse terminée, prévisualisez les dossiers trouvés pour vous assurer qu’ils correspondent à vos besoins. Sélectionnez les dossiers que vous souhaitez restaurer, puis cliquez sur « Récupérer » pour les enregistrer dans un emplacement sûr sur votre ordinateur, de préférence pas sur le bureau.

Méthode 2. Utilisez l’explorateur de fichiers pour réparer les dossiers disparus du bureau
L’Explorateur de fichiers Windows peut vous aider à localiser les dossiers de bureau qui semblent avoir disparu. Cette méthode est particulièrement utile si vos dossiers ont disparu après une mise à jour de Windows. Voici comment l’utiliser :
-
Appuyez sur Win+E sur votre clavier pour lancer l’Explorateur de fichiers. Cela vous donne accès au système de fichiers de votre ordinateur.
-
Naviguez jusqu’à ceci PC > Disque local (C) > Utilisateurs > [Votre nom d’utilisateur] > Documents. Utilisez la barre de recherche à cet emplacement pour rechercher les dossiers de bureau manquants.
-
Si vous ne trouvez pas vos dossiers dans Documents, accédez à Ce PC > disque local (C) > utilisateurs > public. Encore une fois, utilisez la fonction de recherche ici pour localiser vos dossiers manquants.
En effectuant une recherche approfondie à ces emplacements, vous découvrirez peut-être que vos dossiers de bureau n’ont pas été perdus du tout, mais simplement déplacés. Si vous trouvez vos dossiers, vous pouvez facilement les déplacer vers votre bureau. Cette méthode peut vous faire gagner du temps et des efforts dans la récupération de fichiers apparemment perdus.
Méthode 3. Modifier l’option d’index du PC
Parfois, une mise à jour Windows peut modifier votre lettre de lecteur, entraînant la disparition des dossiers du bureau. L’ajustement des options d’index de votre PC peut vous aider à récupérer ces dossiers perdus. Voici comment procéder :
-
Cliquez sur l’icône de recherche dans le coin inférieur gauche de votre bureau. Type Options d’indexation dans la zone de recherche et sélectionnez le résultat correspondant.
Dans la fenêtre Options d’indexation, cliquez sur Avancé. Une nouvelle fenêtre s’ouvrira. Recherchez le Rebâtir et cliquez dessus.

Windows va maintenant reconstruire son index de recherche. Ce processus peut prendre un certain temps, en fonction de votre système. Une fois terminé, redémarrez votre ordinateur
Après le redémarrage de votre PC, vérifiez votre bureau. Vos dossiers manquants peuvent réapparaître. Si ce n’est pas le cas, essayez à nouveau de les rechercher à l’aide de l’Explorateur de fichiers. Cette méthode permet souvent de résoudre les problèmes causés par les mises à jour Windows ou les modifications du système qui affectent l’indexation des fichiers.
Méthode 4 : Révéler les dossiers de bureau cachés
Parfois, les dossiers de votre bureau peuvent être masqués plutôt que supprimés. Cela peut se produire en raison de mises à jour du système ou de logiciels malveillants. Voici comment les rendre à nouveau visibles :
-
Double-cliquez sur Ce PC sur votre ordinateur. Dans la fenêtre qui s’ouvre, cliquez sur l’icône Vue dans le menu supérieur.
-
Cliquez sur Options dans le coin droit du ruban. Dans la nouvelle fenêtre, sélectionnez l’icône Vue onglet.
-
Sous Paramètres avancéstrouver Fichiers et dossiers cachés. Choisir Afficher les fichiers, dossiers et disques cachés.

Cliquer Appliquer alors D’ACCORD pour enregistrer vos modifications.
Vérifiez votre bureau maintenant. Si vos dossiers étaient cachés, ils devraient réapparaître. Cette méthode permet de restaurer rapidement l’accès à vos fichiers importants sans avoir besoin de processus de récupération complexes.
Partie 3 : FAQ
Q1 : Pourquoi mon dossier a-t-il soudainement disparu ?
Votre dossier a peut-être disparu en raison d’une suppression accidentelle ou d’une mise à jour de Windows. Les modifications des paramètres système peuvent également masquer des dossiers. Parfois, des logiciels malveillants ou des erreurs de système de fichiers font disparaître des dossiers. Vérifiez votre corbeille et lancez une analyse antivirus pour exclure ces possibilités. Si le problème persiste, essayez d’utiliser l’Explorateur de fichiers pour rechercher votre dossier manquant.
Q2 : Pourquoi mes dossiers ne s’affichent-ils pas sur mon bureau ?
Les dossiers du bureau peuvent être masqués si le paramètre « Afficher les icônes du bureau » est désactivé. Faites un clic droit sur votre bureau, sélectionnez « Affichage » et assurez-vous que « Afficher les icônes du bureau » est coché. Les mises à jour Windows peuvent parfois modifier les paramètres d’affichage. Vérifiez vos paramètres de personnalisation dans le Panneau de configuration. Si des dossiers sont toujours manquants, il se peut qu’ils aient été déplacés vers un autre emplacement.
Q3 : Pourquoi tous mes fichiers ont-ils disparu de mon bureau ?
Une panne du système ou un profil utilisateur corrompu peut entraîner la disparition de tous les fichiers du bureau. Les attaques de logiciels malveillants peuvent également masquer ou supprimer des fichiers. Vérifiez si vos fichiers se trouvent dans le dossier utilisateur par défaut : C :\Users\YourUsername\Desktop. Exécutez une analyse antivirus et utilisez la restauration du système si nécessaire. Envisagez d’utiliser un logiciel de récupération de données si les fichiers sont définitivement supprimés.
Réflexions finales
Découvrir que les dossiers de votre bureau ont disparu peut être alarmant, mais il existe plusieurs solutions efficaces à votre disposition. Nous avons exploré quatre méthodes principales pour récupérer vos dossiers manquants. Chaque méthode offre une approche unique pour s’attaquer à ce problème courant, en répondant à différents scénarios de perte de données. Pendant que 4DDiG Data Recovery fournit une solution complète pour les cas plus graves, les outils Windows intégrés peuvent souvent résoudre des problèmes plus simples.
Téléchargement Sécurisé
Téléchargement Sécurisé
Articles Liés
- Accueil >>
- Réparation Windows >>
- Comment réparer les dossiers disparus du bureau Windows 10/11 ?