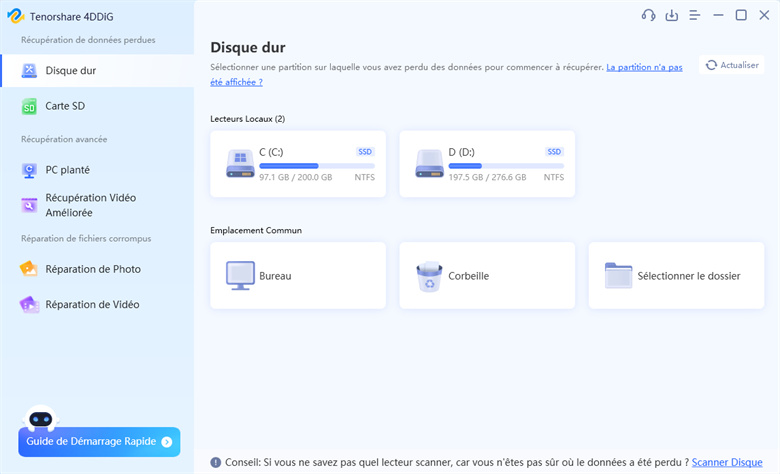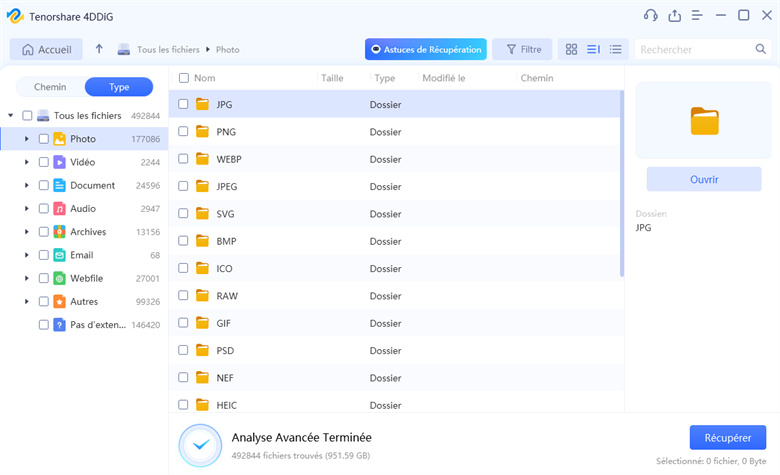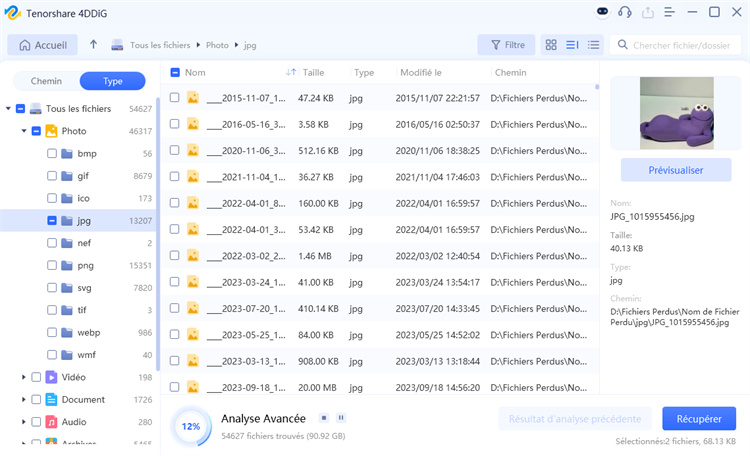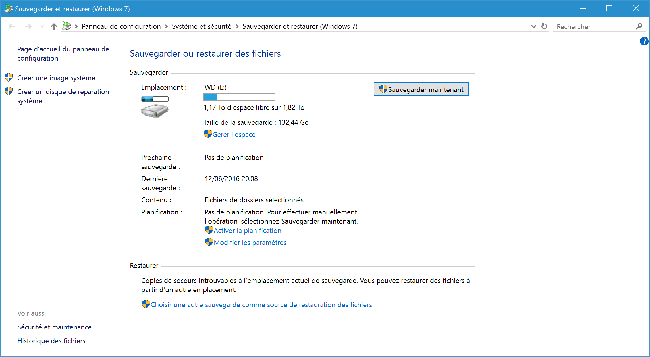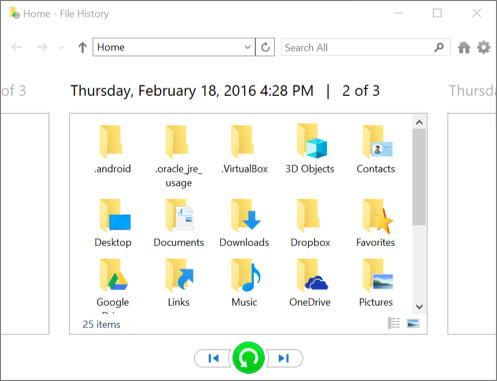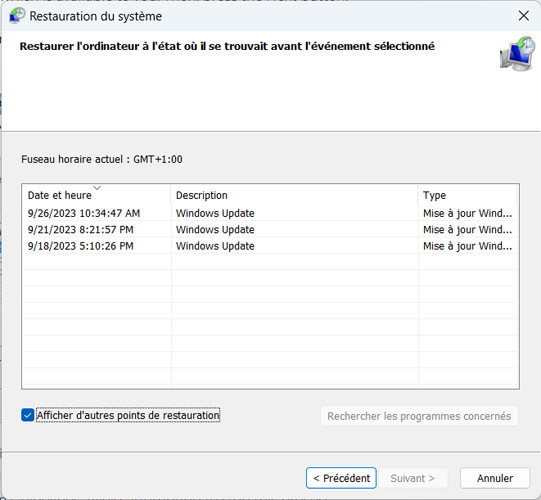Récupération de données après réinstallation Windows 11/10/8/7 en 2025
Avez-vous récemment réinstallé Windows pour vous retrouver avec un ordinateur flambant neuf et vide ? La réinstallation de Windows 10 peut être un processus laborieux et, si elle n'est pas effectuée correctement, elle peut entraîner la suppression accidentelle de données ; vous devrez apprendre à récupérer des fichiers après une réinstallation de Windows. La réinstallation d'une nouvelle copie du système d'exploitation Windows à partir de zéro présente plusieurs avantages. Par exemple, après avoir réinstallé Windows 10, vous pouvez bénéficier de fonctionnalités telles que la suppression des virus et des logiciels espions, la restauration de l'accès à vos applications et la résolution des problèmes du système informatique. En outre, la réinstallation de Windows donne à votre machine un nouveau départ et accélère les performances. Mais restez attentif à toute perte potentielle de données.

Partie 1 : Est-il possible de récupérer des données après avoir réinstallé Windows ?
Lorsque vous réinstallez Windows, la version précédente de votre installation doit être sauvegardée dans un dossier intitulé "windows.old", comme le recommande Microsoft. Si vous l'avez supprimé, vous devrez restaurer le dossier windows.old pour accéder aux fichiers que vous avez détruits. Cependant, si vous avez pris la décision erronée de supprimer toutes vos informations lors de l'installation complète de Windows, vous devrez effectuer une récupération de données sur l'ensemble du disque pour récupérer tous vos fichiers afin de récupérer des fichiers après la réinstallation de windows 10. Vous ne devez pas utiliser votre ordinateur personnel pour enregistrer de nouvelles données avant d'essayer de récupérer les fichiers que vous avez détruits sur votre disque dur. La raison en est que même lorsqu'un fichier est effacé, il sera toujours présent dans la partition ; cependant, votre système d'exploitation désignera son adresse comme vacante afin qu'il puisse être écrasé par de nouvelles informations.
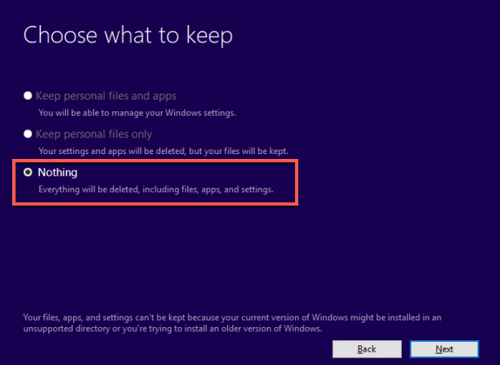
Il est donc possible de récupérer les fichiers perdus après la réinstallation de Windows 10, à condition de ne pas avoir ajouté de nouvelles données sur le même disque depuis la dernière installation de Windows 10.
Partie 2 : Comment récupérer les fichiers après la réinstallation de Windows 11/10/8/7 ?
Solution 1 : Récupérer les fichiers après la réinstallation de Windows avec l'outil de récupération de données
Il est possible que vous ne puissiez pas accéder à certains emplacements ou fichiers en raison d'erreurs de partition, de suppressions ou de tables manquantes. Il est assez simple de formater par inadvertance un disque dur, un disque SSD, un disque dur, ou même une carte SD ou une clé USB , ce qui entraînera la perte de toutes les données stockées sur ces périphériques. Dans de tels cas, la seule façon de se débarrasser de ces problèmes est d'utiliser un logiciel de récupération de données professionnel tel que Tenorshare 4DDiG data recovery . Avec l'aide de 4DDiG Windows data Recovery, la récupération des fichiers de Windows 10 après réinstallation devient beaucoup plus facile.
Certaines des caractéristiques impressionnantes du logiciel de récupération de données Tenorshare 4DDiG :
- Récupérez les fichiers supprimés de votre ordinateur portable ou de bureau, ainsi que des disques internes et externes, des disques flash USB, des cartes SD, et bien plus encore, le tout à l'aide d'un seul logiciel.
- Restaure les fichiers à partir de disques qui ont été formatés et permet aux utilisateurs de récupérer des fichiers après une réinstallation de Windows.
- Récupère plus de 1000 types de fichiers, tels que des documents , des photos, des vidéos, des audios et autres.
- Aucun processus lourd et aucune expertise n'est requise.
- Pas de pop-ups publicitaires ni de virus.
Alors, comment récupérer des fichiers après la réinstallation de Windows 10 avec Tenorshare 4DDiG ?
TrustScore 4,3
100% Sécurisé
-
Après l'installation de Tenorshare 4DDiG Windows Data Recovery et le lancement ultérieur du programme, vous accéderez à l'interface d'accueil, qui se compose de Récupération de données et d'Options avancées et qui est illustrée dans l'image suivante. Dans ce scénario, vous devrez choisir le disque local où vous avez perdu vos données à partir d'une liste de disques durs disponibles, puis cliquer sur le bouton Démarrer pour commencer.

-
Dès que vous choisissez un disque, 4DDiG commence à scanner ce disque à la recherche de données qui n'y sont pas. Si vous souhaitez restreindre la recherche, vous pouvez choisir le type de fichier à rechercher ou des catégories de fichiers comme les fichiers supprimés et arrêter la recherche ou la mettre en pause quand vous le souhaitez.

-
Après avoir trouvé vos fichiers en utilisant la recherche, vous aurez l'option de les restaurer en toute sécurité sur votre appareil avant de les télécharger sur le cloud.

Solution 2 : Restaurer les fichiers à l'aide de l'historique des fichiers de sauvegarde intégré à Windows
Il est conseillé d'utiliser un programme de récupération de données si vous n'avez pas accès à une copie de sauvegarde de vos données. En revanche, si vous avez utilisé l'historique des fichiers de Windows pour créer une sauvegarde des données perdues, vous pourrez récupérer les fichiers à partir de l'emplacement de sauvegarde. Voici la liste des étapes à suivre pour récupérer les fichiers perdus après l'installation de Windows 10 via les sauvegardes.
Lancez "Paramètres", puis choisissez "Mise à jour et sécurité" dans le menu qui s'affiche.
Vous pouvez trouver votre sauvegarde en sélectionnant l'option "Sauvegarde" dans le menu.

Continuez et naviguez jusqu'à "Plus d'options".
Faites défiler l'écran vers le bas jusqu'à ce que vous atteigniez la zone intitulée "Paramètres associés", puis choisissez l'option "Restaurer les fichiers à partir d'une sauvegarde actuelle".
Trouvez le fichier dont vous avez besoin, puis utilisez les flèches pour naviguer entre les versions disponibles.

Une fois que vous avez localisé la version que vous souhaitez, choisissez "Restaurer" pour l'enregistrer à l'endroit où elle a été prise à l'origine.
Pour l'enregistrer à un autre endroit, cliquez avec le bouton droit de la souris sur le bouton "Restaurer", choisissez "Restaurer vers", puis allez à l'endroit que vous souhaitez utiliser.
Solution 3 : Récupérer les fichiers perdus suite à la réinstallation de Windows via les points de restauration système créés
Un point de restauration vous permet de récupérer plus facilement vos données et votre système d'exploitation. Oui, cela signifie que la réinstallation de Windows que vous venez d'effectuer sera supprimée. Mais gardez à l'esprit que cela signifie également que vos données, qui ont été supprimées après l'installation, seront restaurées. Cependant, êtes-vous prêt à réinstaller à nouveau votre système d'exploitation ? Si c'est le cas, les étapes suivantes sont conçues pour répondre à comment récupérer des fichiers supprimés après l'installation de Windows 10.
Il est recommandé de lancer l'application Exécuter. Vous pouvez la localiser en utilisant l'option Rechercher du menu Démarrer. Cependant, le raccourci dont vous avez besoin est la touche Windows combinée à la touche R.
Une fois que la boîte d'exécution est apparue, tapez "rstrui.exe" et appuyez sur la touche Entrée.
Vous avez atteint la fenêtre de restauration du système. Naturellement, vous pouvez choisir l'option "Choisir un autre point de restauration", qui est à votre disposition. Appuyez ensuite sur le bouton Suivant.
Vous devez choisir l'option "Rechercher les applications affectées", que vous remarquerez lorsque vous accéderez à cette fonction.

Les lecteurs inclus dans les modifications de restauration sont indiqués ici. Cliquez sur Suivant si vous êtes certain que vos lecteurs de données sont sûrs. Toutefois, faites une sauvegarde si vos disques doivent être remplacés. Répétez la procédure en suivant les instructions à l'écran. N'essayez pas d'interrompre le processus.
Conseils Bonus: Comment réinstaller ou réinstaller le système d'exploitation Windows sans perdre de données ?
Pour Windows 10, il existe trois types de réinstallation. Microsoft conseille généralement d'essayer d'abord de "Réinitialiser Windows 10", puis de "Réinstaller Windows 10 à l'aide du support d'installation" si nécessaire, et enfin de "Installer proprement Windows 10 à l'aide du support d'installation" si nécessaire. Vos programmes et vos données seront affectés différemment par les différents choix de réinstallation. Avant de lancer Windows Installer 10, faites une sauvegarde des informations personnelles et des fichiers que vous souhaitez conserver sur un disque dur externe, une clé USB, une carte SD ou un site de stockage en nuage, afin de ne pas avoir à récupérer les données après la réinstallation de Windows. Dans tous les autres cas, veillez à choisir les options de réinstallation appropriées pour sauvegarder les données ou tout détruire pendant la réinstallation.
FAQs:
1. Est-il possible de récupérer des fichiers après avoir réinstallé Windows ?
Oui, vous pouvez utiliser les fichiers de sauvegarde s'il y en a, l'historique des fichiers Windows, les points de restauration du système, et toujours compter sur un logiciel de récupération de données comme Tenorshare 4DDiG pour récupérer les fichiers après la réinstallation de Windows.
2. Où se trouvent les anciens fichiers après la réinstallation de Windows ?
Vous pouvez commencer par rechercher un dossier appelé Windows.old sur votre lecteur C si vous devez restaurer des données perdues après la réinstallation de Windows 10. Vos fichiers personnels devraient se trouver dans C:Windows.old/Users/Username, s'il existe. Les fichiers dont vous avez besoin peuvent être copiés dans les dossiers PC appropriés.
3. Comment récupérer les fichiers supprimés après l'installation de Windows 10 ?
Tout en maintenant la touche Windows enfoncée, allez dans la zone de recherche et tapez Récupération de fichiers Windows. Une fois l'application trouvée, sélectionnez Récupération de fichiers Windows. Choisissez oui pour autoriser l'exécution de l'application. Si cela ne fonctionne pas, vous pouvez envisager d'utiliser un logiciel de récupération de données.
4. Perdrez-vous tous vos fichiers si vous réinstallez Windows ?
Si, lors de l'installation, vous ne formatez pas le disque C , vous ne perdrez aucune de vos données ; néanmoins, elles pourraient être transférées à un autre endroit. Une fois l'installation terminée, il y aura un dossier nommé Windows.old dans le répertoire principal du disque C. Tous vos fichiers y seront conservés. Si vous souhaitez récupérer des fichiers après une réinstallation de Windows, vous devez utiliser les solutions énumérées ci-dessus.
Conclusion
Nous savons que la perte de données après une mise à jour de Windows est frustrante, mais il existe plusieurs solutions pour vous aider. Mais à notre avis, essayez le logiciel de récupération de données Tenorshare 4DDiG data recovery software pour la solution absolue quand il s'agit de récupérer des fichiers après la réinstallation de Windows 10.
Vous Pourriez Aussi Aimer
- Accueil >>
- Réparation Windows >>
- Récupération de données après réinstallation Windows 11/10/8/7 en 2025