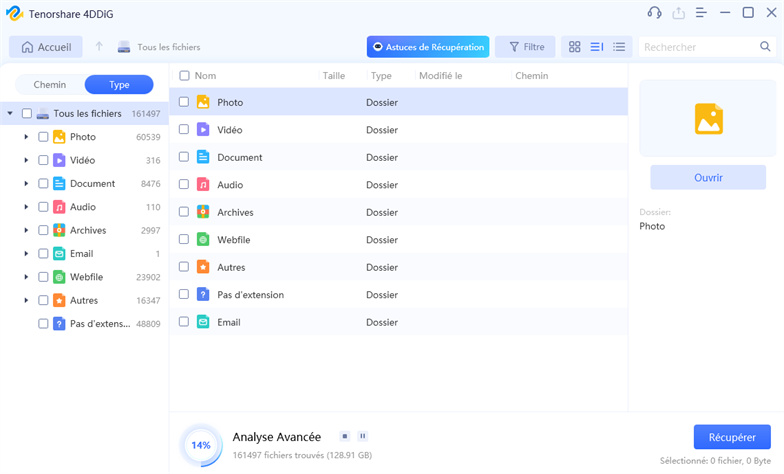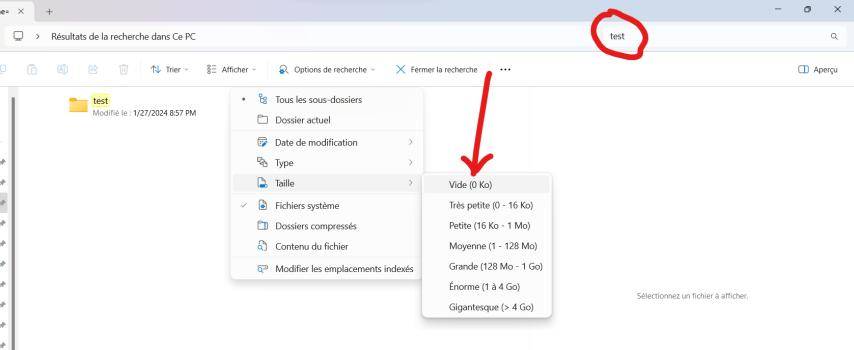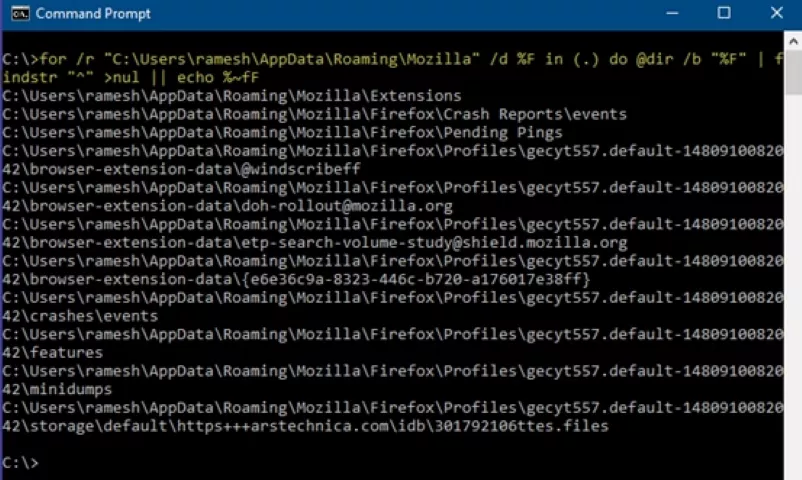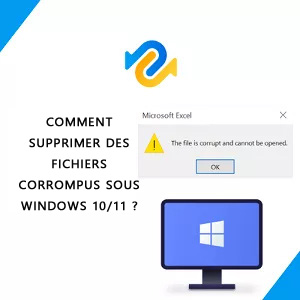Comment supprimer les dossiers vides sous Windows
Les systèmes d'exploitation Windows sont connus pour leur interface conviviale et leurs fonctionnalités transparentes. Cependant, au fil du temps, les utilisateurs peuvent voir leur système de fichiers encombré de dossiers vides plus propres, qui occupent un espace inutile et rendent la navigation un peu difficile. Dans ce guide complet, nous allons explorer cinq méthodes efficaces pour supprimer les dossiers vides sous Windows.
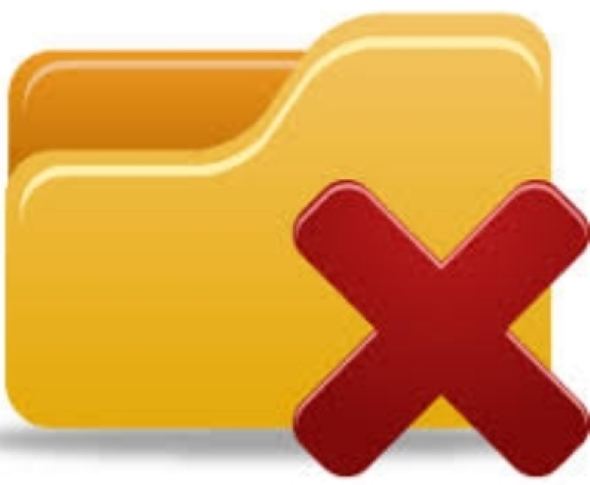
Partie 1 : Pourquoi supprimer les dossiers vides sous Windows ?
Les dossiers vides sous Windows, bien qu'apparemment inoffensifs, contribuent à l'encombrement, affectant l'efficacité du système et l'expérience de l'utilisateur. Ils s'accumulent lors des installations de logiciels, des transferts de fichiers et des manipulations de dossiers, créant un bruit visuel et entravant l'organisation des fichiers.
Au-delà de l'encombrement, bien que faible individuellement, l'espace de stockage occupé par de nombreux dossiers vides devient significatif lorsqu'ils sont multipliés. Il est essentiel de les supprimer pour libérer de l'espace pour les données et les applications critiques et optimiser les performances globales du système.
En outre, un système de fichiers mal organisé peut ralentir les recherches et la réactivité. Les dossiers vides peuvent perturber les processus de sauvegarde et de synchronisation, ce qui est source d'inefficacité.
Astuce : Comment récupérer des dossiers supprimés accidentellement ?
Avant de plonger dans les méthodes de suppression des dossiers vides, il est essentiel d'avoir un filet de sécurité au cas où vous supprimez accidentellement un dossier contenant des fichiers importants. 4DDiG Windows Data Recovery est une solution fiable qui peut vous aider à récupérer sans effort des données perdues ou supprimées. Que vous ayez accidentellement supprimé un dossier ou perdu des données à cause d'un crash système ou d'un formatage, 4DDiG peut venir à la rescousse. Son interface conviviale et ses puissantes capacités de récupération en font un choix de premier ordre pour les utilisateurs à la recherche d'un outil de récupération de données fiable.
Téléchargement Sécurisé
Téléchargement Sécurisé
-
Sélectionner le disque local
Après avoir installé et lancé 4DDiG, naviguez jusqu'à la section Récupération de données, choisissez votre disque local et lancez l'analyse en cliquant sur Démarrer. En option, personnalisez le processus en sélectionnant des types de fichiers spécifiques à partir des options dans le coin supérieur droit.
-
Scanner le disque local
4DDiG effectue un scan complet du disque choisi, localisant rapidement les données manquantes. N'hésitez pas à mettre en pause ou à arrêter l'analyse à n'importe quel moment du processus. L'interface intuitive catégorise les fichiers sous Fichiers supprimés et autres sections pour une identification facile. Passez à l'affichage des fichiers pour obtenir un aperçu détaillé de certains types de fichiers.
-
Prévisualisation et récupération
Une fois les fichiers cibles identifiés, prévisualisez-les pour vous assurer de leur exactitude avant de lancer le processus de récupération. Pour la sécurité des données, récupérez les fichiers dans un emplacement sécurisé, en évitant d'utiliser la même partition que celle où les données ont été initialement perdues. Cette approche directe assure une expérience de récupération de données rapide et sans problème avec 4DDiG
Partie 3 : Comment supprimer les dossiers vides sous Windows
Maintenant que nous comprenons l'importance de vider la corbeille, explorons cinq méthodes efficaces pour réaliser cette tâche et rationaliser votre système de fichiers Windows.
Méthode 1 : Supprimer les dossiers vides par une recherche manuelle des dossiers vides
La méthode la plus simple pour identifier et supprimer les dossiers vides sous Windows consiste à effectuer une recherche manuelle à l'aide de l'explorateur de fichiers intégré. Cette approche est idéale pour les utilisateurs qui préfèrent une inspection visuelle et pratique de leur système de fichiers et qui souhaitent avoir un contrôle direct sur le processus de suppression.
- Commencez par ouvrir l'explorateur de fichiers. Pour ce faire, appuyez sur la touche "Windows + E" ou cliquez sur l'icône de l'explorateur de fichiers dans la barre des tâches.
- Naviguez jusqu'au répertoire racine où vous soupçonnez la présence de dossiers vides. Il peut s'agir du disque principal (généralement C :), de dossiers spécifiques ou de répertoires dans lesquels vous stockez fréquemment des fichiers.
- Dans la barre de recherche située dans le coin supérieur droit de l'Explorateur de fichiers, tapez size : empty et appuyez sur Entrée. Cette commande filtre les résultats de la recherche pour n'afficher que les dossiers vides.
- L'explorateur de fichiers affiche alors une liste de dossiers répondant aux critères de recherche. Prenez le temps d'examiner les résultats et de vous assurer que ces dossiers sont effectivement vides et qu'ils peuvent être supprimés en toute sécurité.
- Une fois que vous avez vérifié que les dossiers sont vides, cliquez avec le bouton droit de la souris sur chacun d'entre eux et sélectionnez "Supprimer" dans le menu contextuel. Vous pouvez également sélectionner plusieurs dossiers à l'aide des touches Ctrl ou Shift et cliquer avec le bouton droit de la souris pour les supprimer en bloc.
- Une demande de confirmation s'affiche pour confirmer la suppression. Cliquez sur "Oui" pour procéder à la suppression des dossiers vides sélectionnés.
-
Les dossiers supprimés sont déplacés vers la corbeille. Pour libérer de l'espace sur votre système, vous pouvez vider la corbeille en cliquant dessus avec le bouton droit de la souris et en sélectionnant "Vider la corbeille".

Méthode 2 : Supprimer les dossiers vides via l'invite de commande
Pour les utilisateurs à l'aise avec l'interface de ligne de commande, l'Invite de commande fournit une méthode puissante et efficace pour automatiser la suppression des dossiers vides. Cette approche convient à ceux qui préfèrent une solution rapide et scriptable à 0x80070091 directory is not empty.
- Commencez par ouvrir l'invite de commande. Pour ce faire, appuyez sur les touches "Windows + X" et sélectionnez "Invite de commandes" ou "Invite de commandes (Admin)" dans le menu. Vous pouvez également rechercher "Invite de commandes" dans le menu Démarrer et l'ouvrir.
- Utilisez la commande cd pour naviguer jusqu'au répertoire dans lequel vous souhaitez lancer la recherche de dossiers vides. Par exemple : cd C:\NVotreTarget\NRépertoire
- Entrez la commande suivante pour rechercher et supprimer les dossiers vides dans le répertoire spécifié et ses sous-répertoires : for /f "delims=" %d in ('dir /ad /s /b ^| sort /r') do rd "%d" 2>nul && echo Deleted : "%d"
- Cette commande utilise une boucle for pour parcourir les répertoires (/ad) d'un répertoire spécifié et ses sous-répertoires (/s). La commande sort /r garantit que les répertoires les plus profonds sont traités en premier. La commande rd supprime le répertoire et 2>nul supprime les messages d'erreur. L'instruction echo fournit des informations sur les dossiers supprimés.
-
Après l'exécution de la commande, l'invite de commandes affiche une liste des dossiers supprimés. Examinez cette liste pour vous assurer que seuls les dossiers vides prévus ont été supprimés.

Méthode 3 : Utiliser les commandes "for" et "rd
S'appuyant sur l'approche de la ligne de commande, cette méthode utilise les commandes "for" et "rd" dans l'Invite de commande pour localiser et supprimer les dossiers vides de manière efficace. Cette méthode offre une solution plus dynamique et automatisée, ce qui la rend adaptée aux utilisateurs de grandes structures de répertoires pour résoudre 0x80070091 le répertoire n'est pas vide.
- Commencez par ouvrir l'Invite de commande avec les privilèges d'administrateur. Cliquez avec le bouton droit de la souris sur le menu Démarrer, sélectionnez "Invite de commande (Admin)" et confirmez toutes les invites de l'UAC.
- Utilisez la commande cd pour naviguer jusqu'au répertoire dans lequel vous souhaitez lancer la recherche de
dossiers vides. Par exemple, vous pouvez utiliser la commande cd :
bashCopier le code
cd C:\NVotre cible\NRépertoire
- Entrez la commande suivante pour lancer la recherche de dossiers vides et les supprimer :
for /f "delims=" %d in ('dir /ad /s /b ^| sort /r') do rd "%d" 2>nul && echo Deleted : "%d"
-
Cette commande utilise une boucle for pour parcourir les répertoires (/ad) dans le répertoire spécifié et ses sous-répertoires (/s). La commande sort /r garantit que les répertoires les plus profonds sont traités en premier. La commande rd supprime le répertoire et 2>nul supprime les messages d'erreur. L'instruction echo fournit des informations sur les dossiers supprimés.

- Après l'exécution de la commande, l'invite de commande affiche une liste des dossiers supprimés. Examinez cette liste pour vous assurer que seuls les dossiers vides prévus ont été supprimés.
- Commencez par ouvrir l'Invite de commande avec les privilèges d'administrateur. Cliquez avec le bouton droit de la souris sur le menu Démarrer, sélectionnez "Invite de commande (Admin)" et confirmez toutes les invites de l'UAC.
- Saisissez la commande Robocopy suivante pour localiser et supprimer les répertoires vides :
robocopy C:\NVotre Source Répertoire C:\NVotre Destination Répertoire /e /purge /xf *
C:\NVotre Source\NRépertoire : Remplacez ce champ par le chemin d'accès au répertoire dans lequel vous souhaitez commencer la recherche.
C:\Nvotre\NDestination\NRépertoire : Remplacez ce champ par le chemin d'un répertoire vide. Robocopy a besoin d'un répertoire de destination, mais nous ne copierons aucun fichier.
/e : Copie les sous-répertoires, y compris les sous-répertoires vides.
/purge : Supprime les fichiers et répertoires de destination qui n'existent plus dans la source.
/xf * : Exclut tous les fichiers de l'opération de copie, afin que seuls les répertoires soient pris en compte.
- Robocopy affichera une liste des répertoires qu'il a l'intention de purger. Veuillez examiner cette liste pour vous assurer qu'elle correspond à votre intention de supprimer des dossiers vides. Confirmez l'opération lorsque vous y êtes invité.
- Il existe plusieurs outils tiers de nettoyage de dossiers vides sous Windows. Choisissez un outil fiable et réputé qui correspond à vos préférences et à vos besoins.
- Téléchargez l'outil Empty Folder Cleaner à partir du site officiel.
- Une fois installé, ouvrez l'outil Empty Folder Cleaner.
- Indiquez le répertoire ou le lecteur dans lequel vous souhaitez que l'outil recherche et supprime les dossiers vides. Certains outils peuvent fournir des paramètres supplémentaires pour personnaliser le processus d'analyse.
- Lancez le processus d'analyse ou de nettoyage. L'outil identifie et répertorie automatiquement les dossiers vides dans le répertoire ou le lecteur spécifié.
- Examinez attentivement la liste des dossiers vides identifiés présentée par l'outil. Assurez-vous que ces dossiers peuvent être supprimés en toute sécurité et confirmez le processus de suppression dans l'interface de l'outil.
Méthode 4 : Localiser et supprimer les répertoires vides à l'aide de Robocopy
Robocopy, un utilitaire de copie de fichiers robuste dans Windows, peut être exploité pour identifier et supprimer efficacement les répertoires vides. Cette méthode est particulièrement avantageuse pour les utilisateurs qui recherchent un outil polyvalent doté de fonctions supplémentaires allant au-delà de la simple suppression de dossiers.
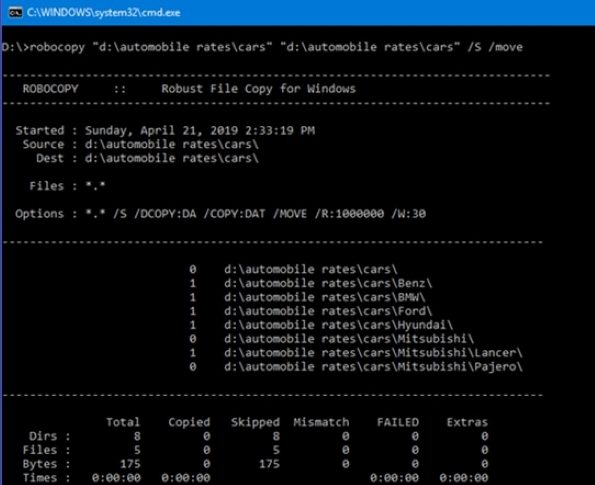
Méthode 5 : Utiliser un outil de nettoyage de dossiers vides
L'utilisation de l'outil de nettoyage de dossiers vides 4dots est une option pratique et efficace pour les utilisateurs qui préfèrent une approche conviviale et automatisée sans avoir à s'occuper des subtilités de la ligne de commande. Ces outils sont conçus pour rationaliser l'identification et la suppression des dossiers vides, offrant ainsi une solution sans tracas.
Partie 4 : FAQ
Q1 : Quelle est la commande pour supprimer les dossiers vides ?
La commande pour supprimer les dossiers vides sous Windows via l'Invite de commande est la suivante :
- for /f "delims=" %d in ('dir /ad /s /b ^| sort /r') do rd "%d" 2>nul
- Cette commande utilise une boucle for pour parcourir les répertoires de l'emplacement spécifié et ses sous-répertoires. La commande rd supprime le répertoire et 2>nul supprime les messages d'erreur.
Q2 : Est-il possible de supprimer des dossiers vides ?
Oui, il est généralement possible de supprimer les dossiers vides. Ils contribuent à l'encombrement et occupent de l'espace de stockage, ce qui nuit à l'efficacité du système. Cependant, faites preuve de prudence pour éviter de supprimer des répertoires système essentiels, et vérifiez toujours deux fois avant de les supprimer.
Q3 : Comment forcer la suppression d'un dossier vide ?
Pour forcer la suppression d'un dossier vide sous Windows, vous pouvez utiliser la commande suivante dans l'Invite de commande :
- rd /s /q "C:\NPath\NTo\NEmpty\NFolder" (Dossier vide)
- Remplacez le chemin d'accès par le chemin d'accès réel au dossier vide. L'option /s supprime tous les répertoires et fichiers du répertoire spécifié, et l'option /q active le mode silencieux, ce qui permet d'ignorer les invites de confirmation. À utiliser avec précaution, car cette opération est irréversible.
Conclusion
Le maintien d'un système de fichiers ordonné est essentiel pour assurer les performances et l'organisation optimales de votre système d'exploitation Windows. Les méthodes décrites dans ce guide offrent diverses options aux utilisateurs dont les préférences et l'expertise technique varient. De la suppression manuelle aux solutions en ligne de commande et aux outils conviviaux comme 4DDiG Windows Data Recovery, vous disposez désormais des connaissances nécessaires pour supprimer les dossiers vides et rationaliser efficacement la structure de vos fichiers Windows. Rappelez-vous qu'un système de fichiers propre améliore les performances du système et votre expérience informatique globale.