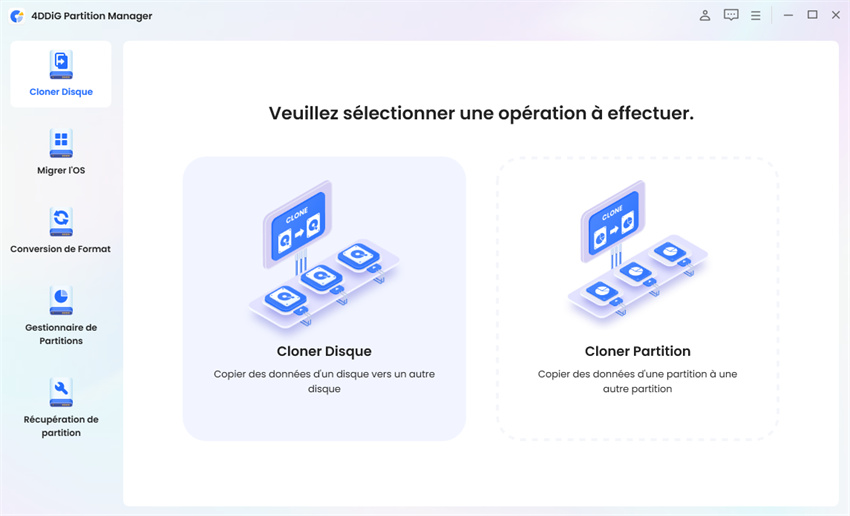【2 Méthodes】Comment formater un disque dur à partir du BIOS Windows 10?
Lisez la suite pour savoir comment formater un disque dur à partir du BIOS via l'installation Windows et l'invite de commande. Pour récupérer les données d'un disque dur formaté, il suffit de télécharger Tenorshare 4DDiG !
Comment formater un disque dur à partir du BIOS Windows 10 ?
"Mon PC a été complètement effacé récemment à cause d'une erreur. Je suis maintenant confronté à des problèmes lorsque j'essaie de réinstaller le système d'exploitation. Comment tenter d'effacer mon disque depuis le BIOS, existe-t-il une méthode ?"
Personne n'aime formater son disque dur. Pourtant, c'est la seule méthode pour résoudre les problèmes dans certains cas. Le formatage n'est pas facile et il existe de nombreuses méthodes. La plupart des gens préfèrent formater leur disque à l'aide de l'utilitaire du gestionnaire de périphériques de Windows, mais dans certains cas, même Windows refuse de démarrer. Dans ce cas, la seule méthode pour formater votre disque est de passer par le BIOS. C'est ce dont nous allons parler aujourd'hui, comment formater un disque dur à partir du BIOS. Des raisons aux solutions, nous allons couvrir tous les aspects de ce sujet. Et si vous vous retrouvez dans une situation où vous avez accidentellement formaté vos données importantes, ne vous inquiétez pas parce que nous avons couvert cela aussi sous la forme de l'application de récupération de données 4DDiG. Alors, asseyez-vous et préparez-vous à apprendre comment formater un disque dur dans le bios et à mettre en œuvre ces méthodes sur votre ordinateur.

Partie 1 : Peut-on formater un disque dur à partir du BIOS ?
Pour savoir comment formater un disque dur à partir du BIOS, nous devons d'abord répondre à la question suivante : peut-on formater un disque dur à partir du BIOS ? La réponse est NON !
Le BIOS est en quelque sorte le gardien de l'ensemble de votre système. Il détermine et vous indique si tous les composants de votre ordinateur sont à leur place et s'ils fonctionnent correctement. En outre, il aide à démarrer votre système avec le système d'exploitation que vous avez installé. Ce n'est donc pas à partir du BIOS que vous pouvez formater votre disque dur, mais à partir du système d'exploitation que vous avez installé. En bref, le BIOS vous permet de formater votre disque dur sans effort.
Partie 2 : Pourquoi formater le disque dur dans le BIOS ?
L'utilisation du BIOS comme moyen de formater votre disque dur peut avoir de nombreuses raisons. La raison principale est l'incapacité du système d'exploitation à démarrer correctement. Les principales raisons sont les suivantes :
- Lorsque vous souhaitez formater le disque dur pour un usage personnel - Il n'est pas possible de formater le disque système normalement après le démarrage de Windows.
- Les erreurs dans le lecteur système affectent la capacité du système d'exploitation à démarrer. Un formatage complet peut être nécessaire pour résoudre ce problème.
- Lorsque vous souhaitez réinstaller le système d'exploitation, vous devez formater le lecteur système. Cette opération peut être effectuée à l'aide du BIOS et de l'assistant d'installation de Windows.
Partie 3 : Comment formater un disque dur à partir du BIOS ?
Le formatage d'un disque dur est une méthode très répandue pour résoudre les problèmes liés au disque. Cependant, dans certains cas, vous ne pourrez pas formater votre disque dur normalement à l'aide de l'utilitaire Windows. La meilleure méthode consiste alors à formater le disque dur dans le bios.
Pour formater votre disque dur par cette méthode, vous devez avoir quelque chose de prêt. Le plus important est de disposer d'un disque d'installation Windows amorçable. Vous pouvez créer ce disque sur un autre ordinateur à l'aide de l'outil de création de média de Windows 10. Une fois que vous avez ce disque en main, vous pouvez commencer le processus de formatage.
Solution 1 : Formater le disque dur dans le BIOS pendant l'installation de Windows
La première étape pour formater le disque dur à partir du BIOS de Windows 10 consiste à modifier l'ordre de démarrage dans le BIOS. Pour ce faire, procédez comme suit
Étape 1 : Branchez le lecteur d'installation de Windows que vous avez créé dans votre PC et démarrez-le. Entrez dans le BIOS en appuyant sur la touche désignée. Cette touche diffère d'un PC à l'autre. La touche BIOS peut être F2, F8, F10, F11, DEL, ESC, etc. en fonction de la marque.
Étape 2 : Une fois dans le BIOS, allez dans l'onglet "Boot" à l'aide du clavier et modifiez la priorité de démarrage. Mettez votre lecteur ou disque d'installation de Windows en numéro 1 et appliquez-le.
Une fois l'ordre de démarrage modifié, redémarrez l'ordinateur. Nous allons maintenant voir comment formater un disque dur à partir de l'écran du BIOS pendant l'installation de Windows.
Étape 1 : Au redémarrage de l'ordinateur, l'assistant d'installation de Windows s'affiche. Dans cette fenêtre, cliquez sur le bouton "Installer maintenant".
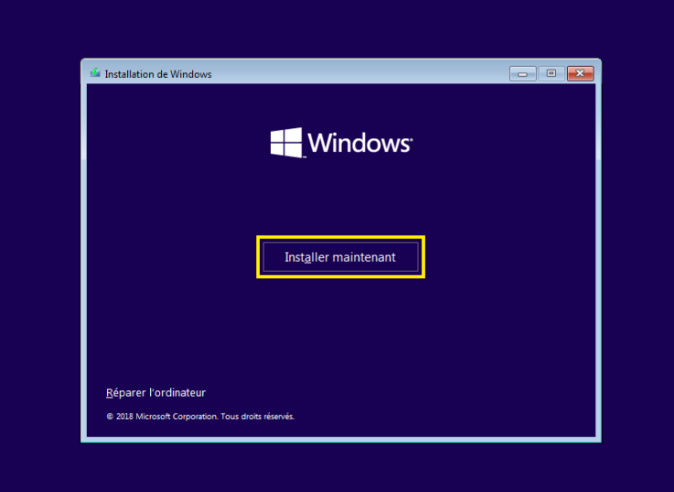
Étape 2 : Remplissez les détails dans les fenêtres suivantes et cliquez sur l'option "Installation personnalisée".
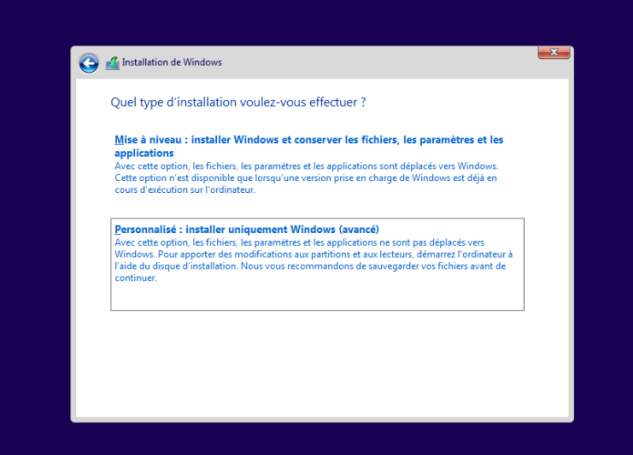
Étape 3 : Une liste de toutes les partitions s'affiche à l'écran. Sélectionnez la partition que vous souhaitez formater ou le disque entier et sélectionnez l'option de formatage. Cliquez ensuite sur le bouton "Suivant".
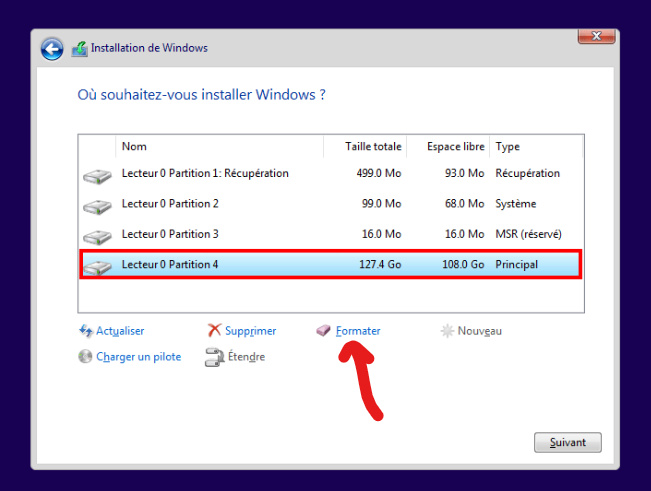
Étape 4 : Cliquez sur "OK" à l'invite d'avertissement. Votre disque va maintenant être formaté.
Solution 2 : Formater le disque dur dans le BIOS via l'invite de commande
Si la méthode ci-dessus ne fonctionne pas, vous pouvez également formater le disque dur dans le BIOS via l'invite de commande. Pour ce faire, suivez toutes les étapes de la solution 2 jusqu'à ce que vous atteigniez le premier écran de l'installation de Windows. Cliquez alors sur le bouton "Réparer votre ordinateur".
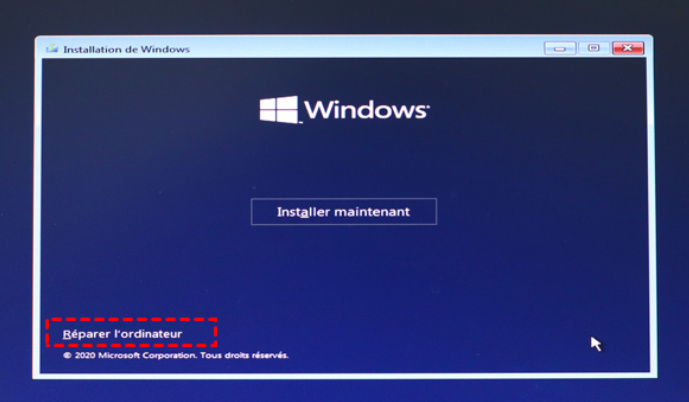
- diskpart - Cette commande permet d'accéder à diskpart.exe.
- list volume- Cette commande permet de lister tous les volumes existants sur votre appareil.
- exit- Pour quitter diskpart.exe.
- dir F : -Etablit la liste des répertoires du volume sélectionné. 'F' représente la lettre du lecteur que vous souhaitez formater.
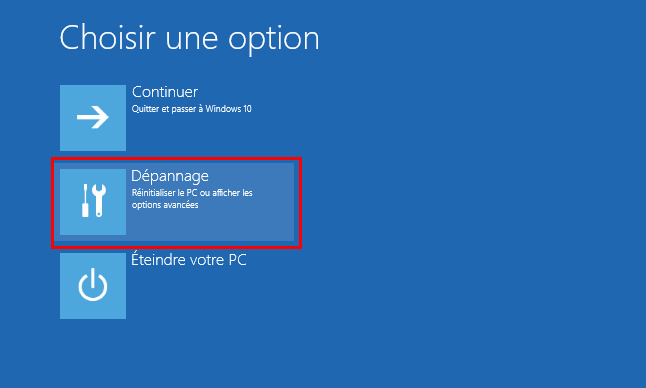

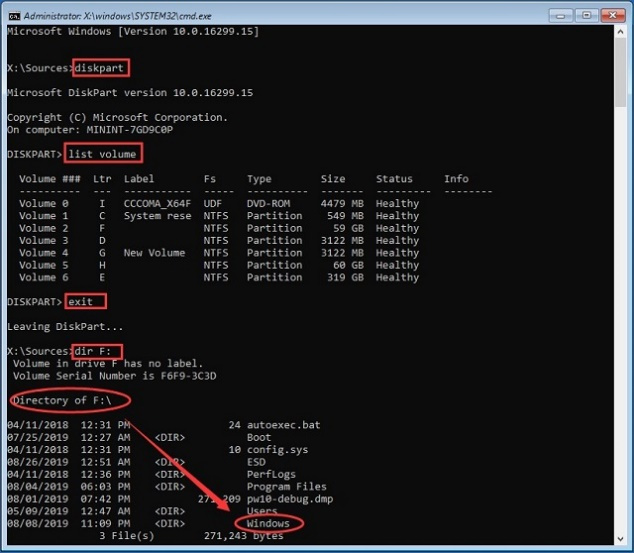
Étape 2 : Une fois que vous êtes entré dans le répertoire, tapez la commande suivante :
- format F: /fs:ntfs
- Cette commande formatera votre disque au format NTFS.
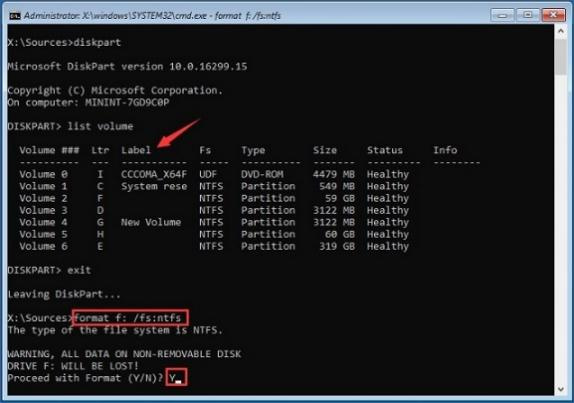
Étape 3 : Lorsque le message d'avertissement s'affiche, appuyez sur Y et cliquez sur Entrée.
Bonus : Comment récupérer les données d'un disque dur formaté ?
Dans la section précédente, nous avons vu comment formater un disque dur à partir du bios windows 7, mais que faire si vous supprimez des données importantes sans le vouloir. Un formatage complet efface toutes les données du disque, y compris vos données personnelles et précieuses. Mais ne vous inquiétez pas car si vous vous retrouvez dans une telle situation, nous avons quelque chose qui vous permettra de vous en sortir facilement. Voici le logiciel de récupération de données Tenorshare 4DDiG. L'application 4DDiG est la meilleure dans le domaine de la récupération de données. Les caractéristiques qui distinguent cette application des autres sont les suivantes :
- Prise en charge de divers scénarios de perte tels que la suppression, le formatage, la corruption et RAW avec un taux de réussite plus élevé.
- Prise en charge de plus de 1 000 types de données, notamment les photos, les vidéos, les fichiers audio, les documents, etc.
- Prise en charge de la récupération de données à partir de Windows/Mac/disques durs/cartes SD/lecteurs flash USB/disques durs externes, etc.
- Récupération de données à partir d'un ordinateur endommagé et réparation de photos/vidéos.
Voyons comment utiliser cette application pour récupérer les données d'un disque dur formaté.
Téléchargement Sécurisé
Téléchargement Sécurisé
- Sélectionner un emplacement
- Analyser le disque formaté
- Prévisualisation et récupération des données
Après avoir téléchargé et installé Tenorshare 4DDiG sur votre ordinateur, lancez le logiciel et sélectionnez le disque dur formaté à analyser. Avant l'analyse, vous pouvez également choisir les types de fichiers cibles dans le coin supérieur droit.

L'analyse commence et dresse la liste de tous les fichiers trouvés. Vous pouvez passer de l'arborescence à l'affichage des fichiers pour trouver les fichiers cibles ou vous pouvez simplement rechercher le nom du fichier.

Vous pouvez prévisualiser pour localiser les fichiers cibles et cliquer sur Récupérer pour les enregistrer dans un emplacement sûr.

Partie 5 : FAQ sur les disques durs
1. Comment effacer mon disque dur à partir du BIOS ?
Vous pouvez formater le disque dur à partir du BIOS en utilisant les méthodes suivantes :
- Formatage du disque dur dans le BIOS pendant l'installation de Windows
- Formatage du disque dur dans le BIOS via l'invite de commande
2. Comment forcer le formatage d'un disque dur ?
Vous pouvez forcer le formatage d'un disque dur via l'utilitaire de gestion des périphériques en utilisant l'outil de formatage rapide.
3. Comment formater complètement un disque dur ?
Si votre PC peut démarrer sous Windows, vous pouvez formater votre disque dur à l'aide de l'utilitaire de gestion des périphériques. Sinon, vous pouvez formater le disque dur via le BIOS en utilisant l'assistant d'installation de Windows ou via l'invite de commande.
Résumé
Formater un disque est simple, mais savoir comment le faire est important. J'espère que nous avons résolu ce problème pour vous dans ce guide sur la façon de formater un disque dur à partir du BIOS en USB. Dans ce guide, nous avons également facilité la récupération de données en vous présentant le puissant logiciel de récupération de données Tenorshare 4DDiG. Alors qu'attendez-vous, obtenez votre exemplaire dès aujourd'hui !
Articles Liés
- Accueil >>
- Réparation Windows >>
- 【2 Méthodes】Comment formater un disque dur à partir du BIOS Windows 10?