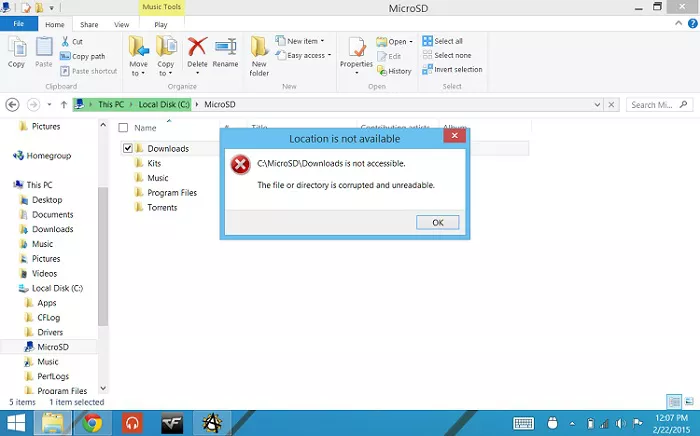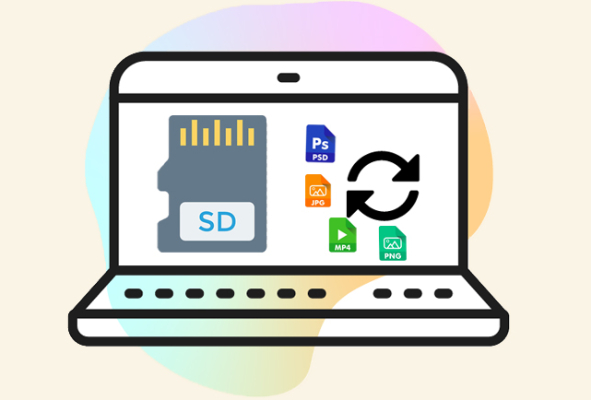Récupérer des fichiers d'une carte SD pleine mais vide
Vous revenez d'un voyage ou d'une séance photo et vous vous apprêtez à transférer vos précieux clichés sur votre ordinateur. Mais à votre grand désarroi, lorsque vous insérez la carte SD dans votre lecteur, un message d'erreur s'affiche : "Carte SD pleine, mais pas de fichiers". Cette situation frustrante ne vous est malheureusement pas inconnue. Vous vous demandez ce qui a bien pu se passer et comment récupérer vos images.

Rassure-vous, ce problème de carte SD pleine mais vide est relativement courant et, surtout, il existe des solutions pour y remédier. Que ce soit un problème de fichiers cachés, de formatage incorrect ou de dommages sur la carte, nous allons explorer ensemble les différentes causes et les méthodes pour récupérer vos données.
Grâce à ces différentes techniques, vous devriez pouvoir résoudre le problème de carte SD pleine mais vide et récupérer vos précieuses photos. Accrochez-vous, nous allons explorer ensemble cette épineuse question !
Partie 1 : Pourquoi la carte SD de mon appareil photo indique-t-elle qu'elle est pleine mais qu'il n'y a pas de fichier ?
Lorsque vous insérez votre carte SD dans votre ordinateur et que celle-ci indique qu'elle est pleine mais qu'il n'y a pas de fichiers, plusieurs explications sont possibles :
1. Fichiers cachés
La première hypothèse à envisager est que vos fichiers sont simplement cachés. En effet, certains appareils photo ont tendance à masquer automatiquement les fichiers de l'appareil, notamment pour des raisons de confidentialité. Ces fichiers "fantômes" occupent de l'espace sur la carte SD, ce qui explique qu'elle apparaisse pleine.
2. Problème de formatage
Un problème de formatage de la carte SD peut également être à l'origine de cette erreur. Si la carte n'a pas été formatée correctement, ou si elle a été formatée avec un système de fichiers incompatible avec votre ordinateur, les fichiers peuvent devenir inaccessibles.
3. Erreurs de gestion de la carte SD
Des erreurs de gestion de la carte SD, comme une éjection brusque ou une coupure d'alimentation pendant l'utilisation, peuvent aussi conduire à ce type de problème. Les données peuvent alors être corrompues et devenir illisibles.
4. Dommages physiques
Enfin, des dommages physiques sur la carte SD, comme des rayures ou des chocs, peuvent empêcher l'accès aux fichiers et donner l'impression que la carte est pleine.
Quelle que soit la cause, il est important de ne pas paniquer. Avec les bonnes méthodes, il est souvent possible de récupérer les fichiers perdus. Voyons maintenant comment procéder.
Partie 2 : Récupérer des fichiers en cas de carte SD pleine mais ne pouvant pas voir les fichiers
Lorsque vous vous retrouvez confronté à une carte SD pleine mais vide, la première chose à faire est d'essayer de récupérer les fichiers perdus. Voici les étapes à suivre :
1. Vérifier les fichiers cachés
Comme vu précédemment, les fichiers peuvent être simplement cachés. Pour les faire réapparaître, suivez ces instructions :
- Sur Windows, ouvrez l'Explorateur de fichiers et cliquez sur l'onglet "Affichage"
- Cochez la case "Éléments masqués"
- Normalement, vos fichiers devraient maintenant être visibles
2. Utiliser un logiciel de récupération de données
Si les fichiers ne sont pas simplement cachés, vous pouvez faire appel à un logiciel de récupération de données. Tenorshare 4DDiG peut récupérer les données d'un ordinateur portable/PC, de disques internes et externes, de lecteurs flash USB, de cartes SD, etc. Il va analyser en profondeur votre carte SD pour retrouver et restaurer les fichiers, même s'ils sont corrompus ou inaccessibles.
Téléchargement Sécurisé
Téléchargement Sécurisé
Voici un exemple de la procédure avec Tenorshare 4DDiG:
- Téléchargez et installez Tenorshare 4DDiG. Lancez le logiciel et sélectionnez "carte SD"
- Choisissez le lecteur correspondant à votre carte SD
- Laissez Tenorshare 4DDiG scanner la carte
- Cochez les fichiers à récupérer et cliquez sur "Récupérer"



3. Faire appel à un professionnel
Si les étapes précédentes n'ont pas fonctionné, vous pouvez envisager de faire appel à un professionnel de la récupération de données. Ils disposent souvent d'outils et de techniques plus poussées pour extraire les données, même dans les cas les plus complexes.
Bien que cela puisse être coûteux, c'est une option à considérer si vous avez vraiment besoin de récupérer des fichiers irremplaçables.
N'hésitez pas à essayer plusieurs solutions, car la récupération de données sur carte SD peut s'avérer délicate. Avec un peu de patience et les bons outils, vous devriez pouvoir récupérer vos précieux fichiers.
Partie 3: Affichez les fichiers cachés sur la carte SD de la caméra avec CMD.
Si vous avez vérifié que vos fichiers n'étaient pas simplement cachés, une autre solution consiste à utiliser l'invite de commandes Windows pour accéder directement aux fichiers de la carte SD.
1. Ouvrir l'invite de commandes
Pour ce faire, suivez ces étapes :
- Appuyez sur la touche Windows + R pour ouvrir la fenêtre "Exécuter"
- Tapez "cmd" et appuyez sur Entrée pour ouvrir l'invite de commandes
2. Identifier le lecteur de la carte SD
Dans l'invite de commandes, tapez la commande suivante pour afficher les lecteurs disponibles sur votre système :
wmic logicaldisk get name, description, filesystemVous devriez voir apparaître la lettre de lecteur correspondant à votre carte SD, ainsi que son système de fichiers.
3. Afficher les fichiers cachés
Une fois que vous avez identifié la lettre de lecteur de votre carte SD, vous pouvez utiliser la commande suivante pour afficher les fichiers cachés :
dir /a:h [lettre_lecteur]:\Remplacez [lettre_lecteur] par la lettre de lecteur de votre carte SD, par exemple "E:\" si c'est votre carte.
Cette commande vous affichera la liste de tous les fichiers présents sur la carte SD, y compris ceux qui sont normalement cachés.
4. Récupérer les fichiers
Si vous voyez des fichiers que vous souhaitez récupérer, vous pouvez les copier vers un autre emplacement de votre ordinateur avec la commande suivante :
copy [lettre_lecteur]:\[nom_fichier] [destination]Remplacez [nom_fichier] par le nom du fichier que vous voulez récupérer et [destination] par l'emplacement où vous souhaitez le copier (par exemple "C:\Mes Documents\").
Grâce à cette méthode, vous devriez pouvoir accéder aux fichiers cachés sur votre carte SD et les récupérer. N'hésitez pas à essayer plusieurs commandes si certains fichiers restent introuvables.
Partie 4 : Accéder aux fichiers de la carte SD directement dans le dossier DCIM
Une autre approche pour accéder aux fichiers de votre carte SD consiste à explorer directement le dossier DCIM, où sont généralement stockées les photos et vidéos de votre appareil photo.
1. Localiser le dossier DCIM
Le dossier DCIM (Digital Camera Images) est le dossier par défaut utilisé par la plupart des appareils photo numériques pour stocker les fichiers multimédias. Pour y accéder, suivez ces étapes :
- Insérez votre carte SD dans un lecteur de carte
- Ouvrez l'Explorateur de fichiers Windows
- Recherchez le lecteur correspondant à votre carte SD
- Accédez au dossier "DCIM"
2. Afficher les fichiers cachés
Si vous ne voyez pas tous vos fichiers, n'oubliez pas d'activer l'affichage des fichiers cachés, comme expliqué précédemment dans la partie 3.
3. Récupérer les fichiers
Une fois que vous avez localisé vos fichiers dans le dossier DCIM, vous pouvez les sélectionner et les copier vers un autre emplacement de votre ordinateur, comme votre bureau ou un dossier dédié.
Utiliser un utilitaire de gestion de fichiers
Si vous préférez une interface plus intuitive, vous pouvez également utiliser un utilitaire de gestion de fichiers comme Windows Explorer ou Total Commander. Cela vous permettra de naviguer plus facilement dans la structure des dossiers de votre carte SD.
En accédant directement au dossier DCIM, vous devriez pouvoir récupérer vos fichiers, même si la carte SD apparaît comme pleine mais vide dans l'Explorateur de fichiers standard.
Partie 5: Formatez la carte SD de l'appareil photo de manière correcte
Si vous avez réussi à récupérer vos fichiers, il est maintenant temps de vous attaquer à la cause du problème en formatant correctement votre carte SD.
1. Dans l'explorateur Windows
- Insérez votre carte SD dans le lecteur de votre ordinateur
- Ouvrez l'Explorateur de fichiers et faites un clic droit sur le lecteur correspondant à votre carte SD
- Sélectionnez "Formater"
- Dans la fenêtre de formatage, assurez-vous que le système de fichiers sélectionné est "FAT32"
- Cliquez sur "Démarrer" pour lancer le formatage
2. Avec le gestionnaire de disques de Windows
- Ouvrez le Gestionnaire de disques de Windows
- Localisez votre carte SD dans la liste des disques
- Faites un clic droit sur le disque et sélectionnez "Formater"
- Dans la fenêtre de formatage, assurez-vous que le système de fichiers sélectionné est "FAT32"
- Cliquez sur "OK" pour lancer le formatage
3. Formater une carte SD sur un Mac
- Insérez la carte SD et ouvrez Utilitaire de disque (Applications > Utilitaires).
- Sélectionnez la carte SD, puis cliquez sur Effacer.
- Choisissez le format : MS-DOS (FAT) pour les cartes de 32 Go ou moins, ou ExFAT pour les cartes de plus de 32 Go.
- Cliquez sur Effacer pour lancer le formatage.
Une fois le formatage terminé, votre carte SD devrait être à nouveau fonctionnelle et prête à être utilisée avec votre appareil photo.
N'oubliez pas que le formatage effacera tous les fichiers présents sur la carte, donc assurez-vous d'avoir bien récupéré vos données avant de procéder.
Conclusion
En résumé, le problème de carte SD pleine mais vide est un phénomène relativement courant. Plusieurs causes peuvent en être à l'origine, comme des fichiers cachés, des erreurs de formatage ou des dommages physiques.
Heureusement, il existe de nombreuses solutions pour y remédier. Vous avez pu découvrir dans cet article les différentes méthodes à votre disposition, allant de la vérification des fichiers cachés à l'utilisation d'outils de récupération de données en passant par l'accès direct au dossier DCIM.
En suivant ces étapes, vous devriez pouvoir récupérer vos précieux fichiers et remettre votre carte SD en état de fonctionner correctement.
N'hésitez pas à garder ces conseils à l'esprit pour prévenir ce genre de mésaventure à l'avenir. Une bonne gestion de vos cartes SD, notamment en les formatant régulièrement, vous aidera à éviter ce type de problème.
Avec un peu de patience et les bons outils, vous devriez pouvoir surmonter cette situation frustrante et retrouver l'accès à vos données. Bon courage !