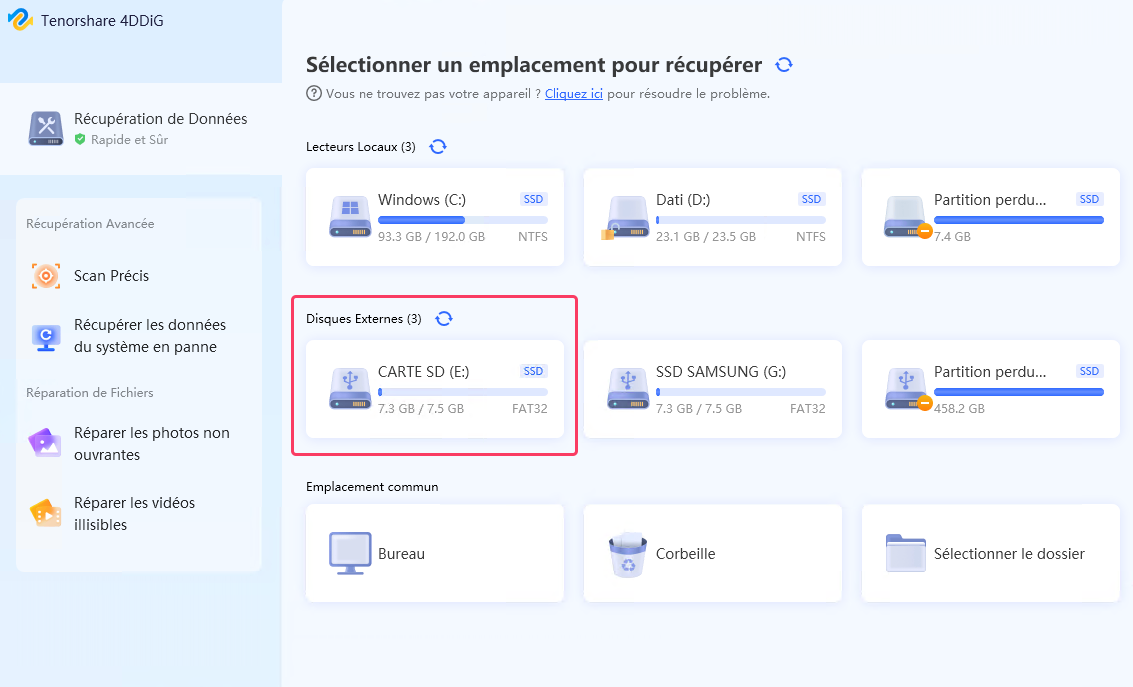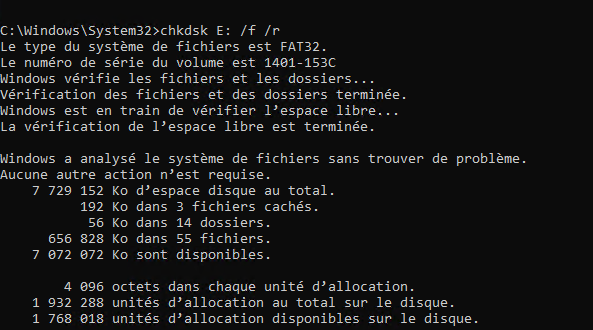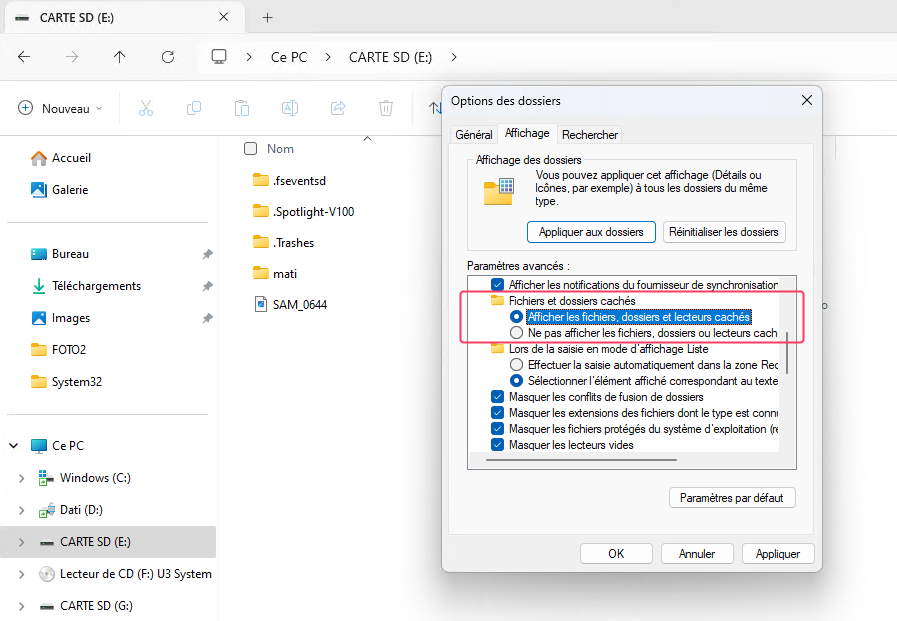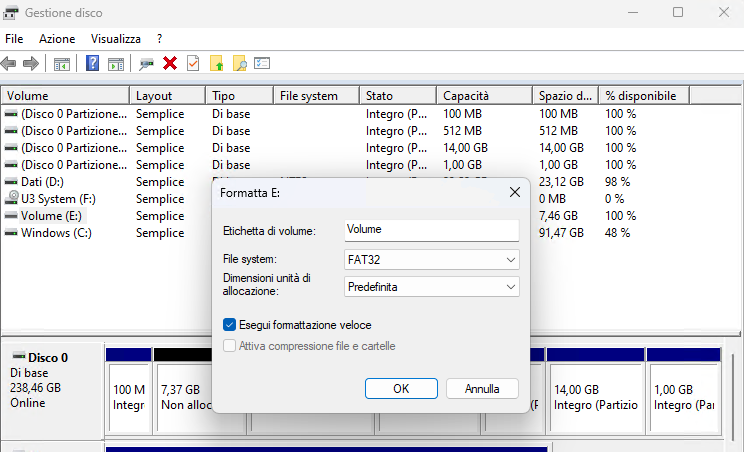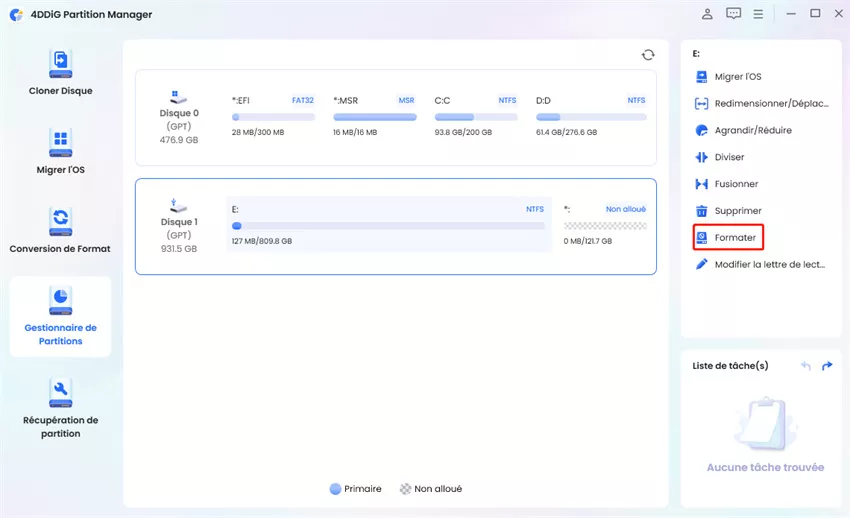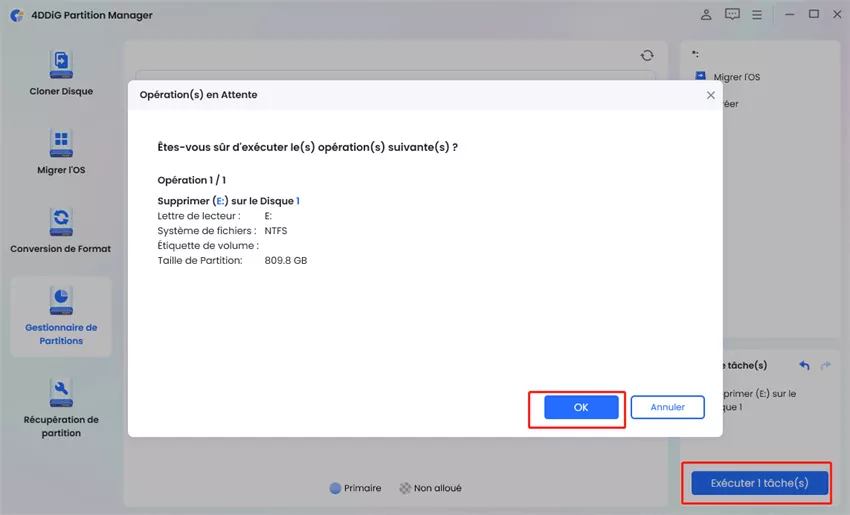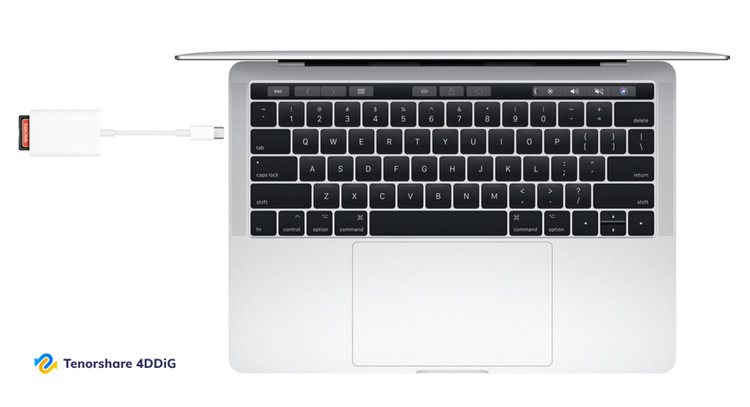Carte SD vide ou système de fichiers non pris en charge. Guide de récupération de fichiers!
Cet article explique comment réparer une carte SD vierge ou dont le système de fichiers n'est pas pris en charge, et vous pouvez trouver un moyen utile de récupérer des fichiers à partir d'une carte SD vierge avec 4DDiG Data Recovery.
La carte SD est un périphérique de stockage portable couramment utilisé dans les appareils photo numériques, les caméscopes, les smartphones et d'autres appareils électroniques. Cependant, il peut arriver que des blocages se produisent ou que des messages d'erreur tels que "Carte SD vide ou système de fichiers non pris en charge" apparaissent.
Quelle qu'en soit la cause, l'apparition de cette erreur peut être frustrante, surtout si des fichiers importants sont stockés sur la carte SD. C'est pourquoi, dans cet article, nous nous concentrerons non seulement sur la correction du problème, mais aussi sur la récupération des fichiers inaccessibles ou cachés du système de fichiers.

Partie 1: La carte SD est vide ou possède un système de fichiers non pris en charge. De quoi s'agit-il?
Lorsque le message d'erreur "Carte SD vide ou système de fichiers non pris en charge" s'affiche, cela signifie que l'ordinateur ou l'appareil n'est pas en mesure de lire ou d'écrire des données sur la carte SD. Cela peut être dû à plusieurs facteurs, tels que:
- Le système de fichiers est la manière dont les données sont organisées sur la carte SD. Si le système de fichiers de la carte SD n'est pas pris en charge par votre ordinateur ou votre appareil, vous ne pourrez pas accéder aux données.
- La carte SD peut être physiquement endommagée, ce qui peut empêcher la lecture ou l'écriture des données.
- La carte SD peut avoir été formatée de manière incorrecte, ce qui peut effacer les données ou les rendre illisibles.
- La carte SD peut avoir été infectée par un logiciel malveillant, ce qui peut empêcher l'accès aux données.
Partie 2: Comment récupérer des fichiers sur une carte SD vide?
Avant de procéder à la réparation d'une carte SD vide ou sans système de fichiers compatible, il est essentiel d'essayer de récupérer les fichiers manquants. Il est important de savoir que lorsqu'un fichier est supprimé ou endommagé sur une carte SD, le système de fichiers ne le supprime pas définitivement, mais le cache, en attendant qu'il soit écrasé par de nouvelles données.
Par conséquent, si les fichiers n'ont pas encore été écrasés, il est possible de les récupérer même dans des cas critiques tels qu'un système de fichiers manquant ou une carte SD vide, en utilisant un logiciel de récupération de données avancé tel que 4DDiG Data Recovery.
Ce logiciel, grâce à l'adoption d'une intelligence artificielle récente et innovante, est capable de récupérer jusqu'à 100 % des fichiers non écrasés, y compris ceux qui ont été formatés, supprimés ou compromis par des virus.
Récupération données formatées d'un carte SD en 3 étapes!
Avant de commencer:
- Téléchargez 4DDiG Windows Data Recovery.
- Téléchargez 4DDiG Mac Data Recovery.
- Connectez la carte SD à votre PC.
- Installez le logiciel sur Windows ou macOS.
- Le guide est compatible avec Windows et Mac.
-
Sélectionnez la carte SD sur laquelle les fichiers sont cachés. Cliquez ensuite sur [Analyser].
TÉLÉCHARGERTéléchargement Sécurisé
TÉLÉCHARGERTéléchargement Sécurisé

-
Sélectionnez le type de fichier que vous souhaitez récupérer et cliquez sur [Analyser les types de fichiers sélectionnés].

-
Attendez que 4DDiG Data Recovery termine l'analyse de votre carte SD vide ou sans système de fichiers. Enfin, sélectionnez les fichiers cachés que vous souhaitez récupérer et cliquez sur [Récupérer].
Note.
Avant la récupération, vous pouvez prévisualiser les fichiers récupérés.

Partie 3. Carte SD vide ou système de fichiers non pris en charge ? 6 solutions!
Dans la partie 1, nous avons examiné les causes de l'erreur "Carte SD vide ou système de fichiers non pris en charge". Dans la partie 2, nous avons abordé la question de la récupération des données. Dans cette dernière partie, nous allons maintenant nous concentrer sur les solutions. Nous présenterons six méthodes, toutes relativement simples, mais souvent efficaces pour résoudre les problèmes de ce type.
Solution 1: Redémarrez l'ordinateur ou l'appareil.
L'une des premières solutions les plus simples à essayer en cas de problème avec une carte SD est de redémarrer l'ordinateur ou l'appareil dans lequel la carte est utilisée. Cette étape peut sembler triviale, mais elle permet souvent de résoudre un certain nombre de problèmes liés à des conflits logiciels ou à des erreurs temporaires du système.
Voici comment procéder:
- Avant de redémarrer, veillez à sauvegarder tout travail en cours sur l'appareil afin d'éviter toute perte de données.
- Sélectionnez l'option de redémarrage dans le menu d'arrêt de votre système d'exploitation. Cette opération peut être effectuée sur des ordinateurs, des smartphones, des tablettes ou d'autres appareils utilisant la carte SD.
- Après le redémarrage, retirez et réinsérez la carte SD dans l'appareil. Assurez-vous qu'elle est insérée correctement et en toute sécurité.
- Vérifiez que la carte SD est reconnue par le système. Dans certains cas, le redémarrage de l'appareil peut aider à rétablir une connexion correcte et à reconnaître à nouveau la carte.
Cette méthode est non seulement rapide et facile, mais elle peut aussi s'avérer étonnamment efficace pour résoudre les problèmes de reconnaissance et de lecture des cartes SD vierges.
Solution 2: Exécutez CHKDSK pour réparer la carte SD vide.
Si le redémarrage ne résout pas le problème, l'étape suivante consiste à utiliser les outils de diagnostic et de réparation intégrés à votre système d'exploitation. Sous Windows, l'un des outils les plus efficaces est "chkdsk" (Check Disk).
Voici comment l'utiliser pour vérifier et réparer les erreurs de la carte SD:
- Connectez la carte SD à votre ordinateur.
- Appuyez sur la touche Windows de votre clavier et tapez "Command Prompt" ou "cmd".
- Sélectionnez "Exécuter en tant qu'administrateur".
-
Dans l'invite de commandes, saisissez la commande suivante et appuyez sur Entrée:
- chkdsk E: /f /r
- Remplacez "E" par la lettre du disque à réparer.

Cette commande lance une analyse complète du disque et répare les secteurs défectueux détectés.
- Le système peut vous demander de programmer l'analyse lorsque vous redémarrez votre ordinateur. Acceptez en tapant "S" et en appuyant sur Entrée.
- Redémarrez l'ordinateur pour lancer l'analyse du disque. Ce processus peut prendre un certain temps, soyez patient et laissez-le se terminer.
Solution 3. Vérifier la carte SD sur un autre appareil.
Parfois, le problème d'une carte SD vide ou dont le système de fichiers n'est pas pris en charge peut dépendre de l'appareil qui l'utilise. Par exemple, il peut arriver que la carte SD semble vide sur un téléphone Android, mais qu'elle fonctionne correctement sur un appareil photo ou un PC. Pour vérifier cette hypothèse, il est conseillé de tester la carte SD sur un autre appareil.
Solution 4. Afficher les fichiers cachés sur la carte SD.
Il arrive parfois que des fichiers stockés sur une carte SD semblent avoir disparu ou que la carte elle-même paraisse vide. En réalité, il se peut que les fichiers soient simplement cachés, une situation qui peut se produire pour plusieurs raisons. Il peut s'agir de modifications involontaires des paramètres du système, d'erreurs d'utilisation ou, dans des scénarios plus inquiétants, d'une infection par un logiciel malveillant qui cache intentionnellement les fichiers. Heureusement, Windows offre un moyen simple de découvrir et d'afficher ces fichiers cachés.
Vous trouverez ci-dessous un guide étape par étape sur la manière de procéder.
- Ouvrez l'Explorateur de fichiers ou cet ordinateur.
- Accédez à votre carte SD.
-
Sélectionnez Option > Affichage > Afficher les fichiers, dossiers cachés.

Solution 5. Formater la carte SD.
La dernière solution avant d'acheter une nouvelle carte SD consiste à la formater. Cette solution permet de résoudre les problèmes liés aux systèmes de fichiers non pris en charge ou aux cartes SD apparemment vides. Cependant, il est important de noter que le formatage effacera toutes les données de la carte. Par conséquent, assurez-vous de récupérer toutes les données avec 4DDiG Data Recovery avant de continuer.
Mode 1: formatage à l'aide de la fonction "Gestion des disques".
Le formatage à l'aide de la gestion des disques peut aider à rétablir le bon fonctionnement d'une carte SD vide ou d'une carte dont le système de fichiers n'est pas pris en charge, mais il est important de se rappeler que ce processus effacera toutes les données de la carte.
Voici comment procéder:
- Connectez la carte SD à votre PC.
-
Ouvrez la gestion des disques.
-Faites un clic droit sur Windows (Démarrer) > Gestion des disques. - Cliquez avec le bouton droit de la souris sur la carte SD et sélectionnez "Formater".
- Sélectionnez le type de système de fichiers souhaité et cliquez sur "OK".
-
Cliquez sur "Oui" pour lancer le formatage.

Le formatage de la carte SD avec Disk Management ne prendra que quelques minutes. Une fois terminé, il sera prêt à être utilisé.
Mode 2: Formatage en profondeur avec 4DDiG Partition Manager.
4DDiG Partition Manager est un outil professionnel conçu pour effectuer un formatage en profondeur sur des cartes SD corrompues, avec la possibilité de reconstruire le système de fichiers approprié. Cette solution avancée offre un formatage plus détaillé et complet que les méthodes conventionnelles, étant particulièrement efficace dans les situations d'erreurs complexes ou de problèmes persistants de cartes SD.
Voici comment procéder:
- Connectez la carte SD à l'ordinateur.
-
Téléchargez, installez et lancez 4DDiG Partition Manager sur Windows.
-
En séquence, cliquez d'abord sur:
[Gestionnaire de partitions] dans le panneau de gauche.
Sélectionnez la carte SD et cliquez sur [Formater].
-
Dans la boîte de dialogue "Formater", vous pouvez définir les informations relatives au type de formatage, telles que l'étiquette, le type de système de fichiers et la taille du cluster. Cliquez sur [OK] pour démarrer le formatage de la carte SD.

Note:
Le formatage supprimera tous les fichiers. Cliquez sur [OUI].

-
Enfin, cliquez sur le bouton [Exécuter 1 tâche] en bas à droite, puis sur [OK] pour commencer le formatage de la carte SD.

Conclusion
L'erreur "Carte SD vide ou système de fichiers non pris en charge" peut en effet être source de frustration, mais il existe plusieurs stratégies pour y remédier. La première étape cruciale consiste à récupérer les données inaccessibles, ce qui peut être fait à l'aide d'un logiciel de récupération de données professionnel tel que 4DDiG Data Recovery. Une fois les données récupérées, vous pouvez utiliser des méthodes efficaces pour tenter de restaurer la fonctionnalité de la carte SD.