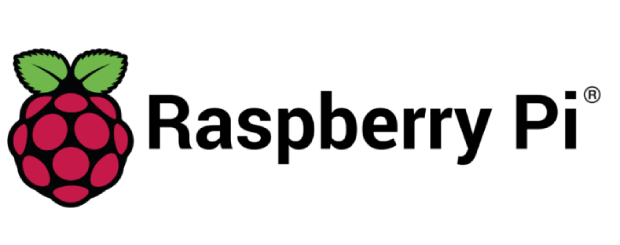How to Recover Lost Partition on SD Card
In the digitized world of today, SD cards have become a ubiquitous storage solution due to their portability and high storage capacity. Whether it's memorable family photos, essential work files, or your favorite music, these tiny cards carry significant data. However, what if you unexpectedly encounter a lost partition on your SD card? This can be a terrifying experience, especially if vital data is at stake. This guide aims to alleviate such fears by providing step-by-step instructions for SD card partition recovery. We will explore various methodologies and tools to facilitate partition recovery on an SD card, ensuring you can recover your valuable data efficiently, effectively, and independently. In this guide, we discuss four effective methods to perform partition recovery on your SD card. An unfortunate incident, such as an accidental deletion or a system error, can lead to a lost partition, causing precious data to disappear.
However, these procedures will provide practical steps to perform SD card successfully lost partition recovery. We'll delve into using specialized software, leveraging built-in operating system functions, utilizing command line-based methods, and trying out third-party applications. With these strategies, recovering your lost data becomes a feasible task.

Part 1: Can You Recover Lost Partition on SD Card?
When recovering a lost partition on an SD card, it's important to understand the various unforeseen circumstances that can lead to such a situation. Accidental deletion, virus attacks, or even system crashes can contribute to the loss of a partition.
However, in today's technological landscape, there is good news. We now have access to robust and efficient SD card partition recovery tools to aid retrieval. These software tools are specifically designed with advanced algorithms that can thoroughly scan and recover the lost partition on the SD card. However, it's worth mentioning that the success of the recovery process often depends on whether or not the lost partition has been overwritten.
So, it is crucial to act quickly and stop using the SD card immediately after experiencing a partition loss. By doing so, you can prevent any further overwriting and significantly increase the chances of a successful recovery. With these powerful SD card partition recovery tools at your disposal, you can rest assured that even in the face of unexpected partition loss, there is still hope to retrieve your valuable data.
Part 2: How to Recover Lost Partition on SD Card?
In this section, we'll be diving into the practical steps involved in SD card lost partition recovery. This comprehensive guide will walk you through the process, providing you with detailed instructions on how to use various partition recovery software.
Whether you're a tech enthusiast or a complete novice, these step-by-step guidelines will enable you to recover your lost partition on an SD card effectively. Let's get started!
Fix 1: Recover Lost Partition on SD Card via 4DDiG Partition Manager
Regarding partition recovery on an SD card, the 4DDiG Partition Manager is a tool you can rely on. It's not just the advanced technology that makes it a standout choice for such tasks; the user-friendly interface and straightforward process also contribute to its efficiency.
With 4DDiG, not only do you get a tool capable of performing comprehensive SD card recovery partition tasks, but also one that is built with accessibility in mind, ensuring that both tech-savvy users and beginners can effectively retrieve their lost data.
The 4DDiG Partition Manager has been designed to solve complex partition recovery problems, which makes it an essential tool for SD card partition recovery. It bypasses the common limitations that other recovery tools may encounter, enabling it to restore partitions that could otherwise be considered permanently lost. In essence, opting for 4DDiG Partition Manager is an investment towards the security and longevity of your valuable data.
Secure Download
-
Begin by installing and opening 4DDiG Partition Manager. If you intend to recover a partition on an SD card, ensure that it's connected to your computer. On the left-hand menu, choose "Partition Recovery," and then select the disk to recover lost partition. Click Quick Scan to get started.

-
If you don't see the desired partition, consider running a thorough scan.

-
The complete scanning procedure will require some time, so kindly remain patient. If you come across the partition you intend to retrieve, you have the option to click the Stop button and pause the scan at any point.

-
Select the partition(s) you wish to restore. It's important to note that this action will overwrite existing partition(s), so make sure you're certain about your choice. Following that, click "Sure" and then "Start recovery" to continue. Press 'Finish' once the partition has been successfully recovered.

Fix 2: Use Disk Management to Recover Lost Partition SD Card
Disk Management, a built-in utility in Windows, can also be used for SD card partition recovery. It lets you access, manage, and recover your SD card's partitions through a visual interface. Here is a step-by-step guide on how to use Disk Management to recover lost partitions on an SD card:
- Connect your SD card to your PC.
- Open Disk Management. You can do this by pressing the Windows key + X and selecting 'Disk Management' from the list that appears.
- Once inside Disk Management, you will see a list of all the available drives. Locate your SD card. It should be listed with a label similar to 'Removable.'
-
Right-click on the unallocated space in your SD card and select 'New Simple Volume.'

- Follow the New Simple Volume Wizard instructions to create a new partition. Make sure to choose the file system previously used on the SD card.
- Once the new partition has been created, check if your lost files are recovered.
Remember, Disk Management can be effective for partition recovery on your SD card, but it has limitations. It can only recover a lost partition if the space it occupied has not been overwritten. Therefore, it's important to stop using the SD card immediately after you realize a partition is missing to maximize your chances of recovery.
Fix 3: Recover SD Card Partition with TestDisk
TestDisk is a powerful open-source tool used for data recovery, and it's particularly effective for SD card partition recovery. TestDisk can recover deleted or lost partitions and fix partition tables, even for non-booting disks. Here's a step-by-step process on how to use TestDisk:
- Download and install TestDisk from its official website.
- Connect your SD card to your computer.
-
Launch TestDisk and select 'Create' to start a new log file.

- Pick your SD card from the list of drives.
- Choose the partition table type. If you need clarification, select 'Intel.'
- Select 'Analyse' to start the TestDisk scanning process.
- After the scan, TestDisk will list the partitions found on the disk. Select the partition you want to recover.
- If your partition is listed, select 'Write' to restore the partition information.
- Exit the program and restart your computer.
Remember, TestDisk is a potent tool, but with great power comes great responsibility. Make sure to follow the instructions carefully to prevent any further data loss. Suppose your SD card's partition is unlooked or recoverable after using TestDisk. In that case, it may be necessary to consult with a data recovery specialist.
Fix 4: Use Attrib Command
The Attrib command is a versatile solution available in the Windows Command Prompt that can help with SD card lost partition recovery. This command is typically used to alter the attributes of a file or directory. However, it can also be instrumental in recovering lost data. Here's a step-by-step guide:
- Plug your SD card into your computer.
- Open the Command Prompt on your Windows computer. You can do this by searching for 'cmd' in the start menu.
- Type `diskpart` in the Command Prompt and press Enter.
- Now type `list disk` and press Enter. This will show all the disks connected to your computer.
- Identify your SD card based on its storage capacity and type `select disk #` (replace '#' with the number of your SD card), then press Enter.
- Type `list volume` and press Enter. This will show all the volumes on the selected disk.
- If you can see your missing partition, type `attrib -h -r -s /s /d .` and press Enter.
This command will try to recover all files from the SD card. Please note that the Attrib command is powerful but may only sometimes be successful in partition recovery SD card cases. It should be used as one of many tools in your data recovery process. If the lost partition remains unrecoverable, professional data recovery services may be required.
Part 3: FAQ
Q 1: How Do I Recreate a Partition on My SD Card?
Recreating a partition on your SD card is a straightforward process. You will need a partition manager tool; many are available for free online. After installing the tool, insert your SD card into your computer and open the software. You'll see the SD card displayed along with any existing partitions.
Right-click on the SD card and select 'Delete All Partitions.' Confirm the operation and then right-click again to select 'Create Partition.' Follow the prompts to set your desired parameters and click 'Apply.' Now, your SD card has a new partition.
Q 2: Can You Recover a Lost Partition?
Yes, lost partitions can often be recovered using partition recovery software. These tools scan your SD card for deleted partitions and recover them along with their data. However, the recovery success largely depends on whether the data on the lost partition has been overwritten. If new data has been written over the lost partition, it may not be recoverable.
Q 3: Is It Possible to Recover Formatted Partition Data?
Yes, it is possible to recover data from a formatted partition. When a partition is formatted, the system deletes the data's address tables, not the data itself. Unless new data has been written over it, the original data can be retrieved. Data recovery software can identify and recover this data, providing it hasn't been overwritten.
Conclusion
SD card partition recovery is a manageable process with the right tools. Whether using TestDisk, the Windows Command Prompt's versatile Attrib command, or seeking professional services, the key is to act promptly and cautiously to prevent further data loss. If you are in the unfortunate situation of dealing with a lost SD card partition, use 4DDiG Partition Manager to increase your chances of successful data recovery. Remember, it's always wise to back up your data regularly to avoid such scenarios. If you need further assistance with SD card recovery partition or any other data recovery needs, don't hesitate to contact our team of experts. We're here to help!
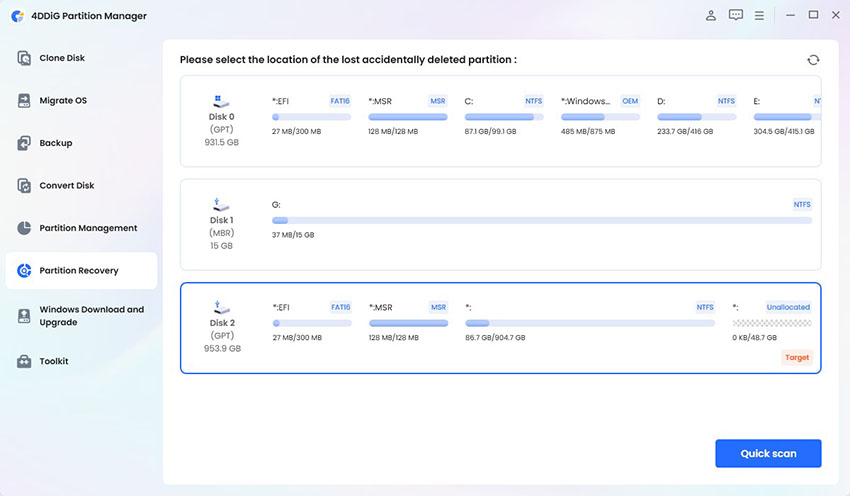
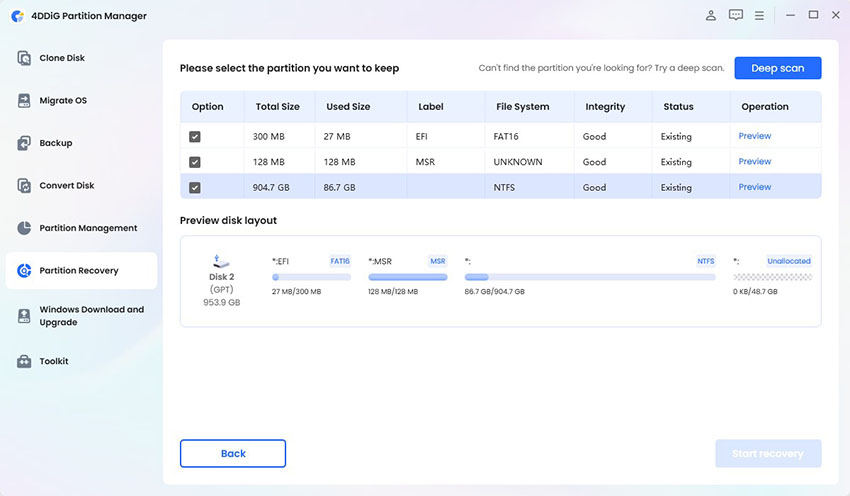
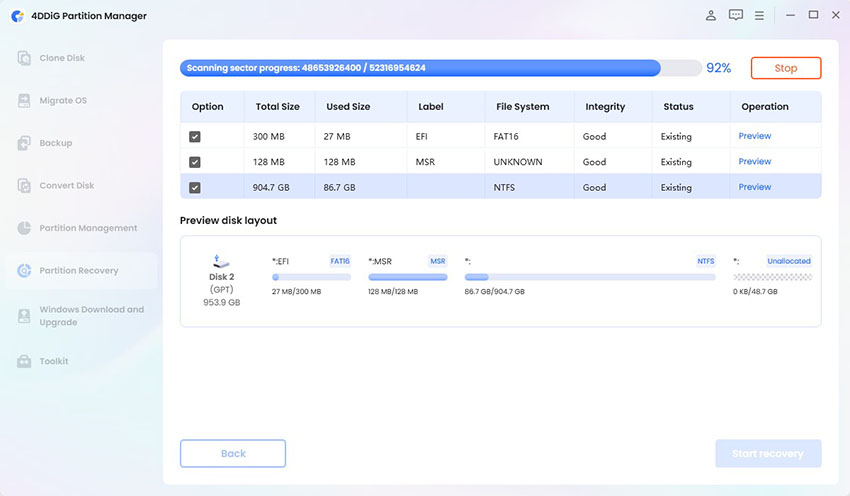
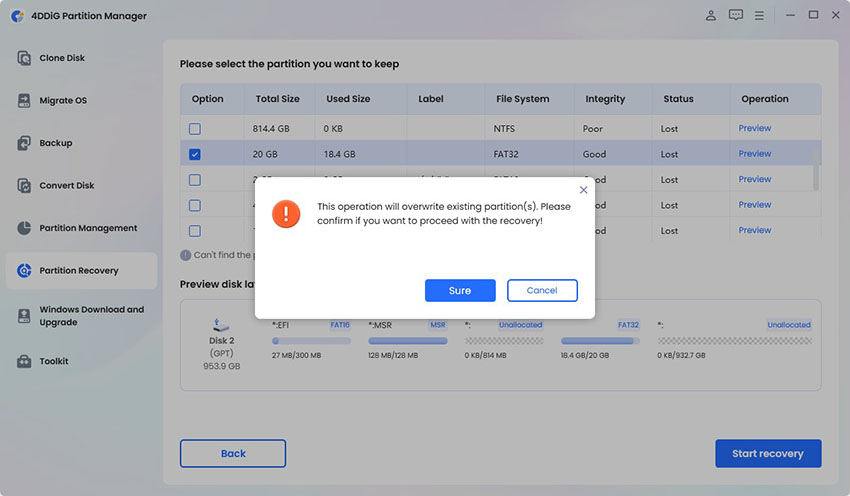
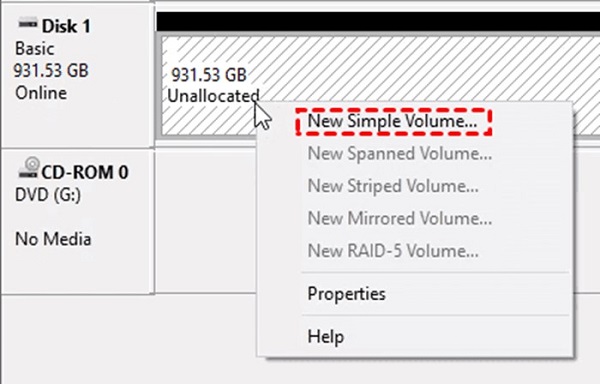
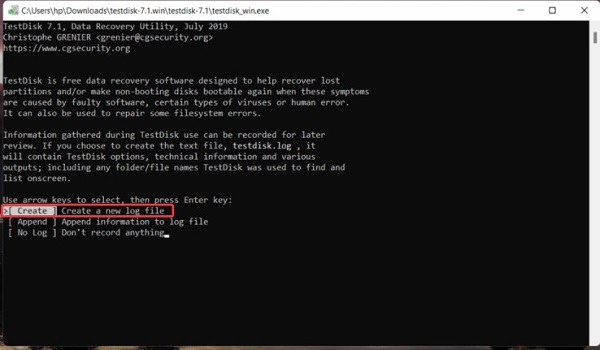
 ChatGPT
ChatGPT
 Perplexity
Perplexity
 Google AI Mode
Google AI Mode
 Grok
Grok