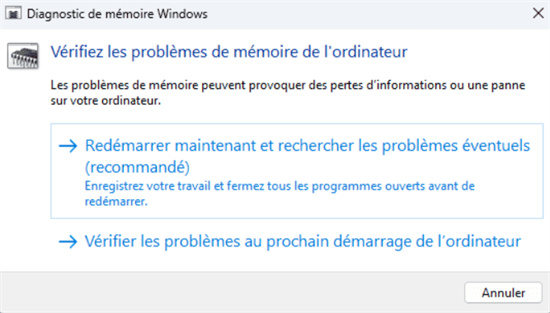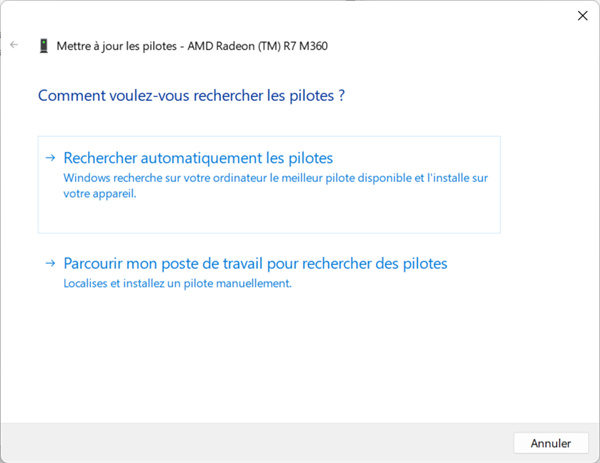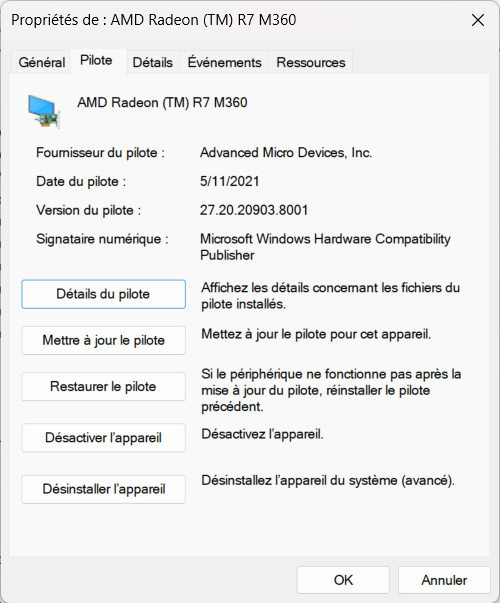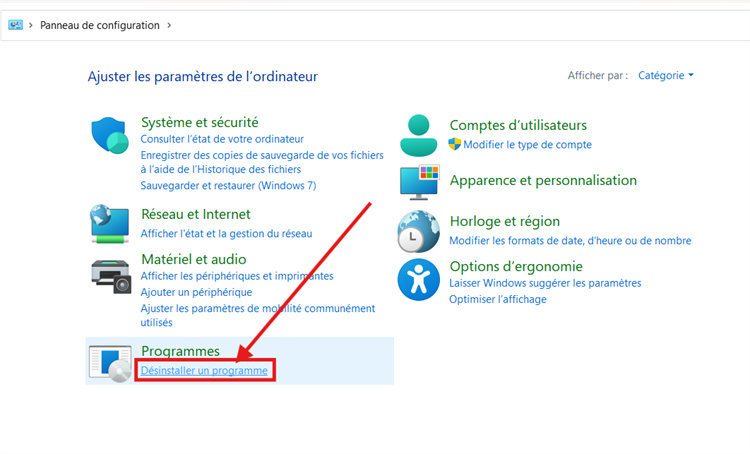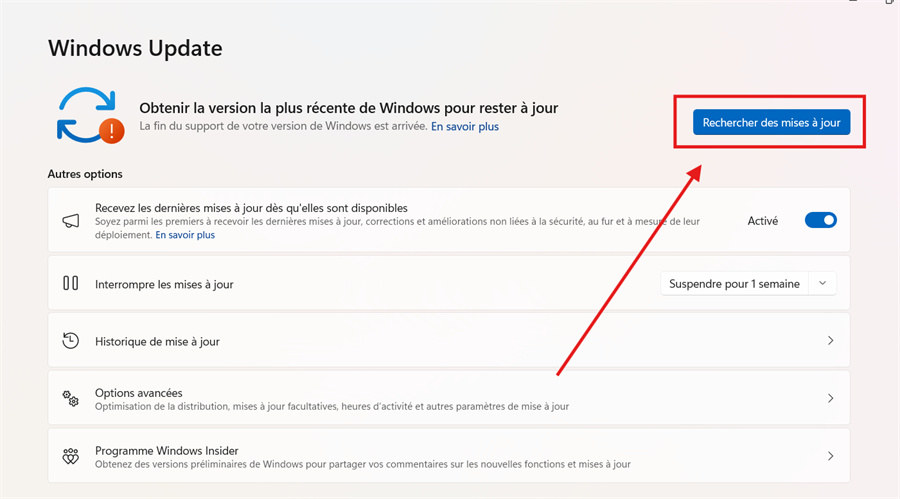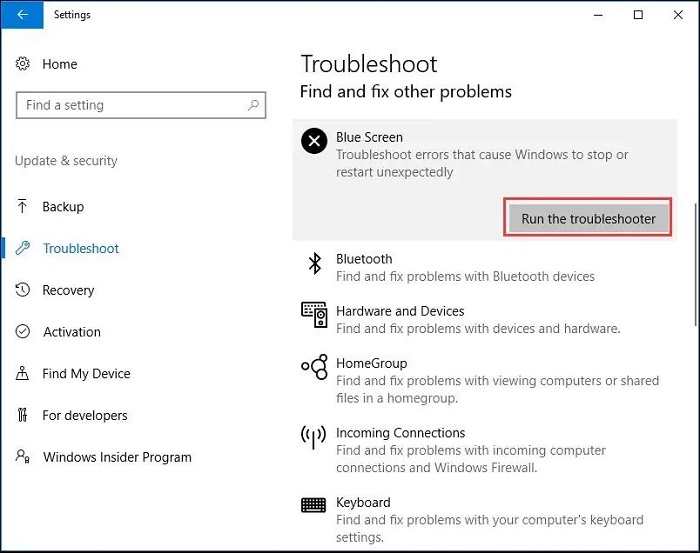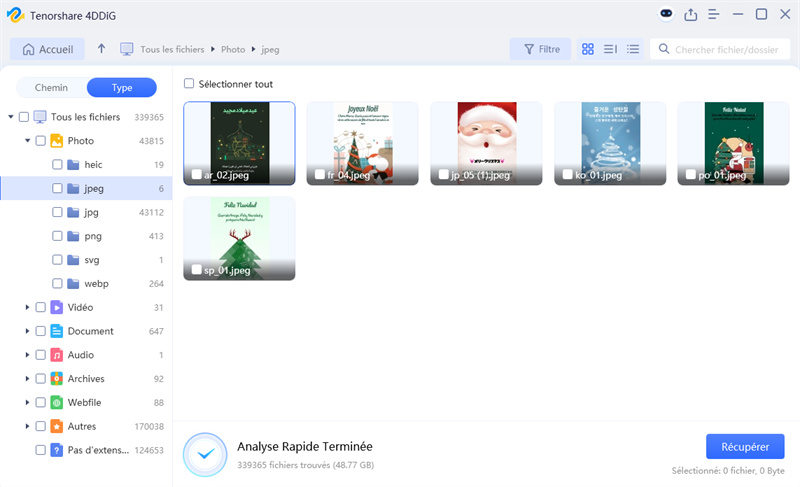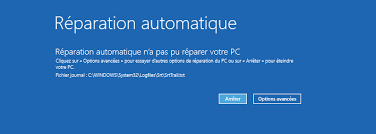Réparer l'erreur « Tentative d'écriture sur mémoire en lecture seule » sur Windows 10/11
Résolvez l'erreur « Tentative d'écriture sur mémoire en lecture seule » sur Windows 10/11 grâce à nos conseils pratiques. Récupérez votre système en un rien de temps !
Question
« Salut ! J'ai mon système depuis toujours, mais depuis environ un mois, je rencontre des écrans bleus (BSOD). L'erreur qui s'affiche constamment est ATTEMPTED WRITE TO READONLY MEMORY. Je pense que cela est lié à la RAM, mais je n'en suis pas totalement sûr. J'ai donc téléchargé le fichier MEMORY.DMP pour voir si cela pouvait aider, mais sans succès. Je n'ai pas non plus de minidumps ni de MSinfo32. J'écris ici en espérant que quelqu'un puisse m'aider. »
L'erreur mentionnée ci-dessus est appelée Attempted Write to Readonly Memory, ce problème n'est pas très courant, mais il peut survenir dans certaines situations. Si vous êtes un utilisateur de Windows et que vous rencontrez cette erreur, cet article est fait pour vous. Dans cet article, nous allons voir comment corriger l'erreur "Attempted Write to Readonly Memory", avec une explication détaillée des différentes méthodes à suivre.
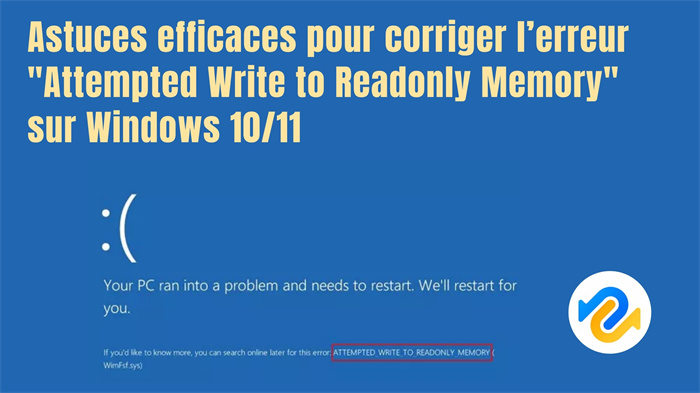
- Partie 1 : Qu'est-ce que le code d'arrêt "Attempted Write to Readonly Memory" ?
- Partie 2 : Corriger l'erreur "Attempted Write to Readonly Memory" sur Windows 11/10/8/7
- Partie 3 : Récupérer des données après l'erreur "Attempted Write to Readonly Memory" ?HOT
Partie 1 : Qu'est-ce que le code d'arrêt "Attempted Write to Readonly Memory" ?
Cette erreur, appelée 0x000000BE, apparaît sous la forme d'un écran bleu de la mort (BSOD). Lorsque vous êtes redirigé vers le code d'arrêt "Attempted to Write to Read-Only Memory", cela signifie généralement qu'une erreur BSOD s'est produite sur Windows 7/8/10. Cette erreur survient lorsqu'un pilote de périphérique tente d'écrire dans un segment de mémoire en lecture seule. Vous verrez alors apparaître le message "Attempted Write to Read-Only Memory" avec le code 0x000000BE, comme illustré dans la capture d'écran ci-dessous.
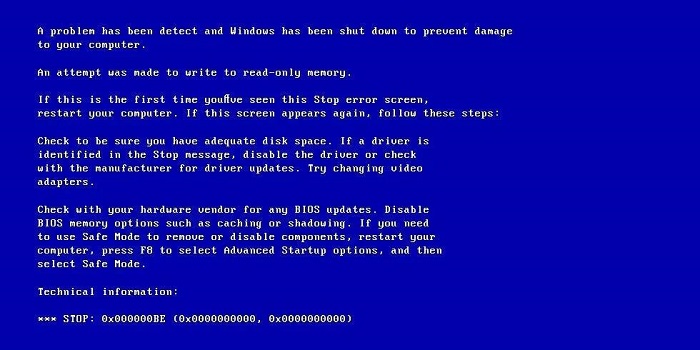
Quelles sont les causes exactes de l'erreur "Attempted to Write to Read-Only Memory" ? L'erreur "Attempted to Write to Read-Only Memory" peut être provoquée par plusieurs problèmes liés aux pilotes de périphériques.
L'une des principales raisons est un problème critique avec un pilote de périphérique, ce qui entraîne immédiatement l'erreur d'écriture en mémoire en lecture seule. Les principales causes de l'erreur 0x000000BE sont :
- ☠ Un pilote de périphérique défectueux ou corrompu
- ☠ Un firmware de logiciel incompatible
- ☠ Des services système endommagés
Services du système d'exploitation : Un système d'exploitation obsolète ou des fichiers système corrompus sous Windows peuvent provoquer l'erreur 0x000000BE.
Firmware ou Malware : Une mise à jour récente du firmware ou une infection par un malware peut également être responsable de cette erreur de mémoire en lecture seule. Si le système de fichiers Windows est touché par un virus, un message d'erreur apparaîtra.
Partie 2 : Conseils pour corriger l'erreur "Attempted Write to Readonly Memory" sur Windows 11/10/8/7
Avant d'essayer les solutions pour corriger l'erreur "Attempted to Write to Read-Only Memory", l'utilisateur doit d'abord démarrer son PC en mode sans échec. La raison est que dès que ce code d'arrêt apparaît, votre PC ne pourra pas démarrer normalement sur le bureau.
Conseil 1 : Exécuter l'outil de diagnostic de la mémoire Windows
La première solution pour corriger l'erreur 0x000000BE est d'effectuer un test de mémoire.
-
Ouvrez l'outil Exécuter (Windows + R).
-
Tapez mdsched.exe.
-
appuyez sur Entrée. L'outil Windows Memory Diagnostic s'ouvrira.
-
Sélectionnez l'option "Redémarrer maintenant et rechercher les problèmes" (recommandé).

Remarque :
L'outil détectera immédiatement les problèmes liés à l'erreur attempted_write_to_readonly_memory sous Windows 10. Vous devrez ensuite prendre les mesures nécessaires pour corriger les erreurs en fonction du diagnostic.
Conseil 2 : Mettre à jour ou réinstaller les pilotes sous Windows
L'erreur attempted_write_to_readonly_memory survient lorsque les pilotes de périphérique ne sont pas compatibles avec le système d'exploitation Windows. Des pilotes obsolètes ou corrompus peuvent également être responsables de ce problème. Vous avez trois options possibles pour corriger cela : mettre à jour, restaurer ou désinstaller les pilotes de votre ordinateur.
Pour mettre à jour les pilotes, suivez ces étapes :
-
Cliquez sur le bouton Démarrer et sélectionnez Gestionnaire de périphériques.
-
Faites un clic droit sur chaque pilote et sélectionnez Mettre à jour le pilote.
-
Pour plus de sécurité, cliquez sur Rechercher automatiquement un pilote mis à jour. Cette option vous dirigera vers le site du fabricant pour télécharger et installer le pilote adapté à votre PC.

Pour restaurer ou désinstaller les pilotes, suivez ces étapes :
-
Ouvrez le Gestionnaire de périphériques.
-
Double-cliquez sur chaque pilote un par un pour afficher les options disponibles.
-
Sélectionnez Restaurer le pilote ou Désinstaller le périphérique, selon ce qui convient le mieux.
-
Suivez les instructions à l'écran pour terminer l'opération.

Conseil 3 : Désinstaller un logiciel récemment installé
Si l'erreur est apparue après l'installation d'un nouveau logiciel, cela signifie que ce programme peut être à l'origine du problème. La meilleure solution consiste à désinstaller le logiciel et vérifier si cela corrige l'erreur "Attempted to Write to Read-Only Memory".
Étapes à suivre :
-
Ouvrez le Panneau de configuration.
-
Sélectionnez le logiciel concerné.
-
Cliquez sur Désinstaller un programme.

Conseil 4 : Vérifier les mises à jour Windows
Mettre à jour Windows peut être une solution efficace pour corriger l'erreur "Attempted Write to Read-Only Memory".
-
Recherchez les mises à jour Windows.
-
Si Windows n'est pas à jour, démarrez le PC et installez les mises à jour disponibles.
-
Redémarrez votre PC après l'installation des mises à jour.

Conseil 5 : Utiliser l'outil de dépannage de l'écran bleu
Si l'erreur "Attempted to Write to Read-Only Memory" persiste, la dernière solution consiste à utiliser l'outil de dépannage de l'écran bleu de Windows. Assurez-vous que Windows 10 est en mode sans échec avant de procéder.
-
Accédez aux Paramètres de démarrage avancés et entrez en mode sans échec.
-
Redémarrez votre PC.
-
Ouvrez les Paramètres et allez dans Mise à jour et sécurité.
-
Sélectionnez Dépannage, puis cliquez sur Écran bleu.
-
Exécutez l'outil de dépannage.

Partie 3 : Comment récupérer des données après l'erreur "Attempted Write to Readonly Memory" ?
Si vous appliquez les méthodes ci-dessus, il est essentiel de sauvegarder vos données afin d'éviter toute perte due à cette erreur critique. En effet, l'erreur "Attempted Write to Read-Only Memory" peut entraîner la perte de fichiers importants. Si vous êtes confronté à ce problème et que vous cherchez une solution efficace pour récupérer vos fichiers perdus, Tenorshare 4DDiG est un excellent choix. Cet outil permet de récupérer rapidement et efficacement vos données perdues. Il offre plusieurs fonctionnalités avancées qui le distinguent des autres logiciels de récupération de données.
Pourquoi choisir Tenorshare 4DDiG ?
Récupération de données : Permet de restaurer des fichiers supprimés, des partitions perdues et des données sur des disques formatés.
Récupération après incident : Restaurer les fichiers à la suite de crashs systèmes ou de défaillances de périphériques externes.
Récupération de fichiers bruts : Permet de récupérer des fichiers bruts sans système de fichiers, offrant ainsi une solution plus flexible.
Téléchargement Sécurisé
Téléchargement Sécurisé
-
Ouvrez Tenorshare 4DDiG et, sur la page d'accueil, sélectionnez l'emplacement de récupération (Disques et périphériques, Partitions, Réparation avancée, etc.). Sélectionnez les types de fichiers à récupérer et cliquez sur "Démarrer" pour analyser le dossier ou l'emplacement sélectionné.

-
Lancez une analyse complète pour rechercher tous les fichiers manquants. Vous pouvez mettre en pause l'analyse à tout moment.
![Analyse du disque local]()
-
Une fois l'analyse terminée, prévisualisez les fichiers récupérables et sélectionnez ceux que vous souhaitez restaurer.

Conclusion
J'espère que toutes vos questions concernant l'erreur "Attempted Write to Read-Only Memory" ont trouvé une réponse. Cependant, il est important de noter que les solutions proposées peuvent soit résoudre le problème, soit aggraver la situation en cas d'erreur. Dans ce dernier cas, l'outil 4DDiG Windows Data Recovery est une solution fiable et complète pour récupérer vos photos, fichiers, documents, vidéos et autres données perdues. Ce logiciel est l'un des plus récents et les plus performants pour assurer une récupération sécurisée, efficace et complète de vos fichiers perdus.
Articles Liés
- Accueil >>
- Réparation Windows >>
- Réparer l'erreur « Tentative d'écriture sur mémoire en lecture seule » sur Windows 10/11