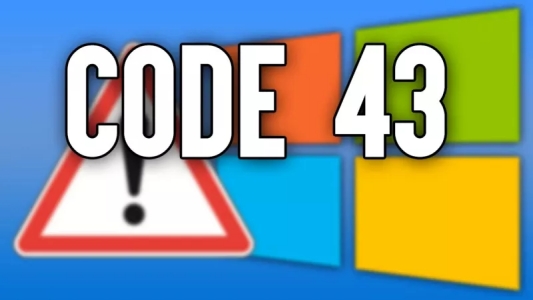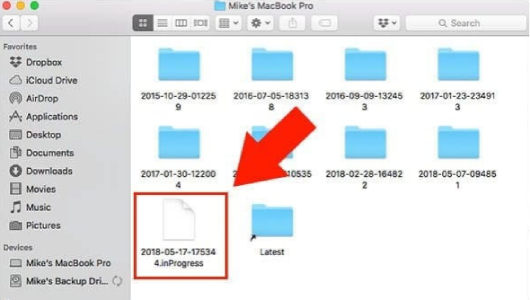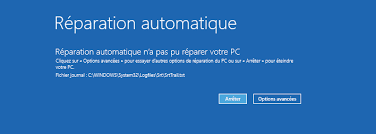8 Solutions pour corriger l'erreur : Préparation de Windows, n'éteignez pas l'ordinateur
Votre PC reste bloqué sur "Préparation de Windows" ? Explorez nos 8 solutions simples pour résoudre ce problème et redémarrer rapidement votre ordinateur.
Question :Que faire lorsque « Préparation de Windows, n'éteignez pas l'ordinateur » apparaît sur l'ordinateur ?
" Lors de l'installation de la nouvelle version Windows 11, mon pc s'est bloqué sur le message « Préparation de Windows, n'éteignez pas l'ordinateur ». Je ne sais quoi faire, je dois urgent récupéré mes données urgent. Que dois-je faire ? Merci ! "
- Question d'un internaute
Windows a fait d'énormes progrès sur le long terme et s'est effectivement imposé comme le choix de millions de clients dans le monde. Les clients de Windows 10 et Windows 8 rencontrent très souvent des problèmes surprenants avec leur système d'exploitation. Le problème qu'ils rencontrent le plus souvent est le message « Préparation de Windows, n'éteignez pas l'ordinateur » qui s'affiche à l'écran. Les clients signalent ce problème sur différentes plates-formes, en précisant qu'il se produit fréquemment lorsqu'ils allument/éteignent ou redémarrent/redémarrent leur PC. De temps en temps, cela peut durer plusieurs heures. Si vous avez rencontré le problème de Windows 10 qui bloque au démarrage, nous allons vous donner ici quelques solutions efficaces.
Téléchargement Sécurisé
Téléchargement Sécurisé
Des raisons de « Préparation de Windows, n'éteignez pas l'ordinateur » sur l'ordinateur
Il est naturel de se demander pourquoi mon ordinateur est bloqué lors de la préparation de la configuration de Windows, surtout si c'est la première fois que vous rencontrez ce problème sur votre machine. Il existe plusieurs raisons pour lesquelles la préparation de la configuration de Windows est bloquée sur votre ordinateur. Cette section vise à faire la lumière sur certaines de ces raisons.
- ☠ Conflit logiciel : L'une des raisons pour lesquelles vous êtes bloqué à un moment donné de la procédure est qu'il y a un conflit de logiciels sur votre ordinateur.
- ☠ Problème préexistant avant les mises à jour de Windows : Il se peut également que le problème existait avant même que Windows n'essaie d'installer des mises à jour sur votre système.
- ☠ Erreur dans la mise à jour de Windows elle-même : Enfin, il se peut que le problème soit lié à la mise à jour de Windows en cours d'installation ou précédemment installée sur votre ordinateur.
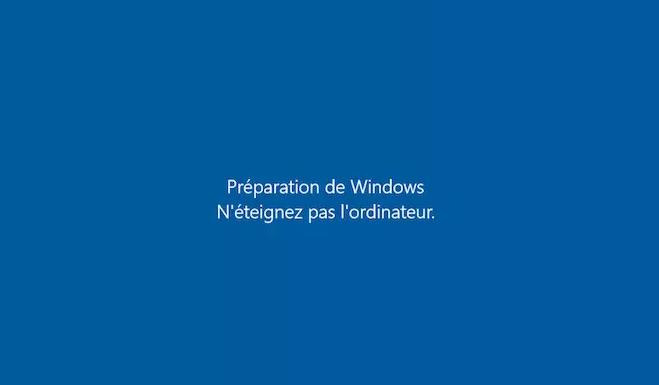
Solutions pour corriger l'erreur : Préparation de Windows, n'éteignez pas l'ordinateur
Il arrive parfois qu'après une mise à jour ou un redémarrage, votre ordinateur Windows reste bloqué sur l'écran affichant le message « Préparation de Windows, n'éteignez pas l'ordinateur ». Ce blocage peut durer plusieurs minutes, voire des heures, sans aucun signe de progression. Heureusement, il existe plusieurs solutions efficaces pour résoudre ce problème et retrouver un système fonctionnel rapidement.
- Solution 1: Attendre patiemment un moment
- Solution 2: Forcer l'arrêt et redémarrer l'ordinateur
- Solution 3: Exécuter la réparation de démarrage de Windows
- Solution 4: Effectuer une restauration du système
- Solution 5: Exécuter le vérificateur de fichiers système
- Solution 6: Supprimer les fichiers problématiques
- Solution 7: Désinstaller la mise à jour la plus récemment installéeTRÈS RECHERCHÉ
- Solution 8: Réinstaller Windows sans perdre de données
Solution 1: Attendre patiemment un moment
La première façon est de continuer à attendre. Certains problèmes du système informatique doivent être résolus de temps en temps, comme le téléchargement et l'installation de logiciels ou les tâches de traitement en arrière-plan. Lorsque cela se produit, le traitement prend beaucoup de temps à se terminer. Peut-être que ce sera bientôt fait et que vous pourrez l'utiliser régulièrement. Mais si le cercle à l'écran continue de tourner pendant plus de 2 ou 3 heures, vous devez utiliser l'une des méthodes énumérées ci-dessous pour le réparer.
Solution 2: Forcer l'arrêt et redémarrer l'ordinateur
Si cela prend plus de 2 ou 3 heures, essayez de forcer l'ordinateur à s'éteindre et à redémarrer. Cela supprimera tous les messages de l'ordinateur, ce qui vous permettra de le réparer et d'éviter la longue attente sur l'écran "Préparation Windows, n'éteignez pas l'ordinateur". Voici les mesures détaillées à prendre :
- Pour forcer l'ordinateur à s'éteindre, appuyez sur le bouton d'alimentation.
- Déconnectez tous les appareils externes.
- Éteignez l'ordinateur et débranchez-le de l'alimentation électrique.
- Pour les ordinateur portables, retirez la batterie si elle est détachable.
- Pour utiliser l'énergie restante, appuyez sur le bouton d'alimentation et maintenez-le enfoncé pendant 30 secondes.
Solution 3: Exécuter la réparation de démarrage de Windows
L'outil de réparation du démarrage de Windows est une fonctionnalité pratique de Windows 10. Il vous permettra de démarrer Windows sans problème. L'outil de réparation du démarrage ne peut pas réparer les problèmes matériels, mais c'est un bon point de départ pour le processus de dépannage.
- Maintenez la touche Shift enfoncée sur l'écran de connexion de Windows et appuyez simultanément sur le bouton d'alimentation.
- Maintenez la touche Maj enfoncée, puis cliquez sur Redémarrer.
- Une fois que le PC a redémarré, il présente un écran avec quelques options. Cliquez sur Dépannage.
- À partir de là, cliquez sur Options avancées.
- Dans le menu des options avancées, choisissez Réparation de démarrage.
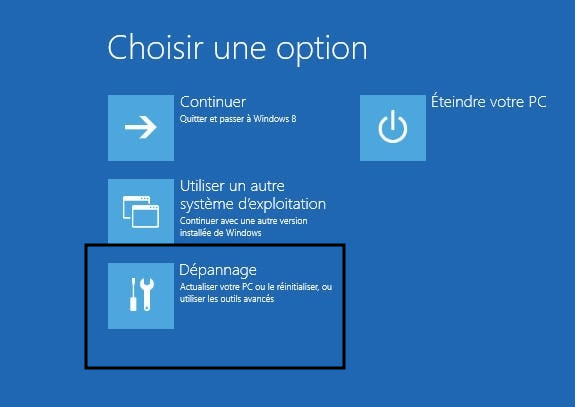
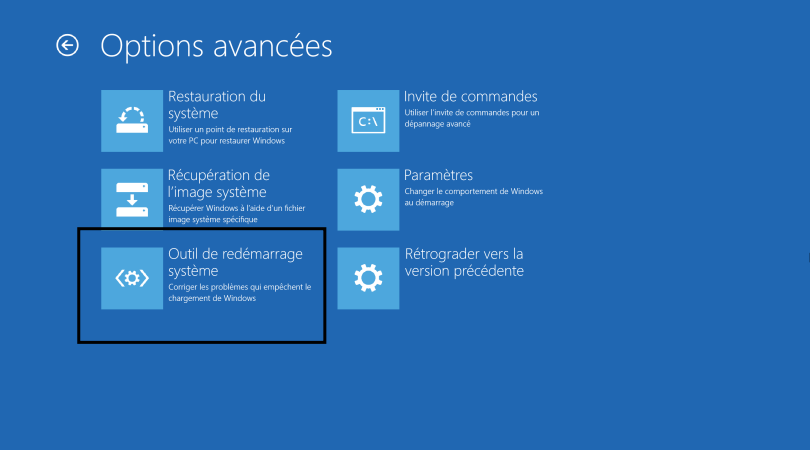
Solution 4: Effectuer une restauration du système
Restaurer votre système Windows à un état antérieur peut résoudre ce problème. Procédez comme suit pour restaurer votre système Windows :
- Comment la solution 3, cliquez sur Options avancées.
- Ensuite cliquez sur Restaurer du système.
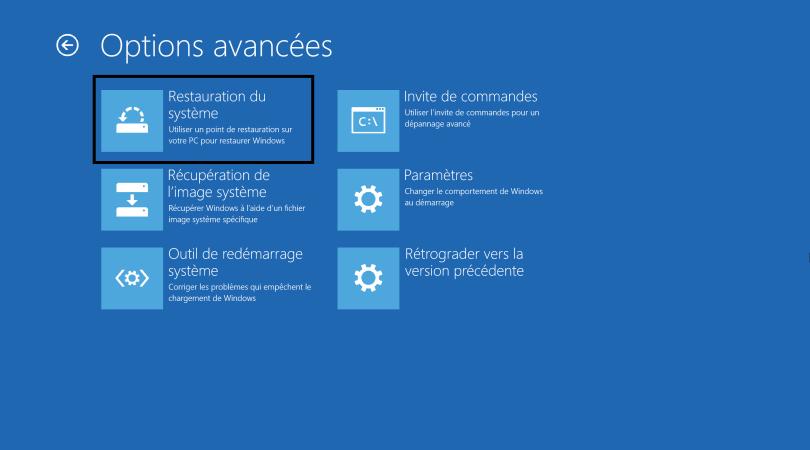
Solution 5: Exécuter le vérificateur de fichiers système
Parfois, si vous rencontrez Préparation de Windows, n'éteignez pas l'ordinateur, c'est parce qu'il y a des fichiers endommagés ou corrompus sur votre ordinateur. Maintenant, vous pouvez essayer d'exécuter le vérificateur de fichiers système.
- Comment la solution 3, dans l'option Dépannage, cliquez sur Invite de Commandes.
- Tapez sfc /scannow et puis cliquez sur Entrée.
- Attendez que la fin de processus, choisissez Arrêter votre ordinateur et puis le Rédemarrez.
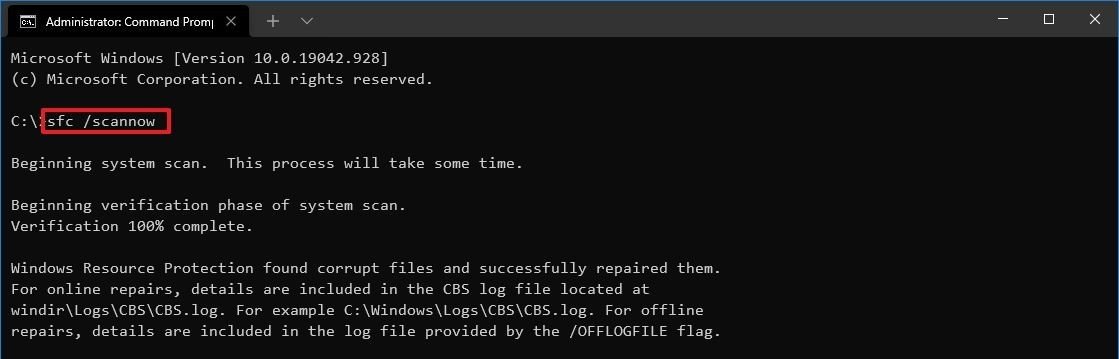
Solution 6: Supprimer les fichiers problématiques
- Aussi sur la base de la méthode précédente, à l'étape Options avancée.
- Choisissez Invite de commandes.
- Dans la fenêtre, tapez
C: cd Windows\System32\LogFiles\Srt. SrtTrail.txtet appuyez sur Entrée. - Si vous voyez un message : « Booter le fichier critique c:\windows\system32\drivers\vsock.sys est corrompu », accédez à l'endroit spécifié avec l'invite de commande et entrez la commande Del pour supprimer le fichier problématique.
Redémarrez votre PC pour vérifier si l'ordinateur fonctionne normalement.

Solution 7: Désinstaller la mise à jour la plus récemment installée
Redémarrez Windows et accédez à l'étape Options avancée.
Cliquez sur cette icône Paramètres pour ouvrir la fenêtre Paramètres de Windows.
Dans le volet, recherchez l'option Mise à jour et sécurité et cliquez dessus.
Dans la section Mise à jour de Windows, cliquez sur Afficher l'historique des mises à jour.
Vous pouvez maintenant voir la liste des mises à jour avec leurs dates d'installation. Sélectionnez cette mise à jour et cliquez sur Désinstaller.
Redémarrez votre PC pour vérifier si l'ordinateur fonctionne normalement.
Solution 8: Réinstaller Windows sans perdre de données
Si aucune des méthodes ci-dessus ne fonctionne, vous pouvez uniquement réinstaller le système Windows. Si vous ne voulez pas perdre de données, vous devez utiliser un outil professionnel : Tenorshare 4DDiG. 4DDiG peut vous permettre de récupérer les données d'un ordinateur en panne.
Pourquoi choisir 4DDiG ?
- Réinstallation de Windows sans perte de données personnelles – vos fichiers, photos et documents sont conservés intacts.
- Processus guidé et sécurisé, adapté même aux utilisateurs sans compétences techniques.
- Répare les erreurs système courantes (écrans bloqués, démarrages impossibles, fichiers système corrompus).
- Compatible avec toutes les versions de Windows, y compris Windows 11, 10, 8.1 et 7.
Téléchargement Sécurisé
Téléchargement Sécurisé
- Préparez un autre ordinateur et une clé usb ou un DVD
Vous devez télécharger et installet 4DDiG sur un autre ordinateur et préparez une clé usb ou un DVD. Insérez votre périphérique à un autre ordinateur et démarrez 4DDiG, puis sélectionnez Récupérer données du système en panne.

- Créez le disque d'amorçage
Choisissez votre clé USB préparée pour créer le disque d'amorçage. Attention : cette opération formatera la clé, pensez à sauvegarder vos données au préalable. Patientez ensuite pendant le formatage et la création du lecteur amorçable.


- Redémarrez l'ordinateur et récupérer les données
Connectez la clé USB à l'ordinateur bloqué, configurez le BIOS pour démarrer depuis celle-ci, puis redémarrez. Suivez les instructions à l'écran pour réinstaller Windows. Une fois terminé, votre PC devrait redémarrer normalement sans perte de données.

Mais si vous constatez que certains fichiers sont supprimés ou incomplets après le redémarrage de votre ordinateur, vous pouvez également utiliser Tenorshare 4DDiG pour les récupérer, téléchargez 4DDiG sur votre ordinateur, et dans l'interface de 4DDiG, sélectionnez un emplacement pour récupérer les données perdues.
FAQ
Q1. Lorsque nous rencontrons « Préparation de Windows, n'éteignez pas l'ordinateur », combien de temps faut-il pour que l'ordinateur revienne à la normale ?
Ce temps est incertain, mais si l'ordinateur n'a pas fonctionne après plus de 2-3 heures, je vous suggère d'essayer les méthodes ci-dessus.
Q2. Si je force l'arrêt, les données de l'ordinateur seront-elles perdues ?
Normalement, aucune donnée ne sera perdue. Même si les données sont perdues après le redémarrage de l'ordinateur, vous pouvez utiliser 4ddig pour récupérer les données perdues dans l'ordinateur.
Conclusion
Prendre du retard dans la "préparation de Windows" est sans aucun doute une question gênante. D'autant plus lorsque vous avez un délai à respecter. Nous espérons que l'une des techniques décrites ci-dessus vous permettra d'y parvenir. Si vous perdez des données importantes au cours du processus, vous pouvez les récupérer en utilisant le logiciel de récupération de données Tenorshare 4DDiG en 3 étapes simples. 4DDiG est l'option la plus fiable et la plus recommandée pour tous en raison de ses caractéristiques et de ses avantages.
Articles Liés
- Accueil >>
- Récupérer Fichiers >>
- 8 Solutions pour corriger l'erreur : Préparation de Windows, n'éteignez pas l'ordinateur