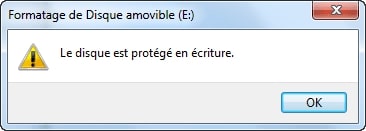L'erreur "Périphérique USB non reconnu" sur Windows 10 peut être extrêmement ennuyeuse et incapacitante. Lorsque cela se produit, l'ordinateur ne parvient pas à identifier correctement le périphérique USB connecté, ce qui rend impossible l'accès aux données ou l'utilisation des fonctionnalités offertes par le périphérique. Ce problème peut survenir dans différentes situations, telles que la connexion d'une clé USB, d'un disque dur externe, d'une imprimante ou d'autres périphériques USB. Dans cet article, nous allons vous montrer 8 solutions testées afin que vous puissiez vous aussi corriger cette erreur.

- Partie 1: Erreur USB non reconnue sur Windows 10. Qu'est-ce que c'est?
-
Partie 2. 8 solutions pour corriger l'erreur "Périphérique USB non reconnu".
- Solution 1: Redémarrez votre ordinateur et votre périphérique USB.
- Solution 2: Essayez un autre port USB.
- Solution 3: Mettez à jour vos pilotes USB.
- Solution 4: Désinstallez les pilotes USB.
- Solution 5: Vérifiez que le périphérique USB fonctionne correctement.
- Solution 6: Exécutez l'outil de dépannage du matériel et des périphériques.
- Solution 7: Retirez le bloc d'alimentation.
- Solution 8: Réparez le concentrateur USB.
- Partie 3: Comment récupérer les données d'une clé USB défectueuseHOT
- Partie 4: FAQ USB
[Guide vidéo] Comment réparer USB non reconnu dans Windows 10?
Téléchargement sécurisé
Téléchargement sécurisé
Partie 1: Erreur USB non reconnue sur Windows 10. Qu'est-ce que c'est?
Lorsque vous connectez un périphérique USB, tel qu'une clé USB, un disque dur externe, une imprimante ou un appareil photo, à votre PC Windows 10, vous vous attendez à ce que le système le détecte automatiquement et le mette à votre disposition. Cependant, une erreur peut parfois se produire lorsque Windows ne peut pas reconnaître correctement le périphérique USB connecté.
Les causes de l'erreur "Périphérique USB non reconnu" peuvent être différentes. Certaines des raisons les plus courantes sont énumérées ci-dessous:
- Problèmes avec les pilotes.
- Problèmes matériels.
- Problèmes d'alimentation.
- Problèmes de compatibilité.
Partie 2. 8 solutions pour corriger l'erreur "Périphérique USB non reconnu".
Solution 1: Redémarrez votre ordinateur et votre périphérique USB.
Souvent, un simple redémarrage peut résoudre des problèmes temporaires de reconnaissance du périphérique USB connecté. Alors, débranchez l'appareil, redémarrez votre ordinateur, puis rebranchez le lecteur USB, voyez s'il est correctement détecté après le redémarrage.
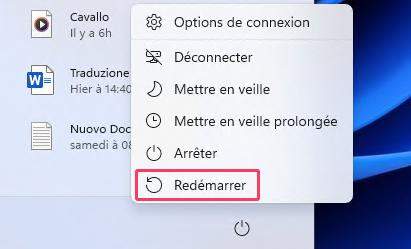
Solution 2: Essayez un autre port USB.
Si le périphérique USB n'est pas reconnu par Windows, cela peut être dû au fait que le port auquel il est connecté à des problèmes logiciels ou matériels. Pour le vérifier, connectez simplement le périphérique à un autre port du même PC et vérifiez si le problème persiste.
Solution 3: Mettez à jour vos pilotes USB.
Les pilotes USB sont essentiels pour que les périphériques USB fonctionnent correctement sur votre ordinateur. Si les pilotes sont obsolètes ou mal installés, une erreur de périphérique USB non reconnu peut se produire dans Windows 10. Voici comment vous pouvez mettre à jour vos pilotes USB :
1. Ouvrez "Gestionnaire de périphériques" dans le champ de recherche Windows.
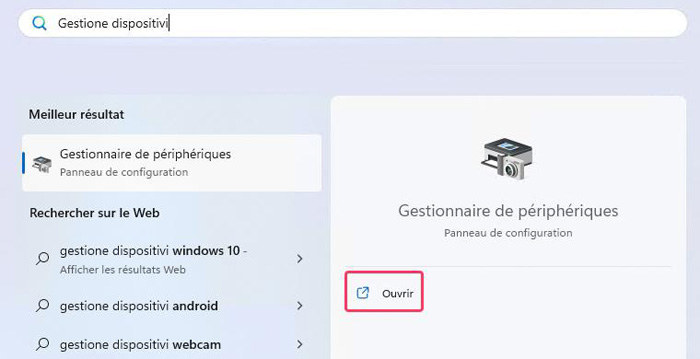
2. Dans la fenêtre "Gestionnaire de périphériques", développez la catégorie "Contrôleurs de Bus USB".
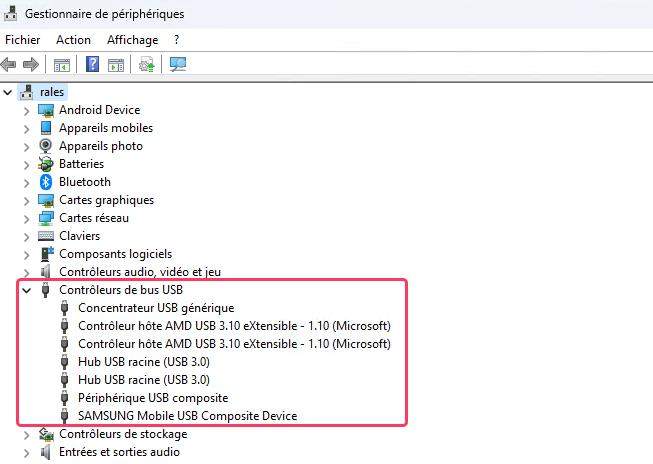
3. Trouvez le périphérique USB qui n'est pas reconnu correctement. Il peut être répertorié comme "Périphérique inconnu" ou vous pouvez voir une icône d'avertissement jaune à côté.
4. Faites un clic droit sur le périphérique USB non reconnu et sélectionnez "Mettre à jour le pilote" dans le menu contextuel.

5. Dans la boîte de dialogue qui apparaît, sélectionnez l'option "Rechercher automatiquement les pilotes ". Windows commencera à rechercher et à télécharger les derniers pilotes disponibles pour le périphérique USB.
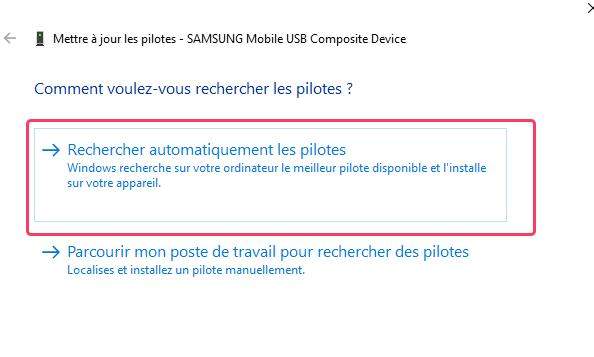
6. Suivez les instructions à l'écran pour terminer le processus d'installation du pilote. Une connexion Internet peut être nécessaire pour télécharger les pilotes.
7. Après avoir installé les pilotes mis à jour, redémarrez votre ordinateur.
Solution 4: Désinstallez les pilotes USB.
Si la mise à jour des pilotes n'a pas résolu le problème, vous pouvez essayer de désinstaller vos pilotes USB existants et de laisser Windows les réinstaller. Dans le "gestionnaire de périphériques", recherchez le périphérique USB, faites un clic droit dessus et sélectionnez "Désinstaller le périphérique". Redémarrez votre ordinateur et Windows installera automatiquement les bons pilotes USB.
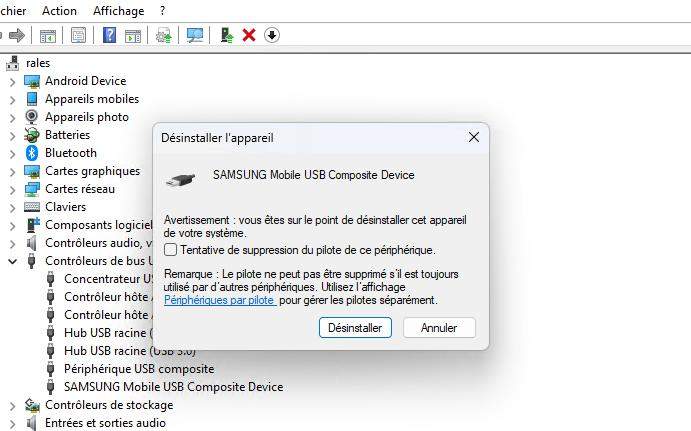
Solution 5: Vérifiez que le périphérique USB fonctionne correctement.
Si votre ordinateur affiche toujours l'erreur "Périphérique USB non reconnu" même après avoir essayé les solutions ci-dessus, il peut y avoir un problème avec le périphérique USB lui-même.
Voici quelques étapes que vous pouvez suivre pour vérifier si votre appareil fonctionne correctement:
- Essayez de connecter l'appareil à un autre ordinateur pour voir s'il est correctement reconnu. Si le problème se produit sur plusieurs ordinateurs, cela peut être le signe d'un problème avec le périphérique lui-même.
- Utilisez un câble USB différent pour exclure la possibilité d'un câble endommagé.
- Vérifiez que le périphérique USB n'a pas subi de dommages physiques, tels que des connecteurs tordus ou endommagés.
- Vérifiez si le fabricant de l'appareil fournit un logiciel de réparation ou des mises à jour spécifiques. Suivez les instructions fournies pour tenter de résoudre tout problème logiciel.
Solution 6: Exécutez l'outil de dépannage du matériel et des périphériques.
Windows 10 inclut un dépanneur que vous pouvez utiliser pour rechercher et résoudre les problèmes courants de matériel et de périphérique.
1. Ouvrez le menu Start et accédez aux paramètres Windows. Vous pouvez le faire en cliquant sur l'icône d'engrenage dans la barre d'état système ou en appuyant sur la touche Windows + I.
2. Dans la fenêtre des paramètres de Windows, cliquez sur "Mise à jour et sécurité".
3. Dans la fenêtre suivante, sélectionnez "Dépanner" dans le menu de gauche.
4. Faites défiler vers le bas jusqu'à ce que vous trouviez la section "Dépannage supplémentaire" et cliquez sur "Matériel et périphériques".
5. Cliquez sur "Exécuter le dépanneur" et suivez les instructions à l'écran.
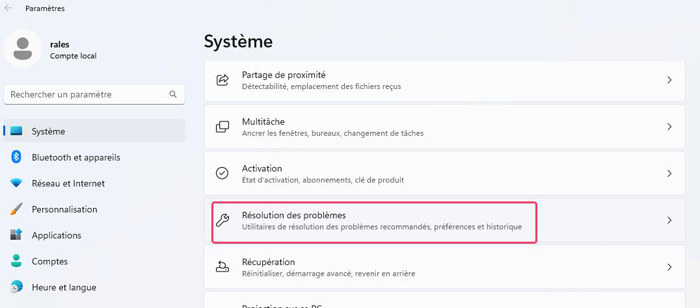
Le dépanneur exécutera une série de vérifications et de diagnostics pour trouver et résoudre les problèmes de matériel et de périphérique qu'il détecte. Cela peut prendre quelques minutes pour terminer le processus.
Solution 7: Retirez le bloc d'alimentation.
Dans certains cas, le problème de reconnaissance du périphérique USB peut être causé par une mauvaise alimentation fournie par le port USB de l'ordinateur. Voici comment essayer de résoudre le problème en supprimant temporairement l'alimentation de l'ordinateur:
- Débranchez votre ordinateur de la prise de courant et éteignez-le complètement.
- Débranchez l'alimentation de l'ordinateur de l'appareil et de la prise de courant.
- Retirez la batterie de l'ordinateur si possible. Cette étape est facultative, selon le type d'ordinateur dont vous disposez.
- Attendez au moins 5 à 10 minutes pour permettre au système de décharger complètement l'énergie résiduelle.
- Rebranchez l'adaptateur secteur dans la prise de courant et dans l'ordinateur.
- Allumez votre ordinateur et essayez de connecter le périphérique USB au port USB.
Ce processus "retirer l'alimentation" vous permet de réinitialiser temporairement le système électrique de l'ordinateur, ce qui peut résoudre les problèmes d'alimentation à l'origine de l'erreur de périphérique USB non reconnu.
Solution 8: Réparez le concentrateur USB.
Étape 1: Appuyez sur les touches Windows + R et tapez la commande devmgmt.msc pour ouvrir le "Gestionnaire de périphériques".
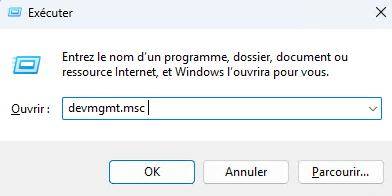
Étape 2: recherchez et développez le segment des contrôleurs de bus série universels.
Étape 3: localisez le HUB USB principal et faites un clic droit dessus, puis ouvrez l'onglet "Propriétés".
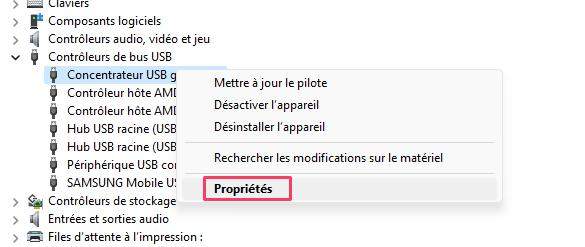
Étape 4: Dans l'onglet Gestion de l'énergie, décochez l'option "Autoriser l'ordinateur à éteindre ce périphérique pour économiser l'énergie" et cliquez sur ”OK” pour confirmer les modifications apportées à votre PC.
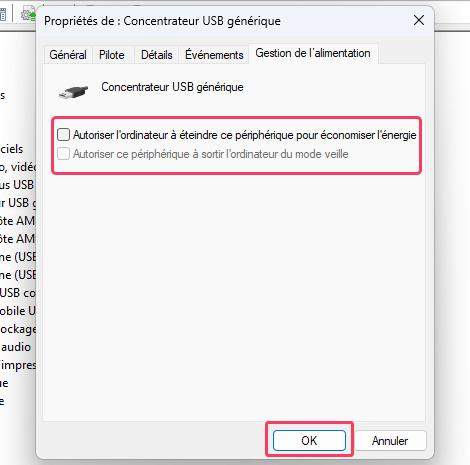
Étape 5: Cela corrigera probablement l'erreur "Périphérique USB non reconnu".
Partie 3: Comment récupérer les données d'une clé USB défectueuse
Tenorshare 4DDiG est un programme de récupération de données fiable qui peut vous aider à récupérer les fichiers perdus de votre clé USB défectueuse. Il est capable de récupérer des données à partir de différentes erreurs informatiques, telles que des disques locaux et externes endommagés, des partitions perdues, une corbeille, un PC en panne, etc.
- Récupérez tous les fichiers perdus en raison de diverses erreurs informatiques.
- Récupération de données à partir de disques internes et externes, de partitions perdues, de corbeille, de PC en panne, etc.
- Récupérer les données d'ordinateurs non démarrables.
- Il prend en charge la récupération de plus de 1000 types de fichiers, y compris des photos, des vidéos, de la musique, des documents (PPT/Excel/Word), etc.
- Disponible pour Windows et Mac.
- Interface intelligente et intuitive, facile à utiliser.
- Pas de virus cachés, de logiciels malveillants ou de logiciels publicitaires.
- Taux de réussite supérieur à celui des autres applications disponibles sur le marché.
Téléchargement sécurisé
Téléchargement sécurisé
Voici comment récupérer des fichiers depuis une clé USB non reconnue avec Tenorshare 4DDiG Data Recovery:
- Téléchargez et installez Tenorshare 4DDiG Data Recovery sur votre PC. Sélectionnez la clé USB non reconnue. Cliquez ensuite sur [Analyser].
- Tenorshare 4DDiG commencera à analyser les fichiers sur le lecteur USB non reconnu. Vous pouvez mettre en pause ou arrêter la recherche à tout moment.
- Après la numérisation, vous pouvez prévisualiser les fichiers récupérés. Si vous êtes satisfait, cliquez sur [Recupérer].
Sélectionnez le type de fichier que vous souhaitez récupérer; Photos, vidéos, documents, audios, autres fichiers ou fichiers système. Dans notre exemple, nous voulons tous les récupérer, donc, après les avoir sélectionnés avec la coche, nous cliquons sur [Analyser les types de fichiers sélectionnés].



Partie 4: FAQ USB
1. L'USB ne fonctionne pas correctement, qu'est-ce que cela signifie?
- Problèmes de connexion. Un câble USB endommagé ou un port USB défectueux.
- Pilotes obsolètes ou manquants.
- la clé USB peut être formatée dans un format non pris en charge par le système d'exploitation.
- Les composants internes de l'USB peuvent être endommagés ou défectueux.
2. Comment réparer une clé USB non reconnue par Windows 10?
Vous pouvez essayer de réparer une clé USB non reconnue par Windows 10, en utilisant l'une des 8 solutions proposées ci-dessus.
3. Comment enregistrer des fichiers sur une clé USB qui ne s'affichent pas depuis le PC?
Si les méthodes ci-dessus ne fonctionnent pas, avant le formatage, utilisez 4DDiG Data Recovery pour récupérer tous les fichiers de la mémoire.
Conclusion
Nous espérons que l'une des 8 solutions suggérées vous a aidé à résoudre le problème de périphérique USB qui ne fonctionne pas sous Windows 10 . Si vous souhaitez récupérer les données perdues au cours du processus, nous vous suggérons de télécharger Tenorshare 4DDiG dès que possible et de nous contacter pour toute question ou assistance supplémentaire.