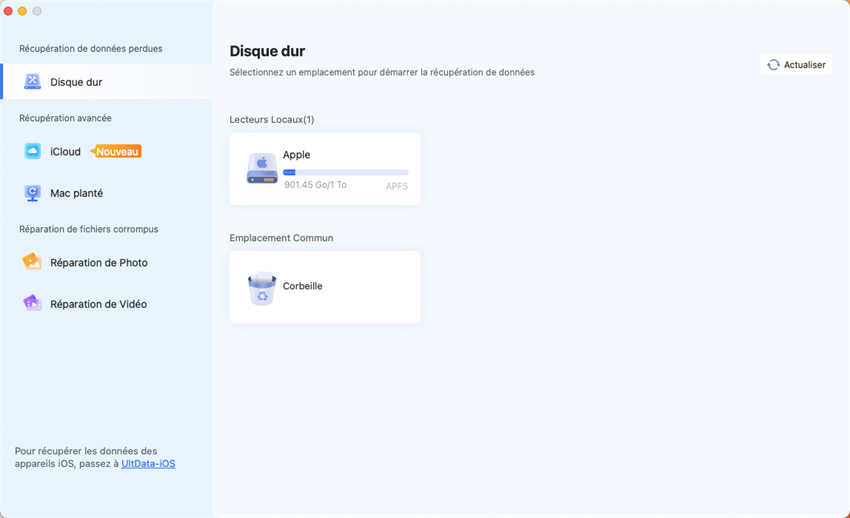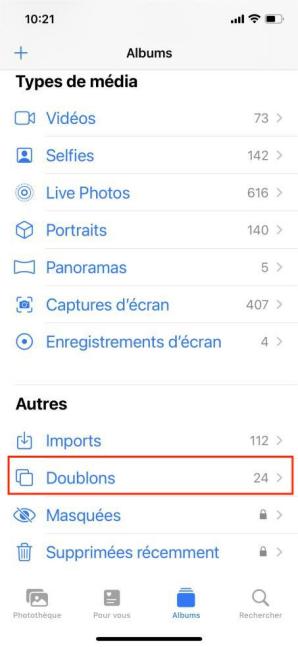Lorsque vous utilisez un ordinateur Windows, le code d'erreur 0xc00000e9 peut apparaître au démarrage ou pendant l'utilisation, et on peut vous dire qu'il ne peut pas être réparé ou que vous ne savez pas quoi faire. Si vous vous référez à cet article, vous pourrez peut-être le résoudre. n'abandonnez pas.
Cette fois, nous allons présenter les causes du code d'erreur 0xc00000e9 affiché dans Windows 10/7 et comment y récupérer.
Partie 1 : Quelles sont les causes du code d'erreur 0xc00000e9 qui apparaît dans Windows 10/7
Le code d'erreur 0xc00000e9 se produit lorsqu'un fichier ne peut pas être lu correctement. Les causes spécifiques possibles sont les suivantes.
- Mauvaise connexion ou perte inattendue de connexion avec le périphérique de stockage
- Fichiers système corrompus ou présence de secteurs défectueux
- Pilotes obsolètes ou incompatibles
- Panne ou erreur du disque dur
- Infection virale
Sur la base des raisons ci-dessus, nous présenterons des solutions spécifiques dans la partie suivante.
Partie 2 : Réparer le code d'erreur 0xc00000e9 sous Windows 10/7
1. Déconnectez tous les périphériques et redémarrez votre PC
Les périphériques ou les périphériques de stockage externes peuvent être à l'origine du code d'erreur 0xc00000e9. Éteignez votre PC, débranchez tous les périphériques et redémarrez votre PC.
Si vous ne voyez pas l'erreur 0xc00000e9, essayez de reconnecter vos périphériques un par un pour déterminer quel périphérique est à l'origine de l'erreur.
L'appareil à l'origine de l'erreur 0xc00000e9 devra peut-être être remplacé ou mis à jour vers la dernière version.
Démarrez en mode sans échec pour mettre à jour les pilotes et rechercher les virus
Si votre PC ne démarre pas normalement avec l'erreur 0xc00000e9, essayez d'abord de démarrer en mode sans échec. Une fois que vous êtes en mesure de démarrer en mode sans échec, vous pourrez peut-être réparer l'erreur 0xc00000e9 en mettant à jour vos pilotes et en effectuant une vérification antivirus.
- Sous Windows, après 3 redémarrages infructueux après un arrêt forcé, la réparation du démarrage se lancera. De là, sélectionnez Options avancées.
- Sélectionnez Dépannage > Options avancées > Paramètres de démarrage > Redémarrer.
- Lorsque votre ordinateur démarre à l'écran "Paramètres de démarrage", appuyez sur la touche "4" ou la touche de fonction "F4" pour redémarrer votre ordinateur en mode sans échec.
- Veuillez vérifier les virus avec votre logiciel antivirus.
- Ensuite, mettez à jour le pilote. Appuyez sur les touches "Windows" + "R" pour ouvrir la fenêtre "Exécuter", tapez "devmgmt.msc" et cliquez sur le bouton "OK".
- Développez Lecteurs de disque, cliquez avec le bouton droit sur votre appareil, puis cliquez sur Mettre à jour le pilote.
- Cliquez sur Rechercher automatiquement le logiciel du pilote mis à jour. Faites cela pour chaque lecteur de disque.
- Quittez le Gestionnaire de périphériques et redémarrez votre ordinateur pour voir si l'erreur 0xc00000e9 est réparée.
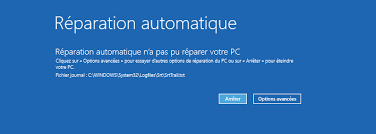

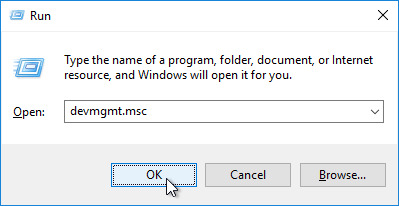
3. Réparez les fichiers corrompus avec les commandes CHKDSK, SFC ou DISM
Que faire si votre disque dur a des secteurs défectueux ou une corruption du système de fichiers. Utilisez l'invite de commande Windows pour réparer les fichiers corrompus.
- Sous Windows, si vous forcez la fermeture trois fois ou plus, l'environnement de récupération démarrera à la prochaine mise sous tension.
- Sélectionnez "Options avancées" pour lancer le dépanneur.
- Cliquez sur Options avancées > Invite de commandes.
- Tapez la commande "chkdsk /f /r" et appuyez sur "Entrée".
- Tapez "Y" et appuyez sur "Entrée". Une fois la réparation terminée, redémarrez votre PC.
- Si chkdsk ne parvient pas à corriger l'erreur, ouvrez à nouveau l'invite de commande, tapez la commande "sfc/scannow" et appuyez sur "Entrée". Les résultats de l'analyse seront affichés et, en cas de problème, la réparation du fichier système démarrera automatiquement. Cela prend du temps. Une fois la réparation terminée, redémarrez votre PC.
- Cliquez sur Rechercher automatiquement le logiciel du pilote mis à jour. Faites cela pour chaque lecteur de disque.
Si SFC ne peut pas réparer l'erreur, exécutez DISM. Tapez la commande suivante et appuyez sur Entrée.
exe /Online /Cleanup-image /Scanhealth
Tapez la commande suivante et appuyez sur Entrée.
exe /Online /Cleanup-image /Restorehealth
- Une fois la réparation terminée, redémarrez votre PC et vérifiez si l'erreur 0xc00000e9 a été réparée.
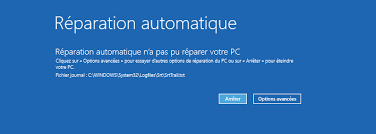
4. Désinstallez les mises à jour Windows
Windows Update peut être la cause de l'erreur 0xc00000e9, alors essayez de désinstaller Windows Update.
- Sous Windows 10, après 3 redémarrages infructueux après un arrêt forcé, la réparation du démarrage démarre. De là, sélectionnez Options avancées.
- Sélectionnez Options avancées > Désinstaller les mises à jour et suivez les instructions à l'écran.
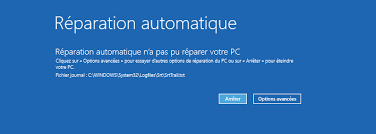
5. Réinstallez Windows
Cette méthode nécessite un support d'installation Windows (USB, DVD, fichier ISO). Voir la page Microsoft pour plus de détails.
De plus, cette méthode peut entraîner la perte des données jusqu'à présent, veuillez donc récupérer les données par la méthode présentée ensuite.
Partie 3 : Récupérer les fichiers disparus à cause du code d'erreur 0xc00000e9
Je souhaite récupérer les données d'un ordinateur qui a cessé de fonctionner correctement avec le code d'erreur 0xc00000e9 ! Ou, lors du processus de réparation de l'erreur 0xc00000e9, les données ont disparu ! Il n'y a pas de fin aux soucis.
N'inquiétez pas. Si vous utilisez le logiciel de récupération de données "Tenorshare 4DDiG", vous pouvez récupérer les données.
4DDiG est un excellent logiciel qui peut récupérer les données d'un ordinateur qui ne démarre pas et récupérer les données qui ont complètement disparu du stockage. Téléchargez 4DDiG gratuitement et récupérez vos données perdues.
- Installez et lancez le logiciel de récupération de données 4DDIG.
-
Sélectionnez l'emplacement du fichier
Passez votre souris sur l'emplacement où le fichier a été perdu et cliquez sur "Analyser".
-
Analyser les fichiers
Après quelques instants, tous les fichiers de l'emplacement spécifié seront affichés.
-
Aperçu et récupération de fichiers
Vous pouvez sélectionner l'image miniature que vous souhaitez restaurer et cliquer sur "Prévisualiser" sur le côté droit pour vérifier le fichier sélectionné. Cliquez ensuite sur "Récupérer" en bas à droite, spécifiez l'emplacement de sauvegarde et les fichiers seront récupérés immédiatement.
Téléchargement sécurisé
Téléchargement sécurisé

B2S30OFF
COPIECopiez et collez lors du paiement
pour obtenir la version officielle de 4DDiG



Partie 4 : Résumé
Nous avons présenté la cause du code d'erreur 0xc00000e9 affiché dans Windows 10/7 et comment y remédier. Le code d'erreur 0xc00000e9 peut se produire lorsqu'un fichier ne peut pas être lu correctement, mais il y a plusieurs raisons à cela. Essayez ces méthodes une par une pour corriger l'erreur. Nous vous recommandons d'utiliser le logiciel de récupération de données Tenorshare 4DDiG pour récupérer les données d'un PC qui a cessé de démarrer normalement en raison de l'erreur 0xc00000e9, ou pour restaurer les données qui ont complètement disparu du stockage.