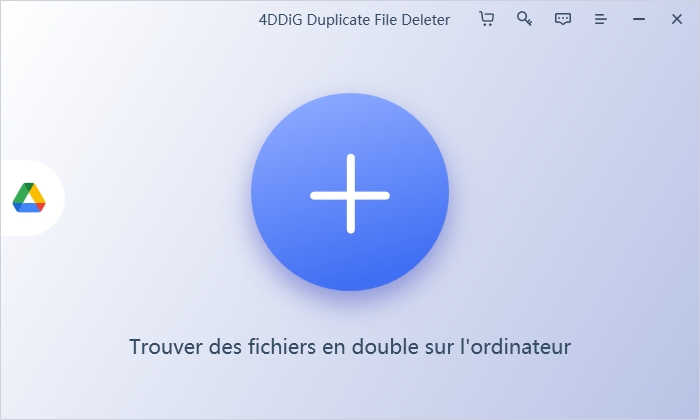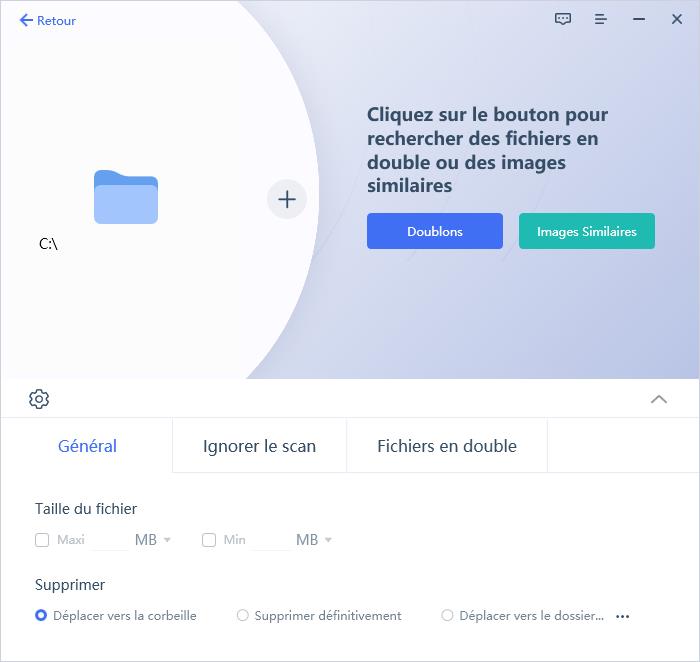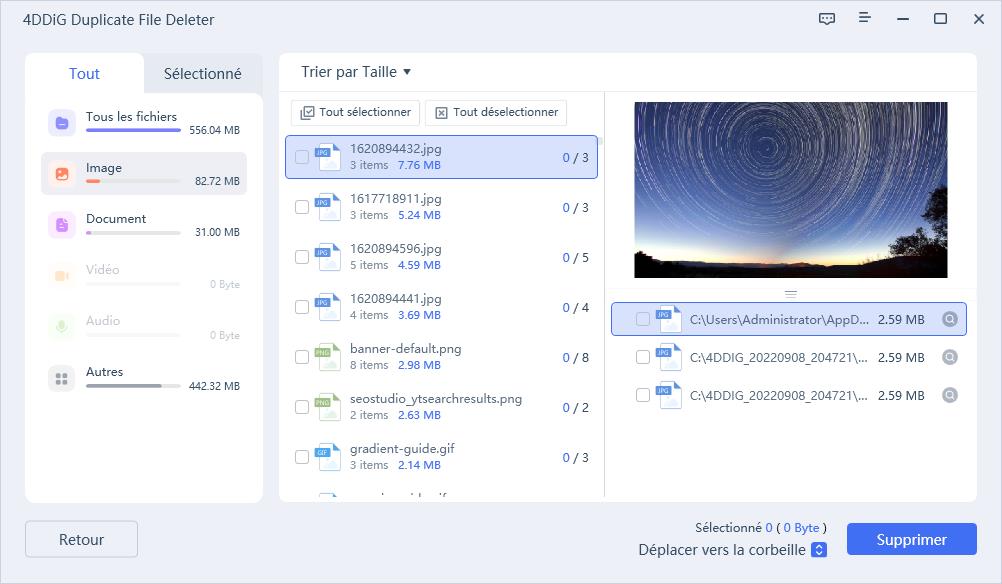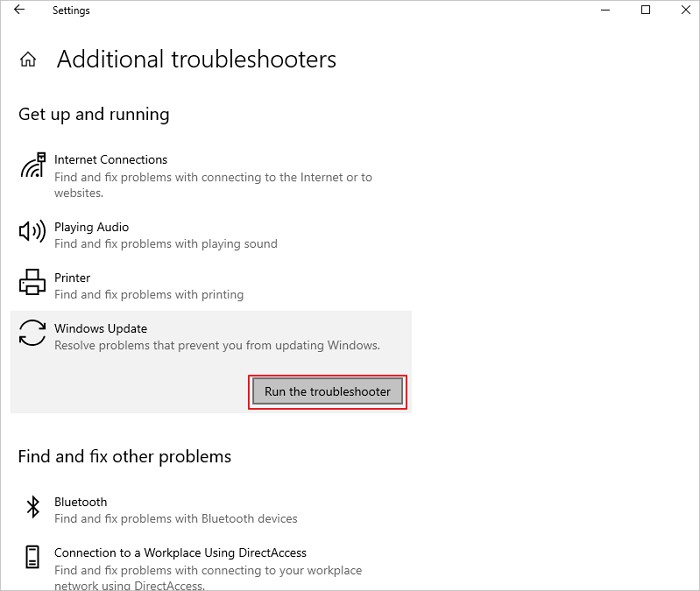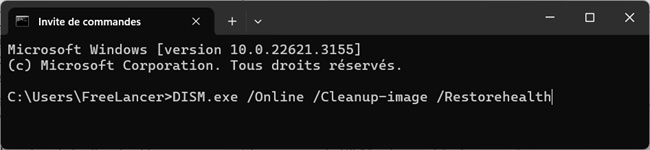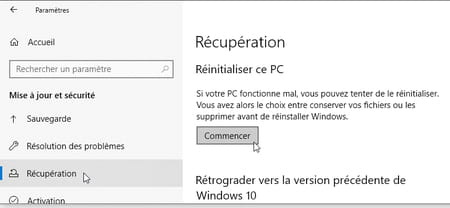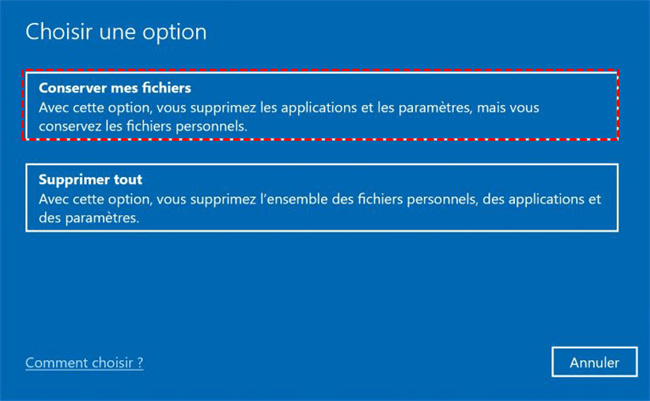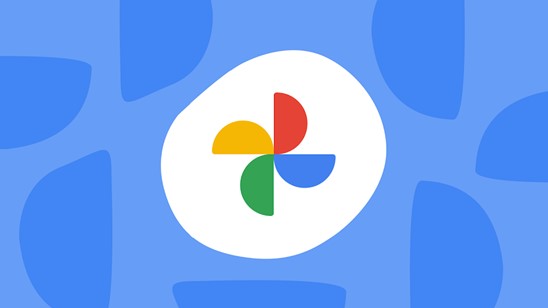Comment réparer l'erreur 0xc1900101 sous Windows 11/10 ?
Vous êtes confronté à l'erreur 0xc1900101 sous Windows 11 ou 10 ? Ce problème de mise à niveau courant peut être un obstacle à la mise à jour de votre système. Ne vous inquiétez pas ! Lisez cet article. Nous allons vous présenter 7 solutions faciles pour résoudre cette erreur et assurer une mise à niveau en douceur vers la dernière version de Windows.

Partie 1 : Qu'est-ce que l'erreur 0xc1900101 de Windows Update ?
Si vous rencontrez l'erreur 0xc1900101 lors de l'installation de mises à jour importantes pour Windows 10 ou 11, cela peut potentiellement rendre votre ordinateur vulnérable ou causer des problèmes.
En fait, cela signifie que quelque chose s'est mal passé lors de l'installation de la mise à jour de Windows. La chaîne de chiffres confuse vous indique qu'il existe un problème qui empêche la mise à jour de fonctionner correctement.
Cette erreur peut se manifester de différentes manières :
- 0xC1900101 - 0x2000c
- 0xC1900101 - 0x20004
- 0xC1900101 - 0x20017
- 0xC1900101 - 0x40017
- 0xC1900101 - 0x30018
- 0xC1900101 - 0x40021
Le problème vient généralement d'un programme ou d'un pilote de votre ordinateur qui ne fonctionne pas avec les versions les plus récentes de Windows. Les anciens logiciels et le matériel qui n'a pas été mis à jour peuvent provoquer l'erreur 0xc1900101.
Cette erreur apparaît également si vous avez des installations inachevées ou des fichiers temporaires corrompus. En procédant à un dépannage technique, vous pouvez trouver le programme ou le processus d'arrière-plan qui est à l'origine de l'erreur.
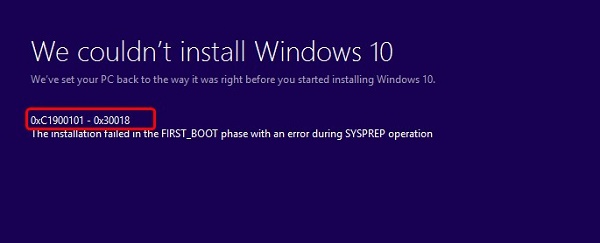
Partie 2 : Comment corriger l'erreur 0xc1900101 ?
Nous avons rassemblé sept façons simples de nous débarrasser définitivement de ce problème. Notre guide est très facile à suivre, même si vous n'êtes pas un expert en informatique. Nous vous montrerons étape par étape comment faire en sorte que votre ordinateur fonctionne à nouveau correctement. Examinons maintenant ces 7 correctifs un par un !
Méthode 1 : Libérer de l'espace disque avec 4DDiG Duplicate File Deleter
L'une des raisons cachées de l'ennuyeuse erreur 0xc1900101 peut être la présence d'un trop grand nombre de fichiers indésirables sur votre disque dur. Lorsque le stockage de votre ordinateur est rempli de fichiers en double, de fichiers temporaires et d'autres éléments inutiles, cela peut causer des problèmes lors des mises à jour majeures de Windows.
Nettoyer ces déchets numériques avec 4DDiG Duplicate File Deleter peut aider à résoudre les problèmes de mise à jour. Il trouve et supprime rapidement les fichiers dupliqués sur les appareils Windows. Mais pourquoi choisir 4DDiG ?
- Analyse rapide pour trouver tous les fichiers en double, comme les photos, les vidéos, les fichiers musicaux et les documents.
- Prend en charge les disques durs internes ainsi que les clés USB externes et les cartes mémoire
- Options de filtrage intelligentes pour personnaliser les types de fichiers ou les dossiers à analyser
- Prévisualisation des fichiers avant leur suppression pour s'assurer de ne rien perdre d'important
- Suppression en un clic de tous les fichiers en double pour libérer rapidement de l'espace
Le principal avantage de l'utilisation de 4DDiG est qu'il nettoie en profondeur les copies des fichiers dont vous n'avez pas vraiment besoin. Tous ces doublons occupent de l'espace mais n'aident pas votre ordinateur à mieux fonctionner. Les supprimer permet de « désencombrer » votre disque dur.
Avec plus d'espace disponible après la suppression des doublons, les mises à jour Windows peuvent s'installer en douceur sans que des erreurs de stockage ne gênent. De plus, votre ordinateur fonctionne généralement plus rapidement lorsqu'il y a moins d'encombrement, ce qui ralentit les choses.
En bref, 4DDiG facilite grandement la recherche et la suppression de copies de fichiers, gaspillant ainsi de précieux gigaoctets. Et garder votre stockage bien rangé est un moyen essentiel d’éviter les erreurs frustrantes 0xc1900101. Voici les étapes pour utiliser 4DDiG Duplicate File Deleter pour corriger l'erreur 0xc1900101 :
Téléchargement Sécurisé
Téléchargement Sécurisé
-
Téléchargez et installez 4DDiG Duplicate File Deleter:
Obtenez la dernière version de 4DDiG Duplicate File Deleter et complétez l'assistant d'installation rapide sur votre PC Windows.
-
Lancez un scan approfondi :
Sélectionnez votre disque Windows et choisissez les types de fichiers à cibler. Excluez les dossiers Windows protégés puis cliquez sur "Scan" pour rechercher les copies qui gaspillent de l'espace dans les moindres recoins.
-
Supprimez les doublons et mettez à jour :
Une fois l'analyse terminée, prévisualisez et supprimez définitivement les fichiers en double en un seul clic. L'espace de stockage ainsi libéré permet aux mises à jour de Windows de s'installer sans problème ni erreur. Ces trois actions simples vous permettront de résoudre une fois pour toutes le problème de blocage des mises à jour 0xc1900101. Récupérez des giga-octets d'espace disque en quelques minutes !
Méthode 2 : Exécuter le programme de dépannage de Windows Update
L'exécution du programme intégré Windows Update Trouble shooter permet d'identifier et de résoudre les problèmes de matériel ou de pilote à l'origine des erreurs 0xc1900101. Cet outil de diagnostic analyse votre système et signale les problèmes qui bloquent les mises à jour.
- Ouvrez le menu Démarrer et cliquez sur Paramètres.
- Dans Paramètres, cliquez sur Mise à jour et sécurité.
- Sur la page Mise à jour et sécurité, faites défiler vers le bas et cliquez sur Dépannage.
-
Dans le volet droit de l'outil de diagnostic, recherchez et cliquez sur l'option Matériel et périphériques.

-
Sur la page Matériel et périphériques, cliquez sur le bouton "Exécuter le programme de dépannage".

- Attendez que le dépanneur analyse votre système et détecte les problèmes liés à l'échec des mises à jour.
- Examinez le rapport du dépanneur pour obtenir des informations sur le problème et sur la manière de le résoudre.
- Résolvez les conflits de matériel ou de pilotes en conséquence afin que les mises à jour Windows puissent s'exécuter sans problème.
Méthode 3 : Exécutez SFC pour corriger l'erreur 0xC1900101
Les fichiers système corrompus empêchent souvent les mises à jour Windows de s'installer correctement, ce qui déclenche le code d'erreur 0xc1900101. Exécutez l'outil System File Checker (SFC) intégré pour rechercher et réparer les fichiers endommagés du système d'exploitation à l'origine des problèmes.
- Ouvrez une fenêtre d'invite de commande.
-
Tapez "sfc /scannow" et appuyez sur Entrée pour lancer l'analyse.

- SFC vérifie l'intégrité de tous les fichiers Windows protégés et remplace les copies corrompues à partir d'un cache.
- Cela permet de restaurer les fichiers manquants ou endommagés, ce qui est essentiel pour une mise à jour en douceur.
Méthode 4 : Mettre à jour le pilote du disque dur pour corriger 0xC1900101
Puisque 0xc1900101 est lié à des conflits de pilotes, la mise à jour de vos pilotes obsolètes ou défectueux peut permettre à Windows Update de fonctionner à nouveau correctement.
- Cliquez avec le bouton droit de la souris sur cet ordinateur et sélectionnez Gérer > Gestionnaire de périphériques sur la gauche.
- Développez la catégorie Lecteurs de disques et cliquez avec le bouton droit de la souris sur votre disque dur.
-
Sélectionnez Mettre à jour le pilote > Rechercher automatiquement les pilotes mis à jour.

- Attendez que votre système installe la dernière version de pilote disponible pour votre matériel.
- Une fois que les nouveaux pilotes alimentent votre système de stockage, essayez à nouveau la mise à jour de Windows qui a échoué précédemment.
Méthode 5 : Utiliser DISM pour réparer l'erreur 0xC1900101
La commande DISM est un outil intégré pratique pour réparer les problèmes d'image système à l'origine d'erreurs de Windows Update comme 0xc1900101.
- Ouvrez une fenêtre Admin Command Prompt/PowerShell.
-
Tapez "DISM.exe /Online /Cleanup-image /Restorehealth" et appuyez sur Entrée.

- DISM analyse et corrige les problèmes liés à votre image Windows, aux outils de récupération, aux fonctions et aux composants critiques du système d'exploitation.
- Laissez l'analyse se dérouler jusqu'à son terme. Cela peut permettre de résoudre des problèmes de corruption intégrés ou des fichiers manquants à l'origine de problèmes.
- Redémarrez votre ordinateur une fois l'analyse terminée pour que les modifications soient pleinement prises en compte.
Méthode 6 : Résoudre l'erreur 0xc1900101 via la réinitialisation du PC
Si rien d'autre ne permet de résoudre l'erreur persistante 0xc1900101, une réinitialisation complète du système suffit souvent. Cette réinitialisation rétablit Windows dans un état propre et stable.
-
Allez dans Paramètres > Mise à jour et sécurité > Récupération et sélectionnez Commencer.

-
Choisissez l'option de réinitialisation "Conserver mes fichiers" ou "Tout supprimer".

- Attendez que vos applications se ferment et que l'appareil redémarre dans l'outil de récupération.
- Suivez les instructions pour réinstaller Windows, en préservant vos fichiers si vous avez choisi cette option.
Méthode 7 : Corriger l'erreur 0xC1900101 en mettant à jour le BIOS
Un BIOS obsolète peut également empêcher les mises à jour de Windows de s'installer correctement, ce qui entraîne l'erreur 0xc1900101. La mise à jour de votre BIOS permet de moderniser ce micrologiciel afin de prendre en charge les fonctionnalités des systèmes d'exploitation les plus récents.
- Rendez-vous sur le site web du fabricant de votre carte mère et recherchez la dernière version du BIOS pour votre modèle.
- Téléchargez le fichier de mise à jour sur une clé USB.
- Entrez dans le menu BIOS de votre ordinateur au démarrage et sélectionnez l'outil de flashage.
- Dans l'utilitaire de flashage, localisez le fichier de mise à jour sur la clé USB insérée.
- Cliquez sur "Flash" et attendez la fin de la révision du BIOS avant de redémarrer.
Partie 3 : Questions fréquemment posées
Quelle est la cause de l'erreur 0xC1900101 sous Windows 11 ?
L'erreur 0xC1900101 se produit généralement à cause d'une application ou d'un pilote incompatible, de fichiers système corrompus ou de problèmes matériels qui empêchent Windows 11 d'installer correctement les mises à jour.
Comment corriger l'erreur d'installation de Windows 0xC1900101 - 0x20017 ?
Le code d'erreur 0xC1900101 - 0x20017 est lié à des problèmes de pilotes. La mise à jour de vos pilotes, l'exécution d'une analyse SFC ou une installation propre de Windows devraient résoudre cette erreur 0xC1900101.
Pourquoi Windows 10 22H2 n'a pas réussi à s'installer 0xC1900101 ?
Windows 10 22H2 peut ne pas s'installer à cause de cette erreur si vous avez des pilotes obsolètes ou corrompus, des fichiers système défectueux ou non sécurisés, pas assez d'espace de stockage, ou du matériel qui n'a pas de firmware approprié ou qui n'est pas compatible avec la dernière version de Windows 10.
Conclusion
Les erreurs de mise à jour de Windows telles que 0xc1900101 peuvent être très ennuyeuses. De nombreuses personnes ont des difficultés à installer les nouvelles versions de Windows à cause de ce problème. Mais il existe quelques moyens simples de résoudre ce problème, comme 4DDiG Duplicate File Deleter et d'autres moyens dont nous avons parlé dans cet article. Grâce à ces conseils, vous disposez désormais d'une boîte à outils pour résoudre l'erreur 0xc1900101 lorsqu'elle se présente. Analysez votre ordinateur pour déterminer la cause du problème. Utilisez ensuite la bonne solution pour vous débarrasser du problème. Vous serez en mesure de maintenir Windows sécurisé et mis à jour avec les fonctionnalités les plus récentes. Fini les codes d'erreur déroutants et les mises à jour bloquées !
Articles Liés
- Accueil >>
- Supprimer Les Doublons >>
- Comment réparer l'erreur 0xc1900101 sous Windows 11/10 ?