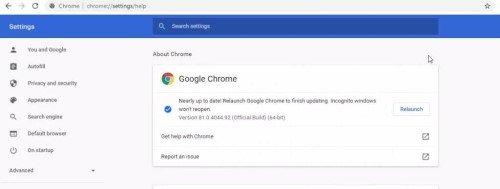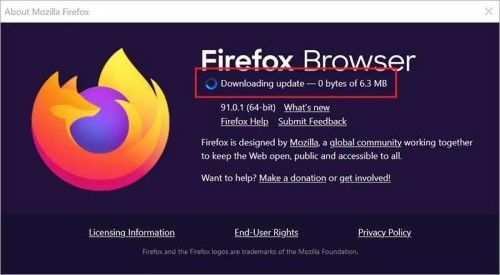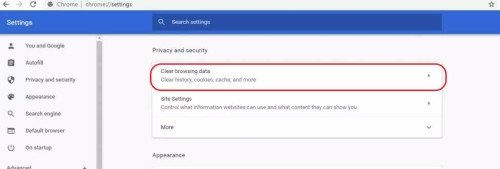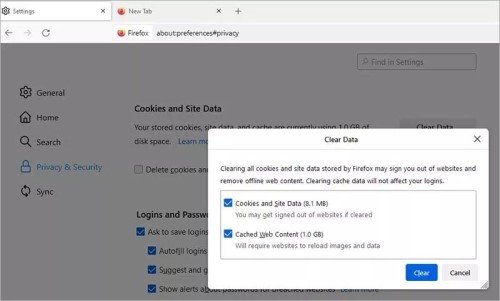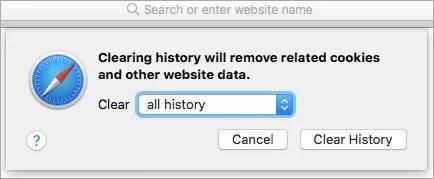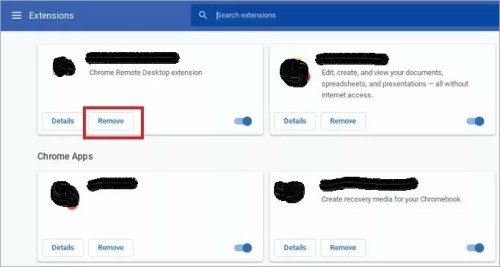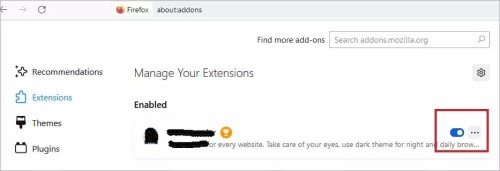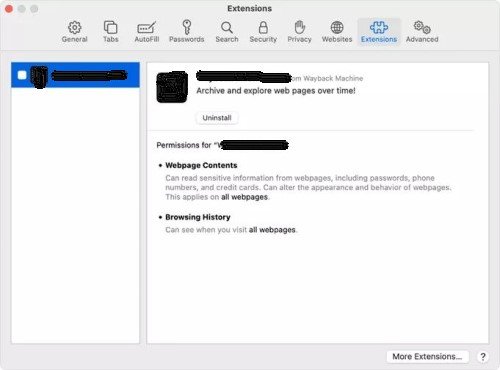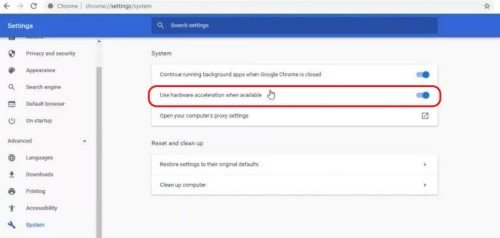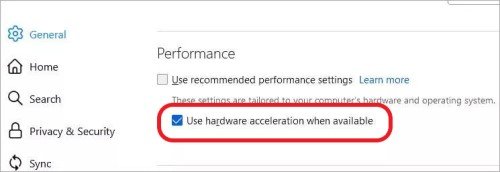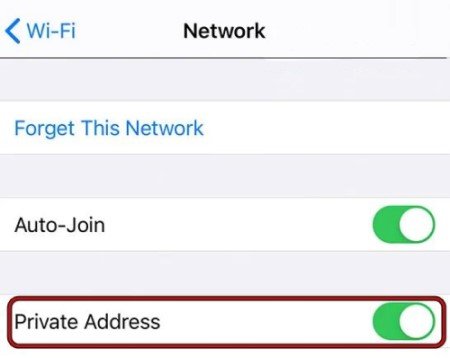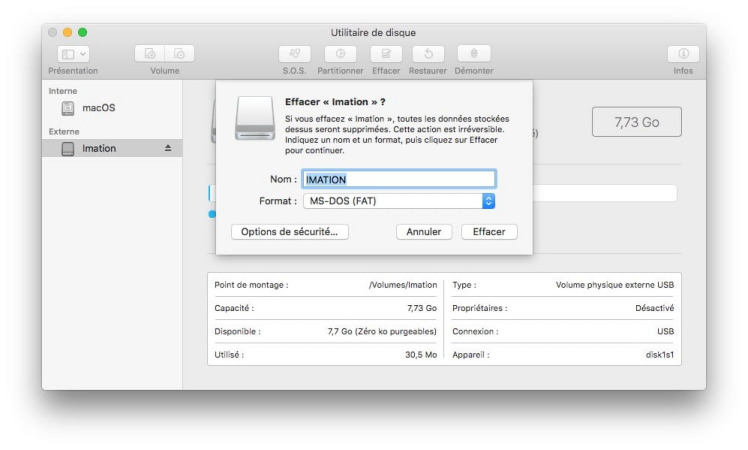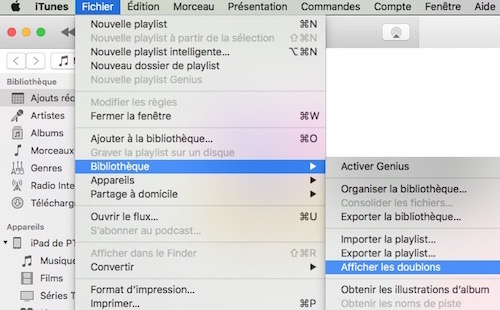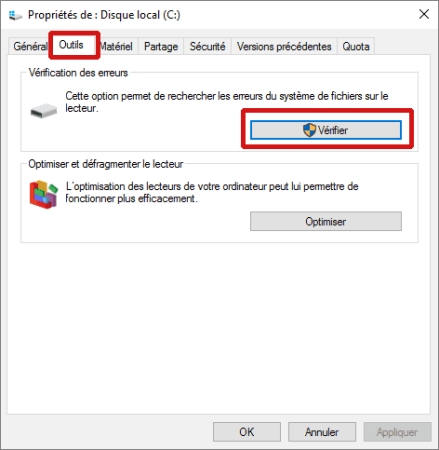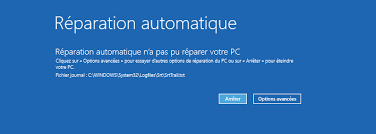Le code d'erreur 224003 est l'une des erreurs les plus courantes qui arrivent sur un ordinateur. La plupart du temps, cette erreur se produit lorsque les utilisateurs lisent des vidéos dans des navigateurs, en particulier Chrome. Chaque fois que l'utilisateur essaie de regarder les vidéos sur Chrome, il rencontre le code d'erreur 224003. Si vous voulez savoir comment réparer le code d'erreur 224003, voici un guide spécial pour cela.

- Partie 1 : Aperçu du code d'erreur 224003
-
Partie 2 : Solutions pour réparer le code d'erreur 224003 sur Google Chrome et Safari
- Solution 1 : Mettre à jour le navigateur de l'ordinateur
- Solution 2: Supprimer le cache, les cookies & l'historique du navigateur
- Solution 3: Supprimer le plug-in, les modules complémentaires & les extensions du navigateur
- Solution 4: Réinitialiser les paramètres du navigateur
- Solution 5: Désactiver l'accélération matérielle du navigateur
- Solution 6: Désactiver le pare-feu sur l'ordinateur
- Solution 7: Utiliser un autre navigateur pour lire la vidéo
- Solution 8: Vérifier votre réseau
- Solution 9: Désactiver l'adresse privée de l'iPhone
- Partie 3 : Comment réparer une vidéo corrompue/endommagéeHOT
- Partie 4 : Comment éviter le code d'erreur 224003 ?
- FAQ sur le code d'erreur 224003
Partie 1 : Aperçu du code d'erreur 224003
Le code d'erreur 224003 est l'un des problèmes courants auxquels les utilisateurs sont confrontés lors de la lecture d'une vidéo sur des navigateurs tels que Chrome, Firefox et Safari. La vidéo dans ce cas ne se charge pas du tout et affiche le code d'erreur suivant.
Causes courantes du code d'erreur 224003
Il y a plusieurs causes à cela. Certaines des principales causes sont :
- Cela peut être la cause de problèmes de connectivité sur votre système.
- Certains processus du navigateur peuvent bloquer la vidéo.
- Si vous utilisez une extension tierce sur Chrome, cela peut être une cause.
- Les applications antivirus peuvent provoquer le blocage de vidéos.
Partie 2 : Solutions pour réparer le code d'erreur 224003
Il existe des solutions pratiques pour ce type d'erreur pour Windows et Mac. Certaines des meilleures façons de réparer le code d'erreur 224003 sur Windows et Mac sont les suivantes :
Solution 1 : Mettre à jour le navigateur de l'ordinateur
La mise à jour du navigateur de l'ordinateur peut corriger tous les bugs et problèmes. En fait, la principale raison de la mise à jour des navigateurs est de corriger les bugs et autres problèmes auxquels les utilisateurs sont confrontés.
Comment mettre à jour Google Chrome :
- Ouvrez votre navigateur - Chrome, puis cliquez sur les trois points dans le coin supérieur droit.
- Cliquez sur Aide, puis accédez à À propos de Google Chrome.
- Il y aura une option Google Chrome. Si ce n'est pas le cas, cliquez simplement sur le bouton de Relancer.

Comment mettre à jour Firefox :
- Ouvrez Firefox et cliquez sur le menu principal. Allez ensuite dans Aide > À propos de Firefox.
- Si des mises à jour sont disponibles, elles seront téléchargées automatiquement. Lorsque le téléchargement est terminé, cliquez sur redémarrer firefox.

Comment mettre à jour Safari :
Cliquez sur l'icône de Apple dans le menu supérieur et sélectionnez les préférences du système, dans les préférences du système, sélectionnez la mise à jour du logiciel.
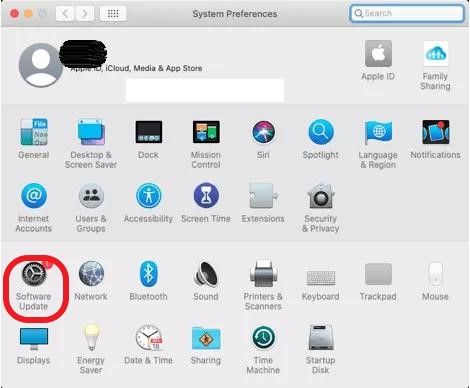
S'il y a une mise à jour, installez-la simplement en cliquant dessus. Il sera mis à jour avec la mise à jour macOS.
Solution 2: Supprimer le cache, les cookies & l'historique du navigateur
Une autre solution pour réparer le code d'erreur 224003 est de supprimer les cookies de cache et l'historique du navigateur. Parfois, le navigateur attrape des bogues avec le cache et un autre historique du navigateur, ce qui provoque le code d'erreur 224003. Pour réparer le code d'erreur 224003, voici comment supprimer les cookies du cache et l'historique du navigateur.
Dans Chrome :
- Ouvrez Chrome, et cliquez sur les trois points dans le coin supérieur droit, puis ouvrez les paramètres de Chrome, ouvrez la Confidentialité et la sécurité.
- Vous trouverez des données de navigation. Cliquez simplement sur Effacer les données de navigation.

Si vous souhaitez sélectionner la chronologie pour supprimer les données, sélectionnez simplement la chronologie à supprimer de 2 heures à tous les temps. Après cela, vérifiez le cache des cookies de l'historique de navigation et effacez-le.
Dans Firefox:
- Ouvrez Firefox, puis le menu firefox dans le coin supérieur droit du navigateur.
- Sélectionnez Paramètres puis Confidentialité et sécurité, vous y trouverez des données claires, y compris les cookies et les données du site.
- Cochez l'option cookie et cache et cliquez sur le bouton Effacer. Cliquez ensuite sur l'historique et le bouton effacer l'historique.

Dans Safari:
- Allez dans Paramètres Safari > Historique, puis cochez la case pour effacer tout l'historique.
- Cliquez sur "effacer l'historique". Il supprimera également l'historique du cache et les autres cookies.

Solution 3: Supprimer le plug-in, les modules complémentaires & les extensions du navigateur
De nos jours, beaucoup d'entre nous utilisent des extensions sur nos navigateurs. La même extension limite parfois ces vidéos au code d'erreur 224003. La suppression de ces extensions peut également résoudre le problème.
Voici comment vous pouvez supprimer des extensions de Chrome.
- Lancez Chrome et cliquez sur les trois points en haut à droite, puis ouvrez personnaliser et contrôler Google Chrome.
- Ensuite, ouvrez plus d'outils > Extensions, puis supprimez les extensions que vous n'utilisez pas.

Comment supprimer des extensions de Firefox :
- Dans Firefox, cliquez sur l'icône de menu, puis cliquez sur les modules complémentaires et les thèmes.
- Cliquez ensuite sur l'extension sur le côté gauche.
- Pour activer les extensions, désactivez le bouton bleu sur chaque extension.

Comment supprimer des extensions dans Safari :
- Naviguez sur le Web à l'aide de Safari sur votre Mac ou MacBook. Allez dans les préférences puis dans les extensions.
- Cliquez sur les extensions et sélectionnez désinstaller.

Après avoir suivi ces étapes, lisez n'importe quelle vidéo et vérifiez si elle fonctionne ou non.
Solution 4: Réinitialiser les paramètres du navigateur
Il existe maintenant un autre moyen de corriger le code d'erreur 224003 en réinitialisant les paramètres du navigateur par défaut.
Sur Chrome:
- Cliquez sur les trois points dans Chrome. Ouvrez les paramètres, puis cliquez pour avancer.
- Sur le PC Windows, il y aura un nettoyage et une réinitialisation. Cliquez simplement sur réinitialiser. Ou ouvrez les paramètres Chrome sur votre Mac ou MacBook, puis cliquez sur restaurer les paramètres pour les restaurer à leurs valeurs par défaut d'origine.
Sur Firefox:
- Ouvrez Firefox Manu, qui est indiqué par trois lignes horizontales.
- Cliquez sur Aide puis sur Informations de dépannage. Ensuite, cliquez sur actualiser.
- Dans la boîte de confirmation, cliquez à nouveau sur le bouton Actualiser, puis cliquez sur Terminer.
Sur Safari:
Effacez les caches des cookies et de l'historique dans Safari et réinitialisez-le aux paramètres par défaut.
Solution 5: Désactiver l'accélération matérielle du navigateur
Il existe une option d'accélération matérielle dans chaque navigateur pour améliorer l'expérience de navigation. Il répartit les tâches intensives sur le GPU du PC. bien que l'accélération matérielle empêche également la diffusion des vidéos. Le désactiver peut fonctionner et corriger le code d'erreur 224003.
Comment désactiver l'accélération matérielle dans Chrome
- Ouvrez Google Chrome, cliquez sur les trois points pour ouvrir les paramètres, puis cliquez sur Advance.
- Cliquez sur le système, puis sur le côté droit, activez la bascule "Utiliser l'accélération matérielle lorsqu'elle est disponible". Redémarrez ensuite Chrome.

Comment désactiver l'accélération matérielle dans Firefox :
- Ouvrez firefox Cliquez sur l'élément de menu, puis cliquez sur paramètres.
- Accédez à Général, puis faites défiler jusqu'à Performances. Décochez les paramètres de performances matérielles recommandés.
- Décochez "utiliser l'accélération matérielle". puis redémarrez Firefox.

Solution 6: Désactiver le pare-feu sur l'ordinateur
La plupart d'entre nous utilisent des pare-feu et des antivirus pour se protéger des bugs et des logiciels malveillants. Vous pouvez désactiver le pare-feu via l'option de mise à jour et de sécurité dans les paramètres de votre navigateur pendant un certain temps. Ensuite, lancez la vidéo pour voir si cela fonctionne ou non.
Solution 7: Utiliser un autre navigateur pour lire la vidéo
Eh bien, si vous avez essayé toutes les méthodes pour corriger le code d'erreur 224003 et que cela ne fonctionne pas, essayez un autre navigateur. Il existe de nombreux navigateurs recommandés à utiliser. Par exemple, si vous utilisez Firefox, vous pouvez le remplacer par Google Chrome. De même, sur un Mac aussi. Changer de navigateur résoudra définitivement le problème.
Solution 8 : Vérifiez votre réseau
Parfois, le réseau actuel que vous utilisez est à l'origine du problème. Cela arrive souvent aux utilisateurs lorsque l'Internet ne fonctionne pas complètement. C'est comme s'il chargeait les images mais ne chargeait pas la vidéo. Si cela fonctionne sur l'autre connexion, le problème vient de votre réseau. Le redémarrage de votre appareil Internet peut également résoudre le problème.
Solution 9 : Désactiver l'adresse privée de l'iPhone
Il existe une option privée sur l'iPhone d'Apple. Ils l'ont ajouté pour des raisons de sécurité. Parfois, il ne permet pas au réseau de diffuser une vidéo. Je l'ai donc désactivé pendant un moment pour vérifier si la vidéo fonctionne ou non. C'est ainsi que vous pouvez désactiver l'option privée sur un iPhone.
- Accédez aux paramètres de l'iPhone et sélectionnez Wi-Fi.
- Sélectionnez maintenant le wifi connecté et faites défiler vers le bas, puis désactivez l'option privée.

- Redémarrez maintenant l'iPhone, puis vérifiez si le code d'erreur est corrigé ou non.
Partie 3 : Comment réparer une vidéo corrompue/endommagée
Si la méthode ci-dessus ne résout pas la vidéo ne peut pas lire l'erreur 224003, votre vidéo est peut-être corrompue ou endommagée, vous devrez d'abord réparer la vidéo corrompue/endommagée. Pour réparer les vidéos endommagées/corrompues, nous vous recommandons d'utiliser 4DDiG Video Repair, qui permet de réparer les vidéos corrompues et endommagées.
Guide vidéo sur la façon de réparer les vidéos corrompues/endommagées :Téléchargement sécurisé
Téléchargement sécurisé
Voici quelques fonctionnalités de 4DDiG Video Repair :
- Prise en charge de la réparation vidéo corrompue/endommagée.
- Répare les formats vidéo populaires, y compris MP4, MOV, MKV, M4V, 3G2, 3GP, etc.
- Prend en charge Windows PC et tous les supports de stockage tels que les cartes SD, les clés USB, les disques durs, etc.
- Prise en charge de la réparation par lots dans différents formats en une seule fois.
- Améliorez la qualité vidéo et augmentez la résolution jusqu'à 8K.
Le guide ci-dessous fournira des étapes simples pour réparer les vidéos corrompues/endommagées :
- Installez 4DDiG File Repair sur votre ordinateur. Après l'avoir lancé, quelques options vous seront présentées. Sélectionnez ensuite "Réparation de vidéo".
- Ajoutez simplement les vidéos problématiques que vous souhaitez réparer. Cliquez sur le bouton "Réparer tout" et laissez l'outil les réparer une par une.
- Après la réparation, les vidéos réparées apparaîtront. Vous pouvez ensuite les prévisualiser ou les exporter. Vous pouvez choisir un autre emplacement pour les enregistrer. De plus, n'utilisez pas l'emplacement existant où vous avez stocké vos vidéos problématiques.

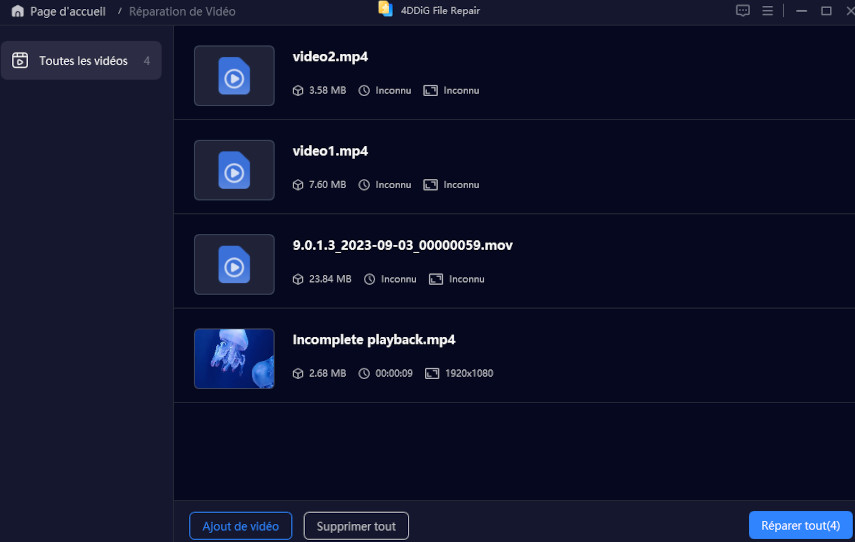
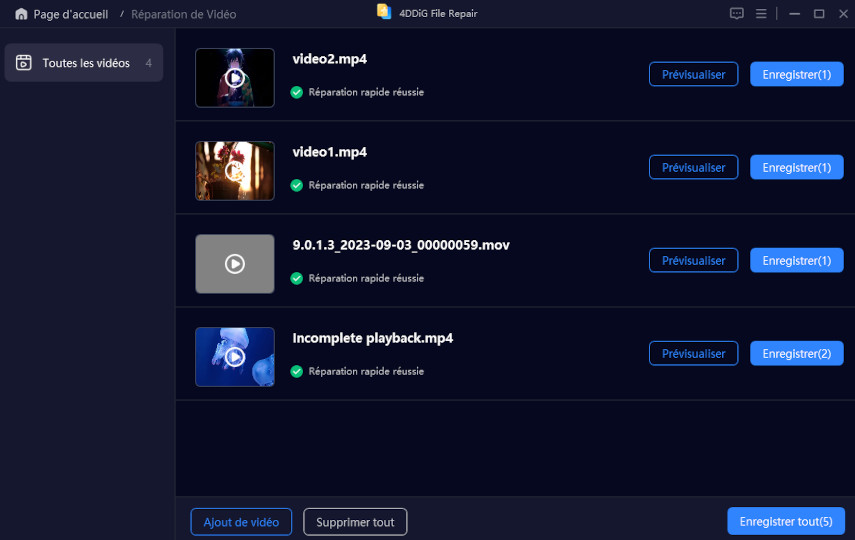
Partie 4 : Comment éviter le code d'erreur 224003 ?
Si vous avez corrigé le code d'erreur 224003 et que vous ne souhaitez plus le rencontrer à l'avenir, voici quelques conseils utiles que vous pouvez suivre :
- N'enfreignez pas les paramètres profonds de votre navigateur.
- Je ne préfère que les sites authentiques et sécurisés. Parfois, un site Web irrégulier est un gros tabou pour les performances d'un navigateur.
- Continuez à mettre à jour vos navigateurs.
- Si votre navigateur est surchargé, redémarrez-le. Ne vous attardez pas pour qu'il recommence à fonctionner.
FAQ sur le code d'erreur 224003
1.Comment puis-je réparer le code d'erreur 224003 sur le navigateur UC ?
Si vous rencontrez des problèmes avec la lecture vidéo dans le navigateur UC, effacez les caches et réinstallez le navigateur. Activez également l'optimisation des données et vérifiez l'optimisation de la batterie pour le navigateur UC.
2. L'erreur 224003 peut-elle affecter toutes les vidéos ou seulement certaines ?
Non, l'erreur 224003 ne touche pas toutes les vidéos. Elle se manifeste principalement sur certains sites web ou lors de la lecture de vidéos sur des plateformes spécifiques, en fonction des configurations du navigateur et des paramètres du système.
3. L'erreur 224003 peut-elle se produire sur des appareils mobiles ?
Oui, l'erreur 224003 peut également se produire sur des appareils mobiles, notamment lors de la lecture de vidéos sur des navigateurs mobiles tels que Chrome, Firefox ou Safari. Dans ce cas, vous pouvez essayer de vider le cache ou de mettre à jour l'application du navigateur pour résoudre le problème.
4. Comment savoir si l'erreur 224003 est liée à un problème réseau ?
Si vous rencontrez l'erreur 224003 uniquement sur un réseau spécifique, comme un réseau Wi-Fi instable, il est possible que le problème soit lié à la connectivité réseau. Vous pouvez essayer de changer de réseau ou de redémarrer votre routeur pour vérifier si cela résout le problème.
Conclusion
Le correctif du code d'erreur 224003 est très simple. Ce qui précède sont les meilleures solutions pour cela. Presque tout le monde travaille. Si certaine solution ne travaille pas, suivez les autres. De plus, si vous avez des vidéos corrompues/endommagées sur votre ordinateur, vous pouvez les réparer grâce au logiciel 4DDiG Video Repair. C'est le logiciel le plus recommandé pour cela.