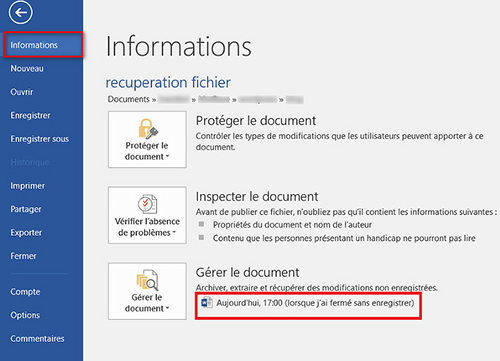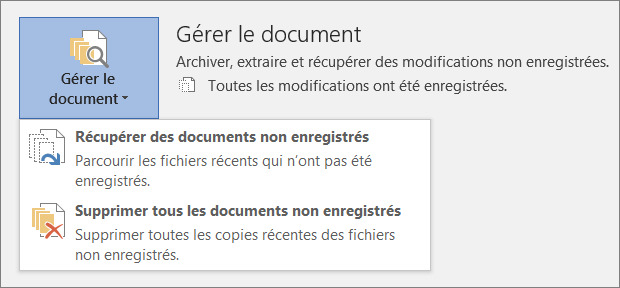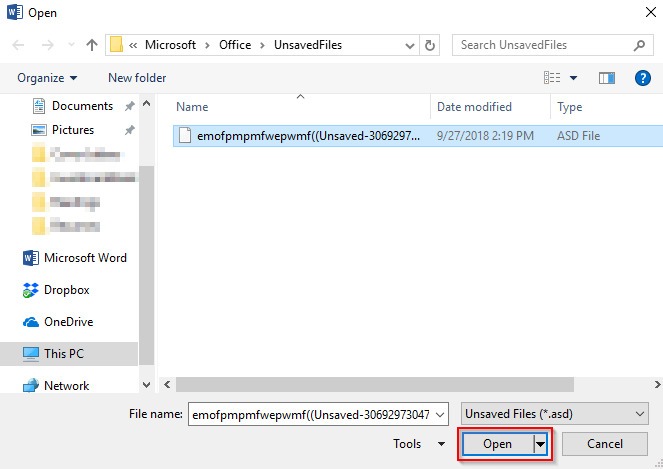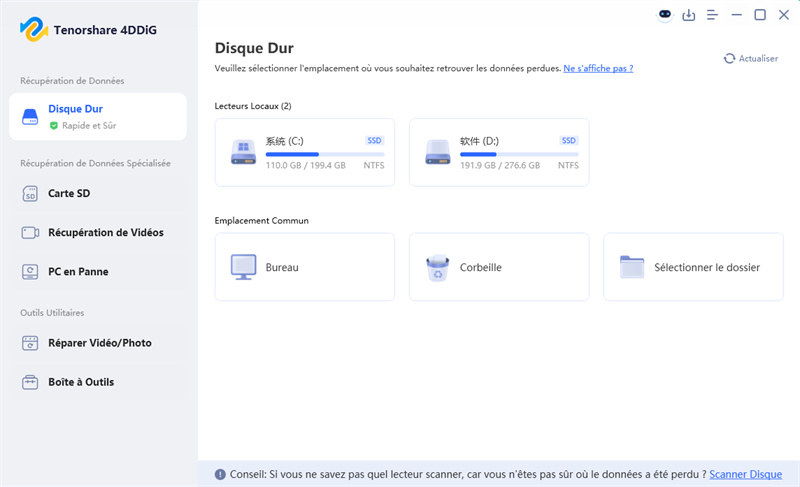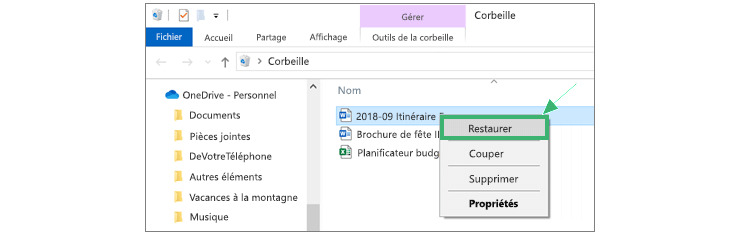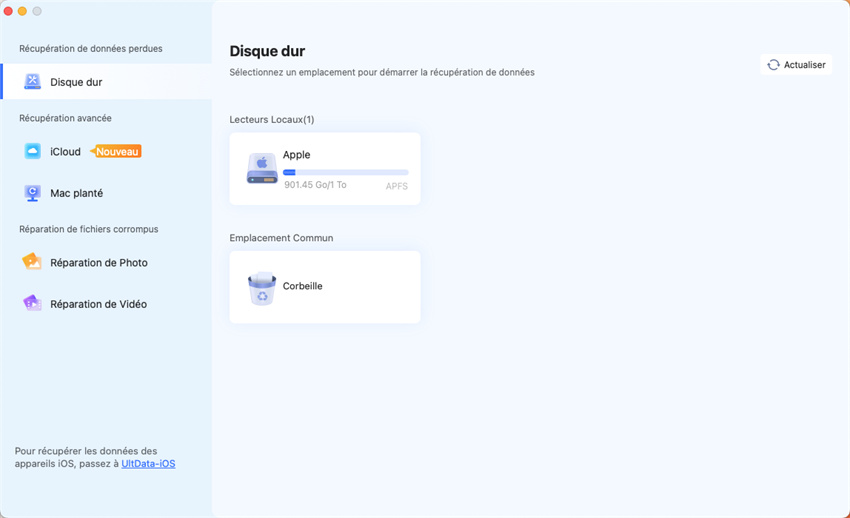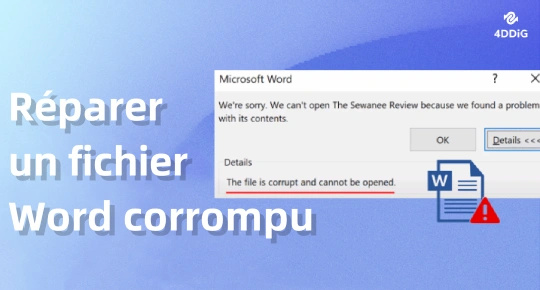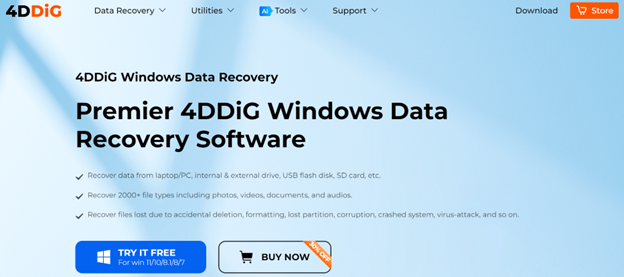Comment récupérer un fichier Word non enregistré sous Windows 10/11 ? 5 Solutions
Découvrez comment récupérer un fichier Word non enregistré sous Windows 10/11 avec nos 5 solutions efficaces. Ne perdez plus jamais vos documents importants !
Question : Comment récupérer un fichier Word non enregistré ?
« J'ai passé l'après midi à faire un travail hyper important. 8 pages bouclées, dossier fini... et au moment de quitter et enregistrer, j'ai cliqué sur "non" par inadvertance... Comment puis-je récupérer mon dossier ? Y a t-il une solution pour récupérer un fichier Word (microsoft office 2010) non enregistré ? »
-Question de Pascal
Beaucoup d'entre nous ont rencontré une situation similaire : fermer par erreur un fichier Office sans l'enregistrer, ou bien l'ordinateur s'éteint tout seul avant que vous enregistrez vos fichiers... Cela nous dérange. Alors nous nous demandons comment récupérer un fichier Word non enregistré Windows 10/11 ? Cet article s'adresse donc à ce qui ont besoin de récupérer un fichier Word non enregistré, perdu ou supprimé par erreur.
Téléchargement Sécurisé
Téléchargement Sécurisé
Peut-on récupérer un fichier Word non enregistré ?
Oui, on a toujours des chances de récupérer des fichiers Words non sauvegardés et perdus. Il existe plusieurs solutions possibles. Vous pouvez essayer de rechercher des fichiers de sauvegarde Word (si l'option « Toujours créer une copie de sauvegarde » est activée), des fichiers de récupération automatique, ou bien des fichiers temporaires. Certaines entre eux peuvent être un peu compliquées particulièrement pour les novices. Nous allons vous présenter les trois méthodes les plus pratiques et efficaces. Bien sûr, on peut aussi récupérer les fichiers Excel non enregistrés, vous pouvez consulter : Comment récupérer un fichier Excel non-enregistré ?
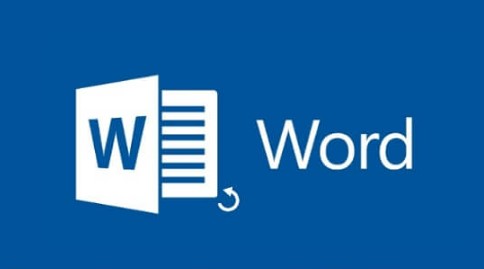
5 Méthodes pour récupérer un fichier Word non enregistré sur Windows
Microsoft Word dispose de plusieurs fonctionnalités intégrées pour aider à récupérer des fichiers non enregistrés ou perdus. En plus de ces solutions natives, des outils spécialisés comme Tenorshare 4DDiG peuvent maximiser vos chances de restauration. Voici 5 méthodes éprouvées pour retrouver votre document Word en quelques étapes :
- Méthode 1 : Récupérer via la récupération automatique d'Office
- Méthode 2 : Récupérer à partir des fichiers temporaires
- Méthode 3 : Utiliser la récupération de fichiers de Microsoft Word
- Méthode 4 : Récupérer à l'aide de Tenorshare 4DDiG pour Windows & MacRECOMMANDÉ
- Méthode 5 : Récupérer un fichier Word supprimé depuis la corbeille
Suivez ces solutions détaillées pour maximiser vos chances de récupération !
Méthode 1 : Récupérer à partir de la récupération automatique d'Office
Si vous avez activé les options de sauvegarde automatique dans Microsoft Word (Fichier > Options > Enregistrement) pour enregistrer les informations de récupération automatique des fichiers, vous pouvez suivre des instructions ci-dessous pour récupérer les fichiers Word perdus à partir des sauvegardes.
Lancez Microsoft Office 2016/2013/2010/2007. Passant par le menu de « Fichier » , cliquez sur Informations > Gérer le fichier.

Cliquez sur "Récupérer des fichiers non enregistrés", les fichiers non enregistrés vont été listés sur la fenêtre

Cliquez sur le fichier pour la restaurer.
✍Aide Supplémentaire : Comment activer la fonction AutoSave et AutoRecover (sauvegarde automatique) ?
Ouvrez Word. Cliquez ensuite sur Fichier > Options > Enregistrement. Sélectionnez « Enregistrer les informations de récupération automatique toutes les x minutes » et « Conserver la dernière version récupérée automatiquement si je ferme sans enregistrer ». Puis cliquez sur « OK » pour confirmer la modification.
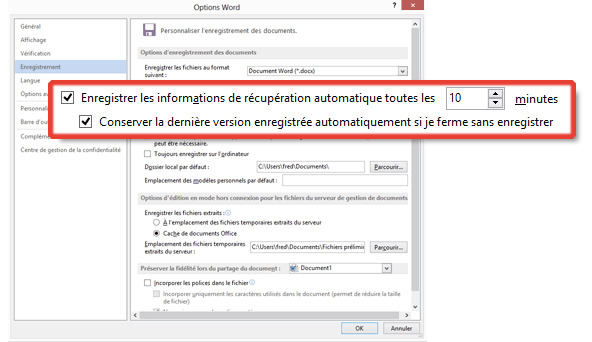
Méthode 2 : Récupérer à partir des fichiers temporaires
Cette technique fonctionne très bien lorsque si vous avez sélectionné la fonctionnalité AutoSave (enregistrement automatique). Pour procéder :
Appuyez sur Win + E en même temps pour ouvrir l'explorateur Windows.
Entrez les chemins ci-dessous dans l'explorateur Windows :
- Windows 7:C:\Users\Owner\AppData\Roaming\Microsoft\Word\
- Windows 11/10/8:C:\Users\AppData\Local\Microsoft\Office\UnsavedFiles

Sélectionnez le fichier, puis copiez et collez-le sur le bureau de votre ordinateur. De plus, enregistrez-le en tant que nouveau fichier.
Méthode 3 : Utiliser la récupération de fichiers de Microsoft Word
Si votre ordinateur tombe en panne, une fois que votre système est de nouveau en ligne, ouvrez Microsoft Word, le fichier Word non enregistré sera automatiquement restauré sur le côté gauche. Ou sélectionnez "Fichier" puis "Ouvrir".
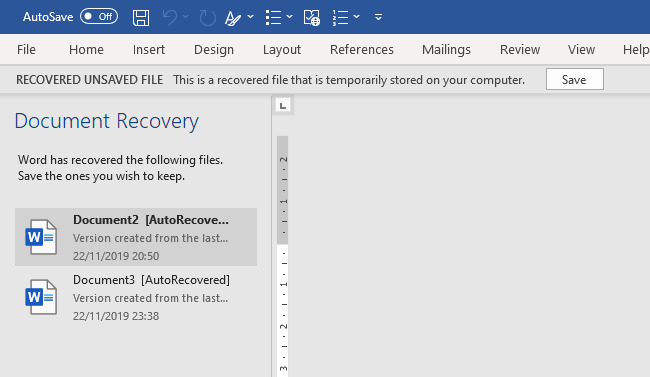
Si vous êtes utilisateur de Mac, et que vous avez perdu un fichier non enregistré dans Microsoft Office, cliquez et suivez cet article pour obtenir de l'aide: Comment récupérer des fichiers Word corrompu sur Mac ?
Méthode 4 : Récupérer à l'aide de Tenorshare 4DDiG pour Windows & Mac
Tenorshare 4DDiG est un logiciel de récupération de données performant, conçu pour aider les utilisateurs à retrouver des fichiers perdus, supprimés ou formatés sur Windows et Mac. Grâce à son algorithme avancé, il peut récupérer une large gamme de fichiers, y compris des documents, des photos, des vidéos et bien plus encore, quel que soit le scénario de perte de données.
Pourquoi choisir Tenorshare 4DDiG ?
- Récupération complète : Restaure les fichiers supprimés, formatés, écrasés ou inaccessibles.
- Compatibilité étendue : Prend en charge Word 2019, 2016, 2013, 2010 et 2007.
- Facilité d'utilisation : Une récupération rapide en seulement 3 étapes :
Téléchargement Sécurisé
Téléchargement Sécurisé
Installez le logiciel sur une partition se différenciant de celle où vos données perdues se localisent. Lancez-le et branchez votre périphérique vers votre ordinateur Windows pour commencer la récupération de fichiers. Sélectionner un emplacement où le fichier Word a perdu et commencer le scannage.

Après le scannage, tous les fichiers récupérables seront affichés. Sélectionnez les fichiers que vous souhaitez récupérer. Cliquez sur Récupérer pour commencer la restauration de fichiers perdus.

Sélectionnez un emplacement pour enregistrer vos fichiers perdus Word. Vous pouvez sélectionner Bureau, Mes fichiers, partitions ou les périphériques externes. Cliquez sur OK pour finir la récupération.

Méthode 5 : Récupérer un fichier Word supprimé à partir de la corbeille
La dernière méthode que vous devez essayer est de rechercher le fichier Word dans la corbeille, vous pouvez avoir la possibilité de rechercher le fichier Word non renregistré.
- Double-cliquer sur l'icône Corbeille et ouvrir la Corbeille.
- Une fois à l'intéreur, rechercher et sélectionner le fichier que vous souhaitez de récupérer. Vous pouvez aussi sélectionner le type de fichiers, tel que DOC, DOCX, DOT, etc pour rechercher rapidement.
Cliquer avec le bouton droit de la souris, puis choisisser "Restaurer". De cette façon, votre fichier reviendra à son emplacement d'origine en quelques secondes.

Si vous avez vidé la corbeille, et le fichier Word non enregistré a été supprimé définitivement, vous pouvez suivre la méthode 4, utiliser le logiciel Tenorshare 4DDiG pour le récupérer.
FAQs sur la récupération de données
Q1. Puis-je récupérer des fichiers Excel et Word perdus sur Mac ?
Oui, avec Tenorshare 4DDiG, vous pouvez facilement retrouver des fichiers Excel et Word non enregistrés, supprimés ou perdus en raison d'un plantage système, d'une panne de courant ou d'une suppression accidentelle. Grâce à son puissant algorithme de récupération, 4DDiG analyse en profondeur votre Mac pour restaurer vos fichiers en quelques clics.
Q2. Tenorshare 4DDiG peut-il récupérer des données depuis un périphérique externe ?
Absolument ! Tenorshare 4DDiG prend en charge la récupération de données sur disques durs externes, cartes SD, clés USB, SSD, appareils photo numériques et autres périphériques de stockage. Peu importe la cause de la perte (formatage, corruption, suppression accidentelle ou panne), le logiciel vous permet de restaurer vos fichiers en trois étapes simples :
- Connecter le périphérique à l’ordinateur.
- Scanner les fichiers perdus avec 4DDiG.
- Prévisualiser et récupérer les données souhaitées.
Q3. Comment récupérer des données perdues ou supprimées ?
Il vous suffit d’utiliser Tenorshare 4DDiG, un logiciel de récupération de données performant et intuitif, compatible avec Windows et Mac. Que vous ayez perdu des fichiers à cause d’une suppression accidentelle, d’un formatage, d’un crash système ou d’une attaque de virus, 4DDiG peut vous aider à les restaurer efficacement. Son mode de prévisualisation vous permet de vérifier les fichiers avant de les récupérer, garantissant ainsi une récupération sécurisée et précise.
Conclusion
Maintenant, vous avez réussi à récupérer vos fichiers Word perdus (versions 2019, 2016, 2013, 2010, 2007). Tenorshare 4DDiG pour Windows et Mac ne se limite pas à récupérer un fichier Word non enregistré sous Windows 10. Ce puissant logiciel peut également restaurer plus de 550 types de fichiers sur un ordinateur Windows, Mac, disque dur externe, clé USB, et bien plus encore.
Téléchargement Sécurisé
Téléchargement Sécurisé
Articles Liés
- Accueil >>
- Récupérer Fichiers >>
- Comment récupérer un fichier Word non enregistré sous Windows 10/11 ? 5 Solutions