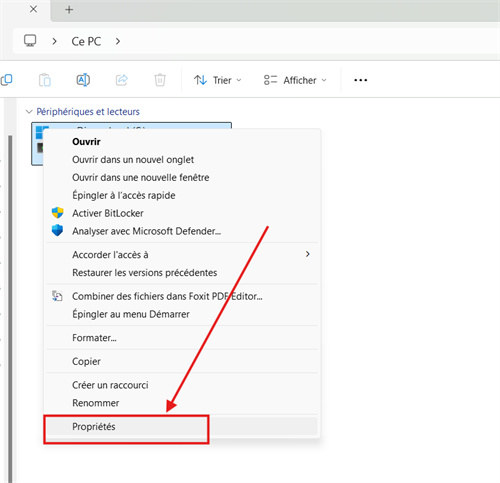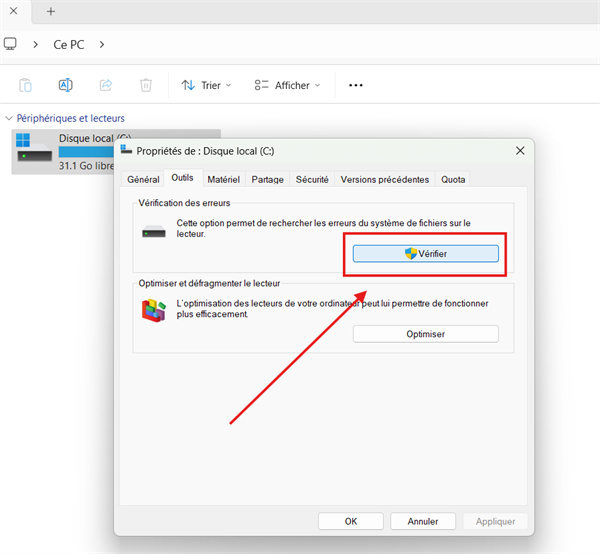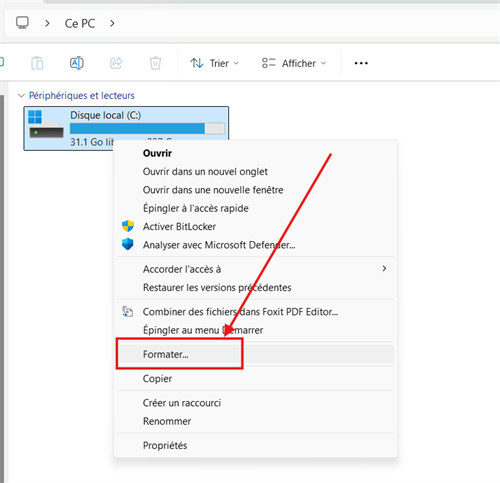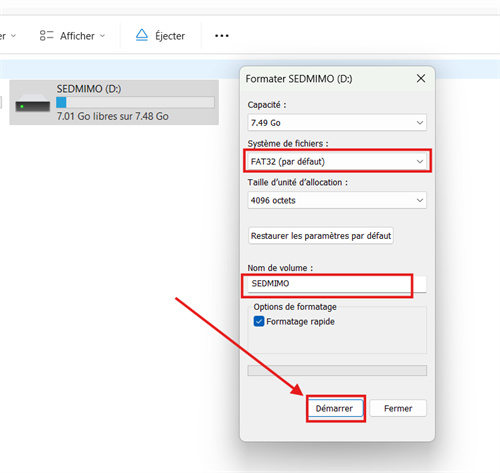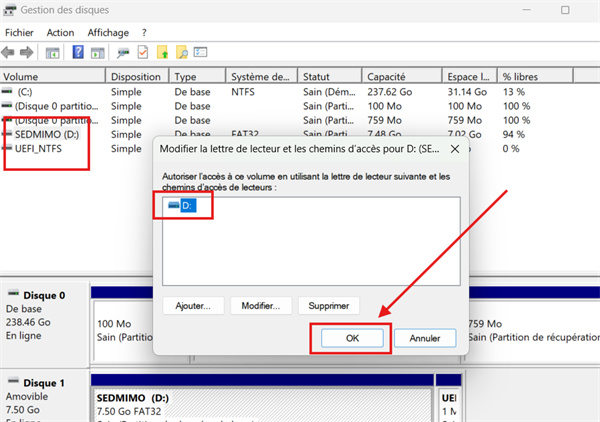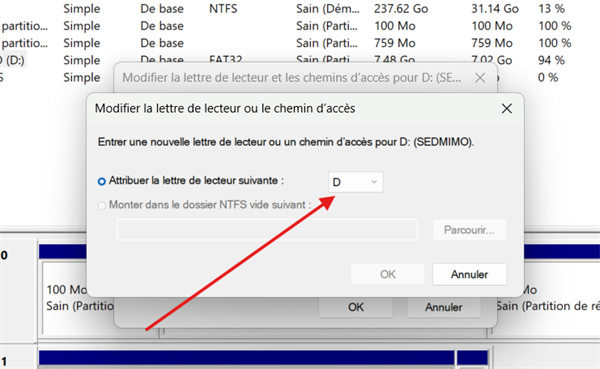[Guide] Comment Réparer une Clé USB Cassée ?
Votre clé USB est cassée ? Pas de panique ! Explorez nos 5 méthodes simples pour la réparer et récupérer vos données en un rien de temps.
Les clés USB contiennent des données personnelles, confidentielles et importantes. Heureusement, il existe plusieurs méthodes pour récupérer les fichiers à partir de Clé USB corrompue. De plus, vous pouvez récupérer ses données même si le lecteur ne fonctionne pas, grâce à certaines solutions. Le problème peut provenir de dommages physiques, de fichiers corrompus, de bugs logiciels ou de virus. Ce guide vous expliquera différentes méthodes pour comment réparer une clé USB cassée. De plus, vous pourrez restaurer les données perdues.

Partie 1 : Comment récupérer des fichiers à partir d'une clé USB corrompue ?
Une clé USB corrompue signifie que le lecteur est défaillant et inaccessible. Lorsque votre clé USB est corrompue, il est essentiel d'agir rapidement pour récupérer les données avant de tenter de la réparer. Pour la récupération des données, vous devez installer un outil de récupération afin de récupérer les fichiers depuis une clé USB corrompue. 4DDiG Windows Data Recovery est une solution puissante pour les lecteurs corrompus. Il offre la fonctionnalité de récupérer et même de réparer les fichiers corrompus, tout en restituant les données exactes après récupération. Il a la capacité de résoudre comment réparer une clé USB corrompue avec un taux de réussite plus élevé
Téléchargement Sécurisé
Téléchargement Sécurisé
Étapes pour récupérer des fichiers à partir d'une clé USB corrompue :
Pour comprendre concrètement comment récupérer des fichiers à partir d'une clé USB corrompue, Téléchargez et installez l'outil de récupération de données 4DDiG pour Windows, puis ouvrez l'application.
-
Sélectionnez la clé USB
Vous devez sélectionner la clé USB parmi les lecteurs affichés sur la page d'accueil de l'application. Vous connaissez la lettre de lecteur associée à la clé USB, ce qui vous permet de la choisir facilement.
-
Analysez le lecteur après sélection
Une fois le lecteur sélectionné, cliquez sur Démarrer. Cela lancera l’analyse des fichiers de la clé USB. Tous les fichiers trouvés s’afficheront à l’écran. Vous pouvez arrêter l’analyse si les fichiers nécessaires sont trouvés. Sinon, laissez l’analyse se terminer.
-
Aperçu et récupération
Maintenant que les fichiers sont devant vous, ne vous précipitez pas. Commencez par prévisualiser les fichiers pour vérifier s'ils sont bien ceux que vous souhaitez récupérer et pour évaluer leur qualité. Si vous êtes satisfait, sélectionnez les fichiers et cliquez sur Récupérer. Vous devrez choisir un emplacement, optez pour un nouvel emplacement, puis restaurez les fichiers sur votre système.
Enregistrez vos données récupérées sur votre ordinateur ou Google Drive. Agissez rapidement pour récupérer les données perdues avec 4DDiG.

Partie 2 : Comment réparer une clé USB cassée ?
Si vous rencontrez un problème avec une clé USB cassée, vous voudrez certainement le résoudre. C’est particulièrement frustrant lorsque les données contenues sur la clé USB sont nécessaires, mais que vous ne pouvez pas y accéder, que le problème soit dû à des dommages physiques, une erreur logique ou un problème de connectivité. Vous pouvez résoudre ce problème en suivant les astuces ci-dessous. Discutons de ces conseils en détail pour mieux comprendre le processus.
Astuce 1 : Vérifiez et réparez votre clé USB avec Windows
Windows propose une option de réparation pour les clés USB, ce qui est pratique pour vos clés USB défaillantes. Voyons les étapes pour réparer manuellement la clé USB.
-
Accédez à l’Explorateur de fichiers.
-
Cliquez sur Ce PC.
-
Faites un clic droit dessus et ouvrez Propriétés.

-
Allez dans l'onglet Outils.

-
Cliquez sur Vérifier.
-
Sélectionnez l’option de scan.
-
Laissez-le effectuer la vérification des erreurs et réparer votre clé USB.
Astuce 2 : Utilisez l’Utilitaire de disque pour réparer une clé USB cassée (Mac)
L’Utilitaire de disque peut résoudre divers problèmes liés à votre système Mac. Il peut identifier et réparer les problèmes causés par une clé USB cassée. Pour réparer une clé USB cassée avec l’Utilitaire de disque, suivez les étapes suivantes :
-
Allez dans l'application Utilitaire de disque.
-
Cliquez sur Affichage puis sélectionnez Afficher tous les périphériques.
-
Sélectionnez un volume et cliquez sur le bouton Aide.
-
Cliquez sur Exécuter et suivez les instructions fournies.
-
Cliquez sur Terminé.
-
Répétez le même processus pour les conteneurs.
Astuce 3 : Reformater le lecteur USB
Si aucune autre solution ne fonctionne, vous devez le formater. Cela permettra simplement de rendre le lecteur à nouveau accessible. Suivez les étapes pour procéder au formatage de votre clé USB.
-
Connectez votre clé USB à votre ordinateur.
-
Allez dans le gestionnaire de fichiers.
-
Faites un clic droit sur votre clé USB.
-
Cliquez sur Formater.

-
Sélectionnez le système de fichiers approprié, soit FAT32, soit NTFS.
-
Donnez un nom à votre clé USB.
-
Cliquez sur Démarrer pour commencer le formatage.

Astuce 4 : Changer la lettre et le chemin du lecteur
Lorsque vous insérez une nouvelle clé USB, elle pourrait être inaccessible. Cela se produit en raison de la lettre de lecteur assignée. Pour résoudre ce problème, insérez la clé USB et changez la lettre de lecteur qui lui est associée. Suivez les étapes suivantes pour changer le nom :
-
Appuyez sur les touches Windows + X.
-
Cliquez ensuite sur Gestion des disques.
-
Naviguez et faites un clic droit sur la clé USB.
-
Sélectionnez l'option Modifier la lettre et les chemins d'accès du lecteur.

-
Pour ajouter un nouveau nom au lecteur, cliquez sur AJOUTER.
-
Cochez l'option « Attribuer la lettre de lecteur suivante » parmi les options proposées.
-
Sélectionnez n'importe quelle lettre de votre choix.

-
Cliquez sur OK pour enregistrer les modifications.
Astuce 5. Exécutez CHKDSK pour corriger l'erreur du système de fichiers USB.
La commande CHKDSK permet de localiser les erreurs du système de fichiers. Vous pouvez facilement identifier le problème et le résoudre. Pour exécuter CHKDSK :
-
Insérez votre clé USB dans un port fonctionnel de votre ordinateur.
-
Ouvrez l'invite de commandes et exécutez-la en tant qu'administrateur.
-
Assurez-vous de vous souvenir de la lettre de lecteur associée à votre clé USB. Sinon, vous pouvez la confirmer avant de taper la commande.
-
Tapez la commande « chkdsk I: /f » et appuyez sur Entrée.
Vous devez remplacer I: par la lettre de lecteur de votre périphérique.
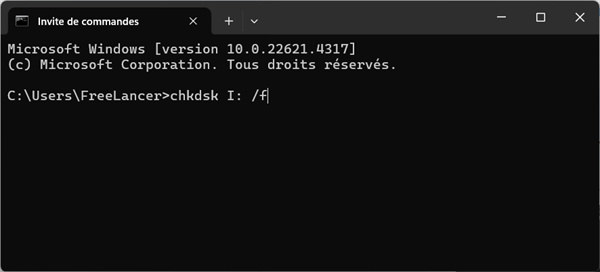
Cette commande corrigera les erreurs des secteurs défectueux et rendra le périphérique lisible et accessible.
Partie 3 : Pourquoi ma clé USB se casse-t-elle ?
Les raisons de la rupture de l'USB sont multiples. Nous allons les examiner !
- La raison la plus courante est les dommages physiques. Parfois, nous laissons accidentellement tomber le disque ou l'exposons à la chaleur ou à l'eau. Cela peut perturber le bon fonctionnement des composants et provoquer des dysfonctionnements ou une rupture.
- Si vous utilisez le disque plus fréquemment, il peut s'user. Cela se produit généralement en cas d'utilisation excessive ou dans un environnement difficile.
- Ces petites clés USB peuvent se corrompre en raison de plusieurs facteurs : attaque de virus, bug système ou coupure de courant. Les clés USB corrompues deviennent illisibles et inaccessibles. Une fois corrompues, vous ne pouvez que récupérer et réparer les données.
- Si la connexion n'est pas correctement établie en raison d'une prise lâche ou d'une broche cassée, les clés USB ne fonctionnent pas correctement.
- Les clés USB nécessitent un micrologiciel (firmware) pour contrôler leurs opérations. S'il est obsolète, la clé USB peut devenir vulnérable. Il est important de les mettre à jour régulièrement pour éviter les désagréments.
- Le système de fichiers peut afficher une erreur si vous déconnectez la clé USB rapidement ou pendant le formatage ; le processus n'a pas été correctement terminé.
Partie 4 : FAQ sur la réparation d'une clé USB cassée ?
Q1. Existe-t-il un moyen de réparer un port USB cassé ?
Oui, il existe plusieurs façons de réparer un port USB cassé. Cependant, cela dépend du type de dommage et de ses conséquences. Les solutions possibles incluent :
- Vérifiez votre connectivité : Assurez-vous que le disque est correctement branché. Il ne devrait pas y avoir de poussière dans le port.
- Essayez un autre port : Parfois, le port peut devenir défectueux après plusieurs tentatives. Essayez d'insérer la clé USB dans un autre port et vérifiez si le problème est résolu.
- Redémarrez le système : Le redémarrage peut résoudre de nombreux problèmes qui surviennent en cas de bug ou de conflit de connectivité.
- Vérifiez les mises à jour des pilotes : Si les pilotes de l'appareil sont obsolètes et que vous rencontrez une erreur de connectivité USB, vous devez vérifier les mises à jour des pilotes.
- Recherchez des dommages physiques : Si votre clé USB présente des dommages physiques, essayez de les identifier et de les résoudre. S'il s'agit d'un problème mineur, il peut être réparé. Parfois, les ports deviennent lâches et provoquent des problèmes de connectivité.
- Réparation par un technicien : Si aucune autre solution ne fonctionne, vous devrez peut-être consulter un technicien capable de résoudre tous les problèmes physiques et logiques. Il pourra remplacer le port ou explorer d'autres moyens possibles pour résoudre le problème.
Q2. Comment réparer une clé USB défectueuse ?
Si la clé USB ne fonctionne pas correctement, vous devez d'abord identifier la cause du problème. Une fois celle-ci déterminée, vous pouvez procéder à sa réparation. Pour restaurer une clé USB défectueuse, suivez les conseils suivants :
-
Essayez d'insérer la clé USB dans différents ports. Vous pouvez également essayer de la connecter à un autre ordinateur.
-
Vous pouvez vérifier les erreurs sous Windows en utilisant l'option "Vérifier". Cela vous fournira des informations sur toutes les erreurs et leurs causes.
-
Mettez à jour les pilotes de votre clé pour vérifier si le problème est résolu.
-
Si aucune autre solution ne fonctionne, vous pouvez formater la clé. Bien que cela efface les données, la clé deviendra accessible. Vous pourrez récupérer les données une fois que la clé sera reconnue.
-
Pour des services de récupération plus efficaces, vous pouvez opter pour 4DDiG Windows Data Recovery afin de récupérer vos données après le formatage.
Q3. Comment réparer une clé USB qui ne peut pas être lue ?
Si le système ne parvient pas à lire la clé USB, vous devez la réparer. Cela peut inclure différentes vérifications, comme essayer d'autres ports ou ordinateurs, mettre à jour les pilotes, vérifier les erreurs de la clé ou la formater. Ces solutions peuvent résoudre le problème et rendre la clé USB lisible par le système. Si aucune méthode ne fonctionne, demandez l'aide d'un professionnel.
Conclusion
Votre système ne reconnaît pas votre clé USB ou elle est cassée, et vous recherchez une solution sur comment réparer une clé USB cassée Vous devez identifier les erreurs physiques et logiques qui peuvent provoquer un dysfonctionnement de la clé USB. Une fois le problème identifié, suivez les solutions proposées pour le résoudre. Vous pourrez facilement récupérer et rétablir l'état initial de la clé USB. Cependant, si aucune autre solution ne fonctionne, vous devrez formater la clé. Avant de la formater, utilisez un outil fiable pour restaurer les données qu'elle contient. Tenorshare 4DDiG, cet outil est recommandé pour vous aider à récupérer vos données.
Téléchargement Sécurisé
Téléchargement Sécurisé