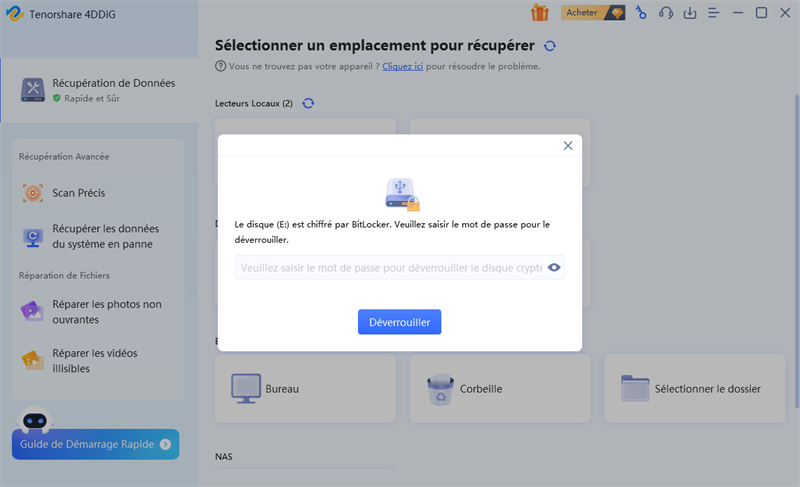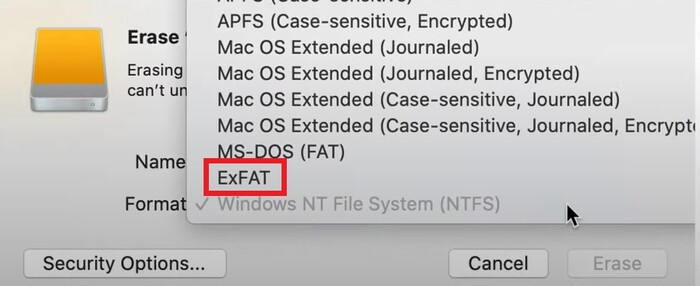Comment récupérer des données perdues depuis un lecteur chiffré par BitLocker ?
Avez-vous déjà été confronté à la perte d'accès à vos fichiers importants sur un disque chiffré avec BitLocker ? Cela peut être une expérience frustrante, surtout si vous ne possédez pas la clé de récupération ou le mot de passe. Mais pas d'inquiétude, il existe des solutions pour récupérer vos précieuses données. BitLocker est un puissant outil de chiffrement intégré à Windows qui protège l'intégralité de votre disque contre les accès non autorisés. C'est un excellent moyen de sécuriser vos informations sensibles, notamment sur les disques externes plus sujets au vol ou à la perte. Cependant, si vous oubliez votre mot de passe BitLocker ou votre clé de récupération, ou si vous formatez accidentellement le disque chiffré, vous risquez de vous retrouver privé de l'accès à vos propres fichiers.
Heureusement, avec les bons outils et techniques, il est possible de récupérer les données perdues d'un disque chiffré avec BitLocker. Dans cet article, nous explorerons deux méthodes efficaces pour regagner l'accès à vos fichiers et récupérer vos données. Découvrons donc comment récupérer les données perdues d'un disque chiffré avec BitLocker.

Part 1: Causes de la perte de données sur un disque chiffré avec BitLocker
Il existe de nombreuses raisons pour lesquelles des données peuvent être perdues sur un disque chiffré avec BitLocker. Explorons quelques coupables courants :
- Erreurs de l'utilisateur : Supprimer accidentellement des fichiers ou formater le mauvais lecteur peut entraîner une perte de données. C'est une erreur facile à commettre, mais les conséquences peuvent être graves.
- Attaques de virus : Les logiciels malveillants peuvent corrompre vos données ou vous obliger à formater votre lecteur. Assurez-vous que votre antivirus est à jour pour prévenir ces attaques.
- Corruption du disque : Des dommages physiques ou logiques sur votre lecteur peuvent rendre vos données inaccessibles. Cela peut se produire en raison d'une défaillance matérielle, de surtensions électriques ou d'autres problèmes.
- Pannes système : Des arrêts inattendus ou des défaillances du système peuvent entraîner une perte de données, surtout si vous étiez en train de sauvegarder un fichier.
- Mot de passe oublié : Si vous ne pouvez pas vous rappeler votre mot de passe BitLocker ou votre clé de récupération, vous ne pourrez pas accéder à vos données chiffrées.
D'autres facteurs tels que la corruption du firmware, les secteurs défectueux ou même un simple bogue logiciel peuvent également contribuer à la perte de données sur un disque chiffré avec BitLocker.
Part 2: Comment récupérer des données perdues sur un disque chiffré avec BitLocker ?
Maintenant que vous comprenez les causes courantes de la perte de données sur les disques chiffrés avec BitLocker, il est temps d'explorer des solutions. Dans les sections suivantes, nous vous guiderons à travers deux méthodes efficaces pour récupérer vos données perdues, afin que vous puissiez reprendre votre travail avec le moins de perturbations possible.
Méthode 1 : Utilisation de 4DDiG pour récupérer des données perdues sur un disque chiffré avec BitLocker
Lorsqu'il s'agit de récupérer des données perdues sur un disque chiffré avec BitLocker, 4DDiG Windows Data Recovery est un choix de premier plan. Ce logiciel puissant est conçu pour gérer même les situations de perte de données les plus difficiles avec facilité.
Ce qui distingue 4DDiG, ce sont ses algorithmes avancés de numérisation approfondie et de recherche, qui peuvent récupérer avec précision et efficacité des données supprimées, non enregistrées, cachées et formatées. En plus de ses capacités avancées de récupération de données, 4DDiG propose des fonctionnalités avancées telles que la création d'un lecteur bootable pour la récupération du système, la réparation de photos et de vidéos corrompues, et même la récupération de données à partir de serveurs NAS.
Principales fonctionnalités de 4DDiG Windows Data Recovery :
- Récupère plus de 2000 types de fichiers à partir de divers périphériques de stockage
- Algorithmes avancés de numérisation approfondie et de recherche pour une récupération de données précise et efficace
- Interface conviviale avec des instructions étape par étape
- Fonctionnalités supplémentaires comme la création d'un lecteur bootable, la réparation de photos/vidéos et la récupération NAS
Téléchargement Sécurisé
Téléchargement Sécurisé
Pour récupérer des données perdues d'un disque chiffré BitLocker en utilisant 4DDiG Windows Data Recovery, voici comment procéder :
-
Sélectionnez le lecteur chiffré BitLocker :
Ouvrez 4DDiG sur votre ordinateur Windows. Repérez l'icône de cadenas à côté du disque, signe qu'il est chiffré avec BitLocker. Sélectionnez le lecteur cible et appuyez sur "Démarrer" pour lancer la récupération.
-
Saisissez le mot de passe et démarrez la numérisation :
Une boîte de dialogue apparaîtra, vous invitant à entrer le mot de passe pour déverrouiller le lecteur chiffré. Une fois le mot de passe correct saisi, 4DDiG commencera immédiatement à scanner le lecteur sélectionné pour retrouver vos données perdues. Vous pouvez voir les fichiers dans les onglets "Vue arborescente" ou "Vue fichier" et utiliser les options de recherche ou de filtre pour affiner vos résultats.
-
Aperçu et récupération des fichiers :
Une fois la numérisation terminée, vous pouvez prévisualiser les fichiers pour vous assurer de leur contenu. Sélectionnez les fichiers à récupérer et appuyez sur "Récupérer". Choisissez un emplacement sécurisé pour sauvegarder vos données récupérées, et 4DDiG fera le reste. En suivant ces trois étapes simples, vous pourrez rapidement et efficacement récupérer les données perdues de votre lecteur chiffré BitLocker grâce à 4DDiG Windows Data Recovery.
Méthode 2: Accéder à la Corbeille pour récupérer des données perdues d'un lecteur chiffré avec BitLocker
Si vous avez supprimé par erreur des fichiers de votre lecteur chiffré avec BitLocker, ne vous inquiétez pas tout de suite. Dans la plupart des cas, vos fichiers supprimés se trouvent encore dans la Corbeille.
Voici comment récupérer vos fichiers supprimés depuis la Corbeille :
- Repérez l'icône de la Corbeille sur votre bureau et double-cliquez dessus pour ouvrir le dossier.
- Une fois dans la Corbeille, prenez le temps de parcourir le contenu et de trouver les fichiers que vous souhaitez récupérer depuis votre lecteur BitLocker.
- Cliquez avec le bouton droit sur les fichiers souhaités et sélectionnez "Restaurer" dans le menu contextuel qui apparaît.
- Les fichiers sélectionnés seront restaurés instantanément à leur emplacement d'origine sur votre lecteur chiffré avec BitLocker, comme s'ils n'avaient jamais été supprimés.
Il est essentiel de noter que cette méthode ne fonctionne que si vous avez utilisé l'option de suppression standard ou si vous avez déplacé les fichiers dans la Corbeille par glisser-déposer.

Partie 3 : Comment déchiffrer un disque dur chiffré avec BitLocker ?
Si vous voulez accéder à vos fichiers sur un disque dur chiffré avec BitLocker sans avoir à entrer un mot de passe à chaque fois, vous pouvez déchiffrer le disque. Voici quatre méthodes simples pour désactiver le chiffrement BitLocker et débloquer vos données :
Méthode 1 : Utilisation de la fonction de chiffrement de lecteur BitLocker
La méthode la plus simple pour déchiffrer votre disque chiffré avec BitLocker est d'utiliser la fonction intégrée de chiffrement de lecteur BitLocker de Windows. Voici comment procéder :
- Accédez au menu Démarrer et ouvrez le Panneau de configuration.
- Allez dans Système et sécurité, puis cliquez sur Chiffrement de lecteur BitLocker.
- Sélectionnez le disque chiffré que vous souhaitez déchiffrer et cliquez sur "Décrypter le lecteur".
- Le disque sera automatiquement déverrouillé et le chiffrement sera supprimé, vous permettant d'accéder librement à vos fichiers.
Méthode 2 : Déchiffrer avec des certificats
Si vous avez le certificat de votre disque dur chiffré, vous pouvez l'utiliser pour déchiffrer le disque. Suivez ces étapes :
- Appuyez sur la touche Windows + R, tapez "certmgr.msc" et appuyez sur Entrée pour ouvrir le Gestionnaire de certificats.
- Allez dans le dossier Personnel, puis choisissez Action > Toutes les tâches.
- Suivez l'Assistant d'importation de certificats et importez le certificat de votre disque chiffré.
- Une fois le certificat importé, vous pouvez déverrouiller le disque et supprimer le chiffrement BitLocker.
Méthode 3 : Utilisation de l'interface graphique Windows
Pour déchiffrer votre disque chiffré avec BitLocker en utilisant l'interface graphique Windows, vous aurez besoin des droits d'administrateur. Voici comment procéder :
- Ouvrez le Panneau de configuration et allez dans Système et sécurité > Chiffrement de lecteur BitLocker.
- Trouvez le disque chiffré que vous souhaitez déchiffrer et cliquez sur "Désactiver BitLocker".
- Un message apparaîtra pour vous informer que le processus de décryptage peut prendre un certain temps. Cliquez sur "Désactiver BitLocker / Déchiffrer le lecteur" pour continuer.
- Attendez que le processus de décryptage soit terminé, et vous aurez un accès complet à vos fichiers sans besoin de mot de passe.
Méthode 4 : Déchiffrer via Windows PowerShell
Pour les utilisateurs avancés, déchiffrer un disque dur chiffré avec BitLocker via Windows PowerShell est une option. Voici comment procéder :
- Assurez-vous que PowerShell est installé sur votre système. Sinon, téléchargez et installez la version prise en charge depuis le site web de Microsoft.
- Lancez PowerShell en tant qu'administrateur.
-
Tapez les commandes suivantes et appuyez sur Entrée après chacune d'entre elles :
PS C:>$BLV = Get-BitLockerVolume
PS C:>Disable-BitLocker -MountPoint $BLV
- Pour vérifier la progression du décryptage, tapez "PS C:> Get-BitLockerVolume" et appuyez sur Entrée. Recherchez les champs "État du volume" et "Pourcentage de chiffrement".
En suivant l'une de ces quatre méthodes, vous pouvez facilement déchiffrer votre disque dur chiffré avec BitLocker et accéder à vos fichiers sans aucune restriction.
Partie 4 : FAQ concernant les lecteurs chiffrés avec BitLocker
Q : Est-il possible de récupérer des données depuis un lecteur chiffré avec BitLocker ?
R : Oui, vous pouvez récupérer des données depuis un lecteur chiffré avec BitLocker en utilisant des logiciels de récupération de données spécialisés comme 4DDiG ou en restaurant des fichiers depuis la Corbeille s'ils n'ont pas été supprimés définitivement.
Q : Comment puis-je récupérer un lecteur verrouillé avec BitLocker ?
R : Pour récupérer un lecteur BitLocker verrouillé, vous aurez besoin de la clé de récupération ou du mot de passe. Si vous possédez la clé, vous pouvez l'utiliser pour déverrouiller le lecteur et accéder à vos fichiers.
Q : Qu'est-ce que le chiffrement BitLocker ?
R : BitLocker est une fonctionnalité intégrée de chiffrement dans Windows qui sécurise vos données en chiffrant des disques entiers. Il empêche l'accès non autorisé à vos fichiers, même si votre ordinateur est perdu ou volé.
Conclusion
Perdre l'accès à vos données sur un lecteur chiffré avec BitLocker peut être une expérience stressante. Cependant, en utilisant les deux méthodes discutées dans cet article, vous pouvez facilement récupérer vos fichiers perdus. Pour une solution fiable et complète, nous recommandons l'utilisation de 4DDiG Windows Data Recovery, qui offre une large gamme de fonctionnalités puissantes et un taux de réussite élevé. Ne laissez pas la perte de données sur votre lecteur chiffré avec BitLocker vous arrêter - agissez dès maintenant et récupérez vos précieux fichiers avec 4DDiG.
Articles Liés
- Accueil >>
- Disque Dur >>
- Comment récupérer des données perdues depuis un lecteur chiffré par BitLocker ?