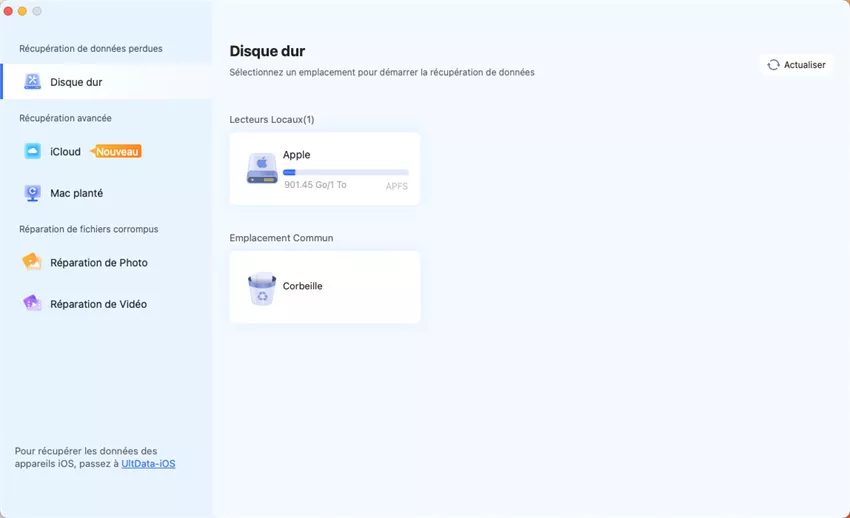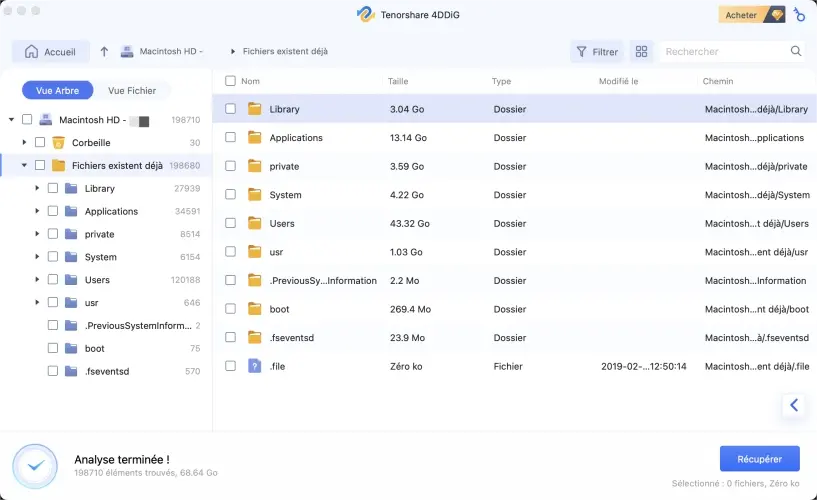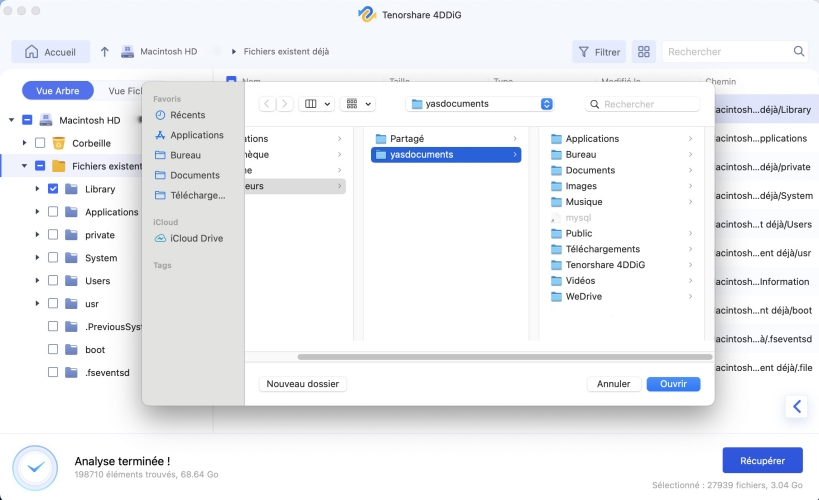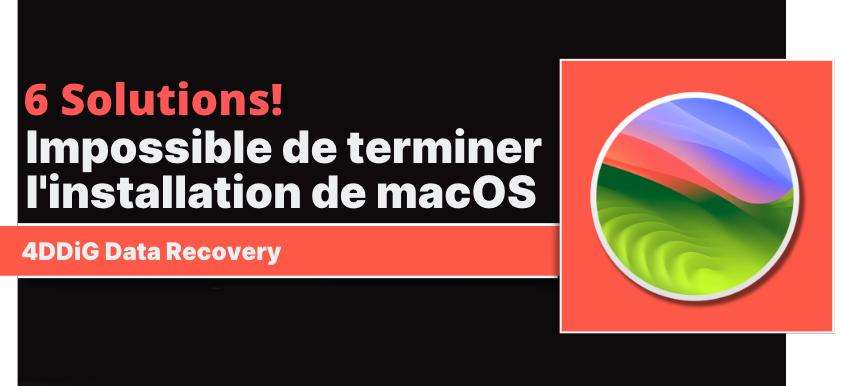[2025] Comment récupérer le dossier Documents disparu sur macOS?
"Pourquoi le dossier 'Documents' a-t-il disparu des 'Favoris' et se trouve maintenant dans la section iCloud ? J'ai une connexion lente et je ne veux pas synchroniser les fichiers en ligne. J'aimerais comprendre comment résoudre cette situation. Merci!”
-Question de Mattia sur Reddit.
En réalité, le dossier 'Documents' n'a pas disparu de votre Mac ; même s'il est visible, il a été déplacé vers iCloud. Cela signifie que tous les fichiers stockés à l'intérieur seront automatiquement synchronisés sur les serveurs d'Apple, accessibles depuis tous les appareils faisant partie de l'écosystème d'Apple. Par exemple, si vous possédez un iPhone, vous aurez accès aux documents de votre Mac directement sur votre téléphone.
Cependant, pour gérer le dossier 'Documents' sur iCloud ou tout autre dossier, il est nécessaire de maintenir une connexion Internet active et stable. En l'absence de cela, il ne sera pas possible d'ajouter de nouveaux fichiers ou d'apporter des modifications ou suppressions aux fichiers existants. Par conséquent, cher Mattia, dans cet article, nous expliquerons comment ramener le dossier 'Documents' à son emplacement d'origine, désactivant ainsi la synchronisation avec iCloud.

Partie 1. Pourquoi le dossier "Documents" a-t-il disparu de mon Mac?
Il existe plusieurs raisons pour lesquelles le dossier "Documents" pourrait avoir disparu de votre Mac. Par exemple:
- Le dossier "Documents" a été déplacé ou supprimé accidentellement. Cela aurait pu se produire si vous avez fait glisser le dossier vers un autre emplacement ou si vous avez utilisé une application qui a supprimé le dossier.
- Le dossier "Documents" a été masqué. Sous macOS, il est possible de masquer des dossiers pour les empêcher d'apparaître dans le Finder.
- Si vous utilisez macOS Sierra ou une version ultérieure, vous pouvez synchroniser le dossier "Documents" avec iCloud. Dans ce cas, vos documents sont sauvegardés à la fois sur votre Mac et sur iCloud. Si le dossier "Documents" n'est pas visible dans le Finder, il est possible qu'il ait été déplacé dans la section iCloud.
Partie 2. Comment restaurer le dossier Documents sur macOS?
Quelle que soit la cause de la disparition du dossier « Documents » sur Mac, vous pouvez essayer de suivre ces méthodes pour le restaurer. Les étapes pour récupérer le dossier “Documents” seront décrites en détail, alors assurez-vous de les suivre dans le bon ordre pour obtenir le résultat souhaité.
Solution 1. Supprimer le dossier 'Documents' de la synchronisation iCloud.
Si vous ne souhaitez pas synchroniser le dossier 'Documents' sur iCloud mais plutôt laisser les fichiers uniquement sur votre MacBook, vous devrez physiquement supprimer le dossier du cloud. Voici comment procéder :
- Cliquez sur 'Finder', situé dans le Dock.
-
Cliquez sur iCloud Drive.

-
Faites un clic droit sur le dossier 'Documents' > Placer dans la Corbeille > Déplacer.

Et voilà, vous avez supprimé le dossier 'Documents' d'iCloud. Désormais, vos fichiers ne seront plus synchronisés en ligne. Attention, avant de supprimer le dossier, assurez-vous qu'il n'y a pas de fichiers importants synchronisés à l'intérieur.
Solution 2. Restaurer le dossier 'Documents' dans la barre latérale du Finder.
Si le dossier 'Documents' a été accidentellement supprimé de la barre latérale du Finder sur votre Mac, vous pouvez facilement le restaurer en suivant ces étapes:
- Cliquez sur 'Finder' en haut à gauche.
- Cliquez sur 'Réglages'.
- Cliquez sur 'Barre latérale' dans les Réglages du Finder.
-
Enfin, cochez la case à côté de 'Documents'.

Maintenant, si vous ouvrez le Finder, vous trouverez le dossier 'Documents' que vous pourrez déplacer où vous le souhaitez, en haut ou en bas de la barre latérale.

Solution 3. Ajoutez le dossier Documents au Dock.
Voulez-vous afficher le dossier Documents dans le Dock pour l'avoir toujours à portée de clic? Faire cela est vraiment très élémentaire. Accédez à nouveau au Finder, faites un clic droit sur le dossier Documents et enfin cliquez sur Ajouter au Dock.
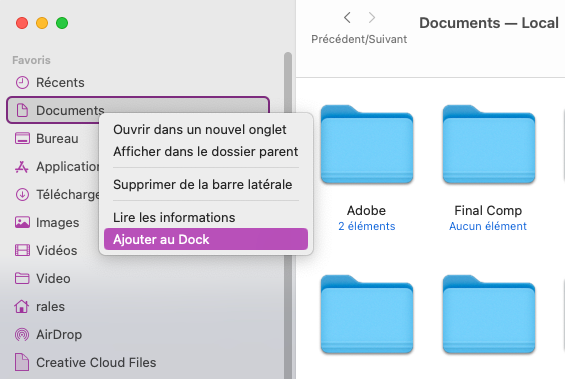
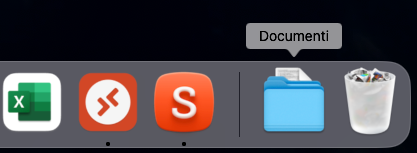
Partie 3. Comment récupérer des fichiers supprimés ou perdus du dossier Documents sur Mac?
Si vous ne trouvez pas le dossier “Documents” sur votre Mac, si vous avez accidentellement supprimé des fichiers ou si des problèmes de synchronisation iCloud ont entraîné la perte de données importantes, vous aurez peut-être besoin d'un logiciel de récupération de données professionnel pour essayer de récupérer vos fichiers.
Parmi les meilleures solutions, 4DDiG Mac Data Recovery se démarque. Grâce à des algorithmes sophistiqués d'intelligence artificielle, ce logiciel est capable d'accéder au système de fichiers macOS. Il peut effectuer une analyse approfondie pour localiser, extraire et potentiellement reconstruire les fichiers supprimés mais pas encore écrasés. Cela inclut les fichiers du dossier “Documents”, dans les dossiers synchronisés avec iCloud et, en général, sur l'ensemble du système.
Fonctionnalités de 4DDiG Mac Data Recovery:
- Large compatibilité avec Intel et Apple Silicon.
- Récupération de plus de 1000 types de fichiers.
- Analyse rapide et approfondie.
- Interface intuitive et facile à utiliser.
- Taux de réussite élevé.
- Prise en charge de macOS Sonoma.
Récupérez des fichiers depuis macOS en seulement 3 étapes avec 4DDiG Mac Data Recovery!
Avant de procéder:
- Téléchargez 4DDiG Mac Data Recovery.
- Installez le logiciel sur macOS.
- Fermez tous les programmes en cours d'exécution.
Téléchargement
Sécurisé
Téléchargement
Sécurisé
-
Lancez 4DDiG Data Recovery, puis dans l'ordre:
Cliquez sur [Data] ou sur d'autres lecteurs sur lesquels vous avez perdu des données.
Cliquez ensuite sur [Analyser].
-
Sélectionnez les fichiers que vous souhaitez récupérer à partir de l'écran contextuel et cliquez sur [Analyser les types de fichiers sélectionnés].

-
Attendez que 4DDiG Mac Data Recovery termine l'analyse pour avoir un aperçu des options disponibles. Enfin, sélectionnez les fichiers que vous souhaitez récupérer et cliquez sur [Récupérer].

Téléchargement
Sécurisé
Téléchargement
Sécurisé
Conseil Bonus: Récupérer les fichiers perdus à partir de la sauvegarde Time Machine.
Si vous avez précédemment configuré Time Machine pour sauvegarder vos données, vous pouvez utiliser cette fonctionnalité pour restaurer les fichiers à une version antérieure à leur suppression ou perte.
Il s'agit sans aucun doute de la meilleure solution pour récupérer les données perdues du dossier 'Documents' ou de macOS en général. Cependant, il est important de noter qu'il est essentiel d'avoir effectué une sauvegarde avant la suppression des fichiers.
- Connectez le disque de sauvegarde Time Machine à votre Mac.
- Ouvrez Time Machine.
- Utilisez la chronologie pour visualiser les sauvegardes disponibles.
-
Parcourez jusqu'à la date à laquelle vous avez sauvegardé les fichiers que vous recherchez.

- Sélectionnez les fichiers que vous souhaitez récupérer.
-
Cliquez sur Restaurer.

FAQ
D1. Si je supprime un fichier du dossier 'Documents' synchronisé avec iCloud, que se passe-t-il?
Si vous supprimez un fichier du dossier 'Documents' synchronisé avec iCloud, le fichier sera supprimé de tous les appareils sur lesquels vous vous êtes connecté avec le même identifiant Apple. Cela signifie que le fichier sera supprimé de votre Mac, iPhone, iPad, iPod touch et de tout autre appareil sur lequel vous avez installé iCloud Drive.
Le fichier sera déplacé dans la corbeille. Au bout de 30 jours, le fichier sera définitivement supprimé d'iCloud et de tous vos appareils.
D2. Comment fonctionne Time Machine?
Time Machine sous macOS est une application intégrée permettant de créer et de gérer des sauvegardes sur des disques externes ou des serveurs réseau. Sa principale fonction est la restauration automatique des données perdues ou supprimées. Cependant, pour récupérer le dossier 'Documents', il est nécessaire que la sauvegarde ait été effectuée avant la suppression.
D3. Si je n'ai pas de sauvegarde sur Time Machine, comment puis-je récupérer les fichiers supprimés de mon Mac?
En l'absence de sauvegarde sur Time Machine ou sur d'autres plateformes de sauvegarde, la récupération des fichiers supprimés peut devenir plus complexe. Dans ces cas, vous pouvez utiliser des logiciels spécialisés de récupération de données tels que 4DDiG Mac Data Recovery ou d'autres similaires, conçus pour effectuer une analyse approfondie du disque dur et tenter de récupérer les fichiers perdus ou supprimés.
Récupérez les données avec 4DDiG Mac Data Recovery.
Conclusions
Nous espérons sincèrement que les solutions présentées dans cet article vous auront été utiles pour retrouver le dossier "Documents" manquant sur votre Mac. Les méthodes illustrées sont conçues pour être intuitives et efficaces pour restaurer le dossier à son emplacement d'origine. Si vous avez malheureusement perdu des données contenues dans celui-ci ou dans d'autres zones du système macOS, nous vous recommandons fortement d'envisager d'utiliser 4DDiG Mac Data Recovery. Ce logiciel est connu pour offrir une récupération complète et fiable des données perdues, offrant ainsi une solution fiable dans de telles situations de perte.
Articles Liés
- Accueil >>
- macOS Problemes >>
- [2025] Comment récupérer le dossier Documents disparu sur macOS?