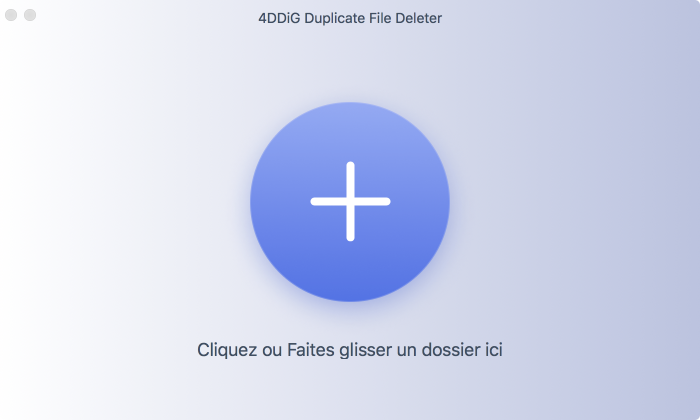De nombreuses personnes sur différents forums Apple ont signalé le problème du dossier avec point d'interrogation sur Mac. Si votre PC Mac ne démarre pas comme il le devrait et affiche un dossier clignotant avec un point d'interrogation, nous sommes là pour vous aider. Ici, nous allons vous indiquer les causes potentielles de ce problème et vous présenter quelques solutions possibles.

- Partie 1 : Aperçu concernant le dossier clignotant avec un point d'interrogation
-
Partie 2 : Comment réparer un dossier clignotant avec un point d'interrogation sur Mac ?
- Solution 1 : Réparer le disque de démarrage avec les utilitaires MacOS
- Solution 2 : Réinitialiser NVRAM
- Solution 3 : Vérifier les préférences du système de démarrage
- Solution 4 : Re-sélectionner le disque de démarrage en mode récupération
- Solution 5 : Formater le disque de démarrage & réinstallez Mac OS
- Solution 6 : Contacter le support Apple
- Partie 3 : Comment récupérer les fichiers perdus après avoir corrigé le dossier avec point d'interrogation ?HOT
Partie 1 : Aperçu concernant le dossier clignotant avec point d'interrogation
À chaque fois que vous ouvrez un Mac, votre Mac qui affiche un dossier clignotant avec un point d'interrogation, au lieu d'afficher le logo Apple. Il se peut que vous entendiez un signal sonore avant de voir le dossier Macbook pro avec point d'interrogation si vous utilisez un Mac antérieur à 2015. Le problème du dossier clignotant avec un point d'interrogation peut se produire sur tous les ordinateurs Apple Mac, y compris MacBook, MacBook Pro, Air, Mini, car ils utilisent tous le même système d'exploitation, à savoir MacOS.
Le dossier Mac avec un point d'interrogation indique que votre Mac ne peut pas trouver son dossier de démarrage du système. De cette manière, votre Mac ne peut pas charger le MacOS du disque dur vers la mémoire pour ouvrir le système d'exploitation. Simplement, le dossier Mac clignotant avec un point d'interrogation implique :
- Il se peut que vous ayez un problème d'ordre matériel - votre disque dur de démarrage ou votre carte logique est cassé.
- Il se peut que vous ayez un problème d'ordre logiciel - le disque de démarrage ne comportera pas de duplicata de MACOS qui fonctionne.
Partie 2 : Comment réparer un dossier clignotant avec un point d'interrogation sur Mac ?
Solution 1 : Réparer le disque de démarrage avec les utilitaires MacOS
Étape 1: Lorsque votre écran est bloqué sur le dossier Mac avec point d'interrogation, appuyez sur le bouton d'alimentation et maintenez-le enfoncé.
Étape 2: Maintenez enfoncées les touches Commande + R lorsque votre Mac redémarre. Cela devrait vous faire passer en mode de récupération.
Étape 3: Sélectionnez Utilitaire de disque dans la fenêtre qui s'affiche à l'écran.
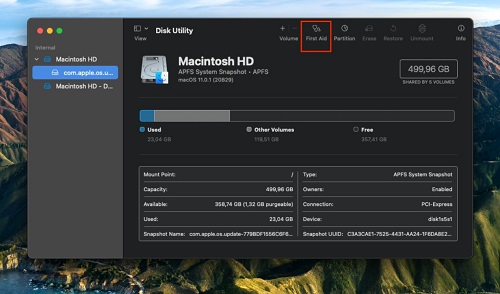
Étape 4: Dans la fenêtre suivante, sélectionnez votre disque de démarrage et lancez S.O.S (First Aid) pour vérifier si le logiciel peut trouver et réparer le point d'interrogation du dossier clignotant du Macbook pro au démarrage.
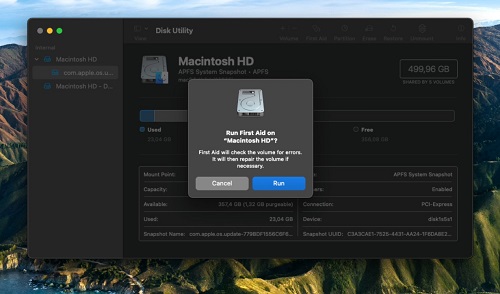
Si l'Utilitaire de disque ne parvient pas à corriger l'erreur du dossier clignotant de Macbook pro, il y a deux choses que vous pouvez faire. Vous pouvez essayer de reformater votre disque de démarrage, réinstaller Mac OS, ou utiliser Time Machine. L'utilisation de Time Machine ramènera votre Mac à un état précédemment enregistré, ce qui implique que vous perdrez des fichiers sur votre système.
Solution 2 : Réinitialiser NVRAM
Étape 1: Éteignez votre Mac.
Étape 2: Si vous ne pouvez pas le fermer de la manière habituelle, maintenez le bouton d'alimentation de votre Mac enfoncé pendant quelques secondes jusqu'à ce qu'il s'éteigne.
Étape 3: Rallumez le système.
Étape 4: Appuyez sur les touches Commande, Option, P et R de votre clavier avant que quelque chose ne s'affiche à l'écran.

Étape 5: Maintenez les touches enfoncées jusqu'à ce que le Mac redémarre et que vous entendiez deux fois le son d'ouverture.
Étape 6: Relâchez les quatre touches, ce qui réinitialisera le NVRAM.
Cette méthode vous aidera probablement à vous débarrasser du dossier clignotant avec point d'interrogation sur le Macbook Air.
Solution 3 : Vérifier les préférences du système de démarrage
Si votre PC Mac ne démarre pas à partir du disque de démarrage approprié, il ne démarrera pas efficacement, donc si vous voulez vous assurer que votre disque de démarrage préféré est choisi :
Étape 1: Démarrez votre Mac en mode sans échec et connectez-vous à votre compte Apple.
Étape 2: Allez dans les Préférences Système à partir du menu Apple en haut.
Étape 3: Cliquez sur Disque de démarrage.
Étape 4: Dans une liste de disques, cliquez sur le symbole de celui que vous souhaitez utiliser comme disque de démarrage pour votre Mac.
Étape 5: Redémarrez votre appareil.
En suivant ces étapes, le problème du dossier clignotant avec point d'interrogation de votre Macbook devrait être résolu et votre Mac devrait avoir la possibilité de démarrer de façon normale. Si vous voyez toujours le dossier Mac avec point d'interrogation au démarrage, il peut y avoir un problème avec le matériel.
Solution 4 : Re-sélectionner le disque de démarrage en mode récupération
Après avoir sélectionné le bon disque de démarrage, passez en mode de récupération en utilisant la méthode suivante :
Étape 1: Selon le type de processeur de votre Mac, il existe différentes façons d'accéder à ce mode.
- Pour le processeur silicium d'Apple : Allumez votre Mac et continuez à appuyer sur le bouton d'alimentation et à le maintenir enfoncé jusqu'à ce que vous voyez la fenêtre de démarrage. Appuyez sur le symbole de l'engrenage, puis, à ce moment-là, cliquez sur Continuer.
- Pour un processeur Intel : Allumez votre Mac, puis, à ce moment-là, appuyez rapidement sur Commande + R et maintenez-les enfoncés jusqu'à ce que vous voyez un logo Apple.
Étape 2: Sélectionnez votre compte utilisateur et entrez votre mot de passe pour continuer. Ensuite, vous serez accueilli dans le mode de récupération de MacOS, choisissez Utilitaire de disque dans la fenêtre, puis continuez.
Étape 3: Dans la fenêtre Utilitaire de disque, sélectionnez "Afficher tous les périphériques" dans le menu Affichage.
Étape 4: Si votre disque de démarrage souhaité apparaît ici, sélectionnez-le et exécutez l'option S.O.S(First Aid). First Aid Recovery examinera le volume choisi à la recherche d'erreurs et tentera de réparer le dossier clignotant avec point d'interrogation de Macbook pro.
Solution 5 : Formater le disque de démarrage & réinstallez Mac OS
Si l'Utilitaire de disque ne peut pas résoudre le problème du dossier clignotant avec point d'interrogation, vous devrez peut-être formater le disque et réinstaller Mac OS. Cela supprimera toutes les informations qu'il contient, alors faites une sauvegarde de vos données Mac.
Étape 1: Pour commencer le formatage, chargez votre Mac en mode de récupération et ouvrez l'Utilitaire de disque.
Étape 2: Sélectionnez Mac HD et appuyez sur Effacer.
Étape 3: Dans la fenêtre qui s'affiche, vous avez la possibilité de modifier le nom et le format du disque.
Étape 4: Cliquez sur Effacer le groupe de volumes (ou Effacer).
Étape 5: Cela éliminera toutes les données de votre disque dur.
Actuellement, pour impliquer ce disque comme disque de démarrage pour votre Mac, réinstallez MacOS dessus. Pour ce faire, ouvrez votre fenêtre d'utilitaire en mode récupération et cliquez sur Réinstaller MacOS Big Sur. Essayez de ne pas fermer la partie supérieure de votre Mac ou de le laisser en veille pendant que le processus est en cours.
Solution 6 : Contacter le support Apple
Si rien ne parvient à résoudre le problème du dossier Mac avec point d'interrogation clignotant, contactez l'assistance d'Apple. Il existe quelques moyens uniques de joindre le groupe d'assistance aux clients d'Apple. Vous pouvez les appeler par téléphone, discuter avec eux sur le Web, les joindre avec l'application d'assistance Apple ou leur envoyer un message sur Twitter. Pour visiter le groupe d'assistance aux utilisateurs d'Apple et obtenir la solution à votre problème de dossier Mac avec point d'interrogation, consultez le site getsupport.apple.com.
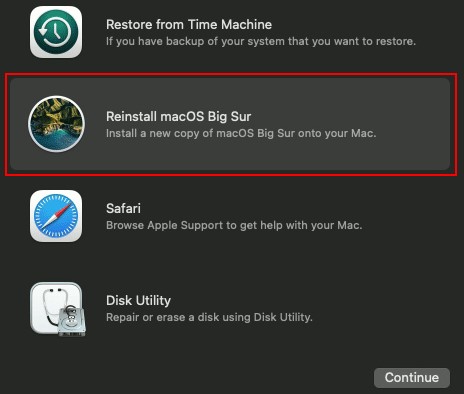
Partie 3 : Comment récupérer les fichiers perdus après avoir corrigé le dossier avec point d'interrogation sur Mac ?
Après avoir essayé les solutions ci-dessus pour résoudre l'erreur " dossier Mac avec point d'interrogation clignotant ", vous pouvez finir par formater votre disque, ce qui peut entraîner une perte de données. Lorsque vous êtes confronté à une perte de données sur un disque dur de Macintosh, vous avez besoin d'un outil de récupération expert pour récupérer vos données. Ainsi, le logiciel Tenorshare 4DDiG Data Recovery peut vous aider à récupérer vos données. Tenorshare 4DDiG Mac Data Recovery est un programme expert mais simple qui peut restaurer n'importe quel type de données de votre disque dur ou de vos disques Mac. Il peut récupérer des images, des vidéos, des dossiers et tout type de document. Téléchargez Tenorshare 4DDiG et suivez les étapes ci-dessous pour récupérer vos données :
- Récupère des données à partir de la corbeille vidée
- Récupération de données à partir de disques locaux et externes, de partitions perdues, d'appareils chiffrés à l'aide d'un localisateur de bits, de PC plantés, etc
- Une large gamme de prise en charge des fichiers. 4DDiG Data recovery prend en charge la récupération de plus de 1000 types de fichiers.
- Prend en charge MacOS Monterey, MacOS BigSur 11.0, MacOS 10.15, MacOS 10.14 (MacOS Mojave), Mac OS X 10.13 (High Sierra), etc.
- Se vante d'un algorithme moderne qui fait passer la récupération des données au niveau supérieur.
- Il est plus rapide avec un taux de réussite supérieur à celui des autres apps disponibles sur le marché.
Téléchargement sécurisé
Téléchargement sécurisé
- Sélectionnez un emplacement
- Scanner et prévisualiser
- Récupérer les fichiers Mac
Installez et ouvrez le logiciel Tenorshare 4DDiG Mac Data Recovery et sélectionnez une zone comme votre disque dur pour récupérer des données sur votre Mac. Ensuite, à ce moment-là, cliquez sur le bouton "Commencer" pour rechercher chaque fichier perdu.
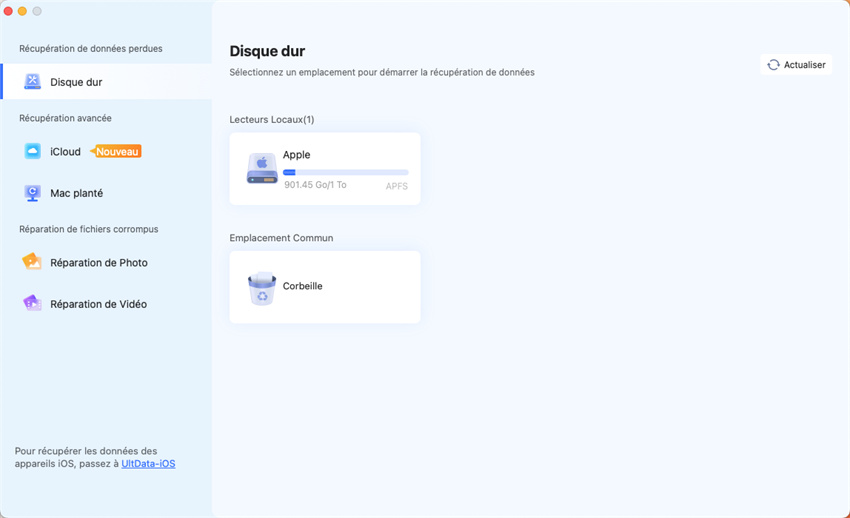
Le processus de numérisation prendra un certain temps pour filtrer tous les documents effacés. Une fois le résultat produit, vous pouvez appuyer sur les types de fichiers explicites pour obtenir plus de détails.
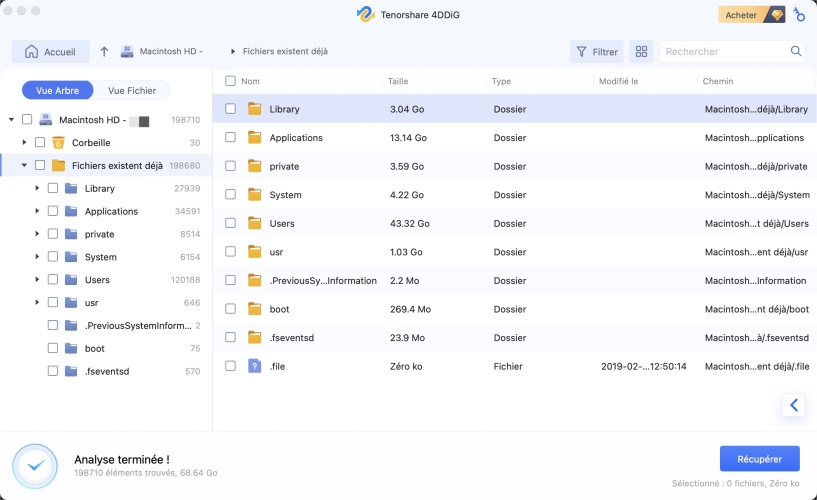
Cliquez sur le bouton "Récupérer" et sélectionnez une zone pour enregistrer les fichiers que vous avez trouvés. Il est déconseillé de télécharger les fichiers restaurés sur le disque où vous les avez perdus. Cela pourrait entraîner l'écrasement des données.
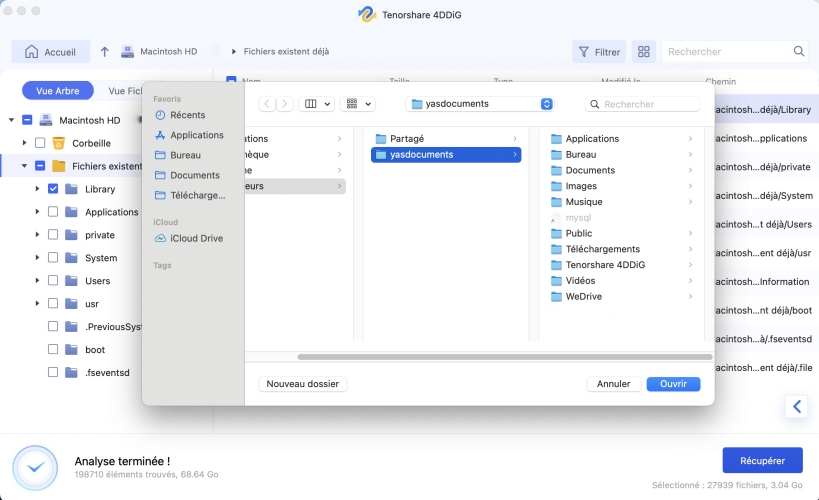
Résumé
Chaque fois que votre système lance un dossier clignotant avec un point d'interrogation sur Mac, vous pouvez essayer les solutions citées dans cet article pour régler votre problème. En outre, en cas de perte de données due à un formatage, téléchargez immédiatement Tenorshare 4DDiG pour récupérer vos données.