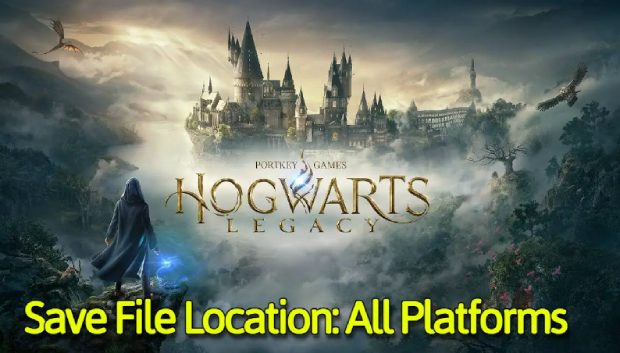Comment Restaurer des Fichiers à Partir de Sauvegardes Windows 10/11
Personne n’est à l’abri de perte de données occasionnée par une mauvaise manipulation ou une mise à jour qui tourne mal. Heureusement, il existe des fonctionnalités de sauvegarde de Windows 10/11 comme l’historique des fichiersqui une fois activé, permet de restaurer dans un été antérieur les fichiers perdus. Mais, même sans sauvegarde interne ou externe, il y a des logiciels très efficaces qui vous aident à restaurer les fichiers supprimés de n’importe quel support. Avec ces solutions, découvrez comment il est rapide et facile de restaurer les fichiers supprimés Windows 10/11.
Restaurer les fichiers supprimés Windows 10/11 à partir de sauvegardes
Pour restaurer les fichiers supprimés avec :
L’historique des fichiers
- Cliquez sur démarrer et dans la zone de recherche de la barre de tâches, tapez « Historique »
- Cliquez ensuite sur Historique des fichiers dans le résultat des recherches et dans la fenêtre correspondante qui s’ouvre, sélectionnez dans le menu à gauche Restaurer des fichiers personnels.
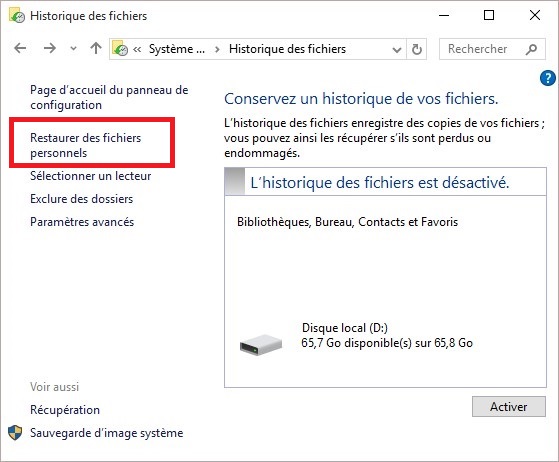
- Dans la fenêtre page d’accueil de l’historique des fichiers qui apparaît.
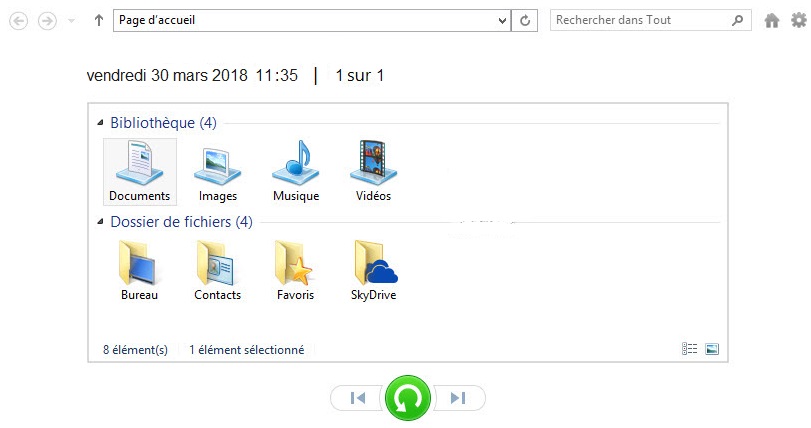
- Cherchez ensuite le fichier de sauvegarde à restaurer puis cliquez sur le bouton vert en bas pour le restaurer à l’emplacement initial. Pour installer une version différente du fichier, cliquez sur Précédent ou Suivant.
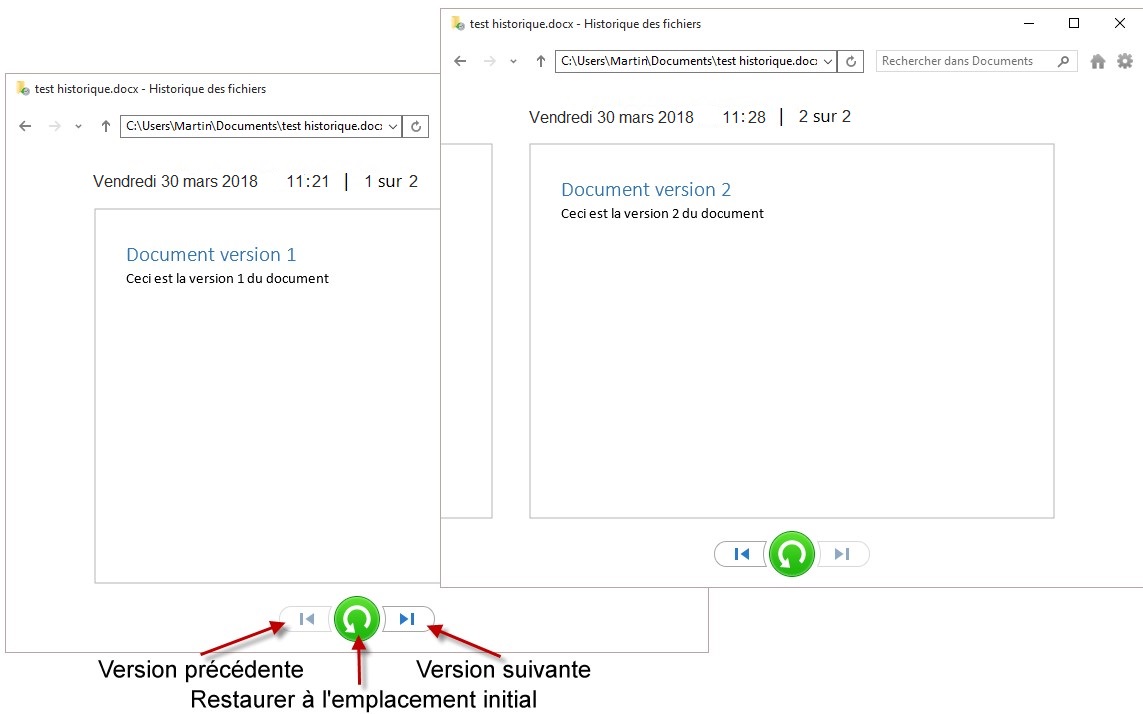
- Pour restaurer le fichier à un emplacement différent, faites un clic droit sur le bouton vert puis sélectionnez Restaurer sur.
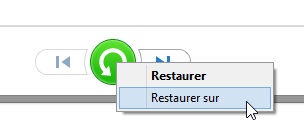
Sauvegarder et restaurer (Windows 7)
- Vérifiez si le lecteur de sauvegarde des fichiers est bien connecté à l’ordinateur
- Tapez dans la zone de recherche de la barre des tâches, Sauvegarder. Dans les résultats, cliquez sur Paramètres de Sauvegarde.
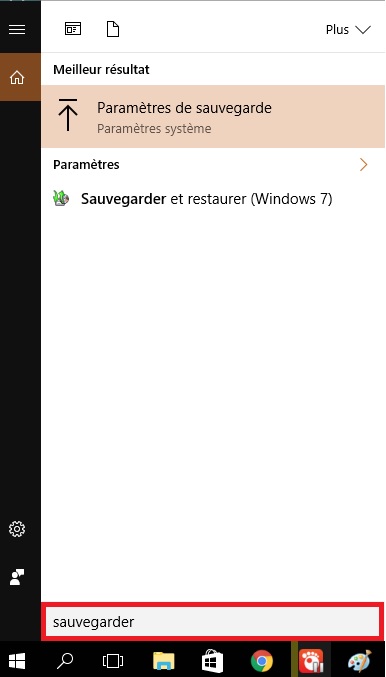
- Puis sélectionnez Accéder à l’outil Sauvegarder et restaurer (Windows 7).
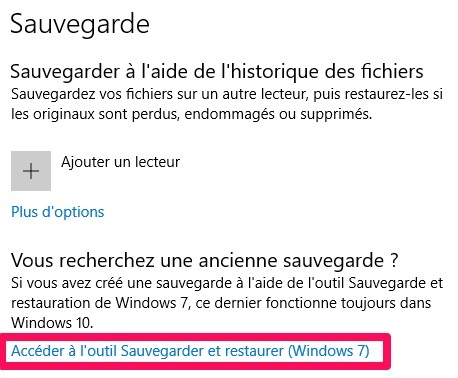
- Dans l’interface Sauvegarder ou restaurer des fichiers qui apparaît, sélectionnez Choisir une autre sauvegarde comme source de restauration des fichiers.
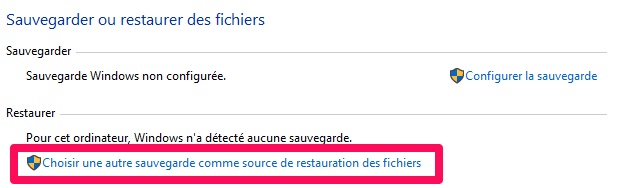
La recherche et la sélection de l’image système disponible se feront automatiquement. Ensuite, le système lancera la restauration des fichiers et données Windows 10/11.
Note: sans accès à Windows 10/11, vous pouvez restaurer vos fichiers à partir d’une image système. Pour ce faire : 1、Connectez le lecteur de sauvegarde (disque de réparation système, lecteur de récupération, support d’installation de Windows 10/11) 2、Puis accédez aux Options avancées au démarrage pour lancer la Récupération de l’image système
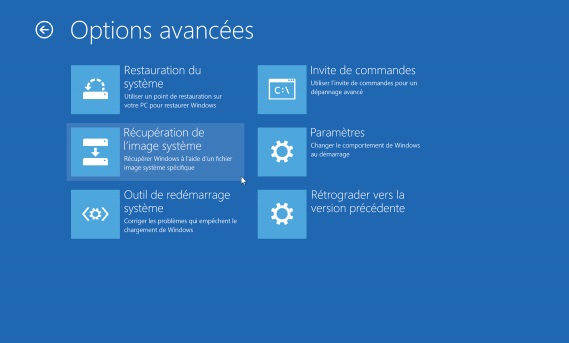
Notons que l’image système permet de sauvegarder et restaurer les données personnelles, les logiciels installés, Windows et ses réglages dans l’état de la date de création de l’image. Pour créer une image système, vous pouvez aussi utiliser des logiciels de sauvegarde et restauratinon de Windows.
Restaurer les fichiers personnels sans sauvegardes Windows 10/11
Si vous perdez vos fichiers personnels sans sauvegarde, il est possible de les restaurer complètement grâce à des logiciels de récupération de données comme Any Data Recovery.
Tenorshare 4DDiG, est l’un des meilleurs logiciels de récupération de données Windows 11/10/8.1/8/7/Vista/XP et Windows server depuis la version 2003. Il vous permet de récupérer plus de 550 types de fichiers supprimés par mégarde, et de recycler les données d’un disque dur formaté, corrompu, écrasé ou endommagé. Ce puissant logiciel restaure aussi les fichiers supprimés sur tous les périphériques de stockage amovibles (clé USB, carte mémoire…).
Pour commencer à restaurer les fichiers supprimés Windows 10/11,
Téléchargement Sécurisé
Téléchargement Sécurisé
- Installez le programme sur une partition différente de celle à restaurer. Sélectionnez ensuite, les types de fichiers à restaurer
- Puis, choisissez un emplacement où enregistrer les fichiers restaurés et cliquez sur analyser

- Prévisualiser et choisissez les fichiers à récupérer. Le scan est réglé par défaut sur « Analyse rapide » .
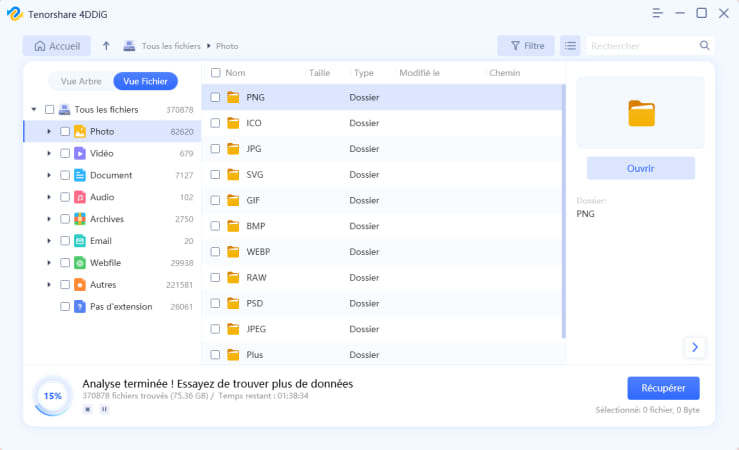
- Une fois les données à récupérer sélectionnées et le dossier d’enregistrement choisi, cliquez sur « open » pour terminer l’opération
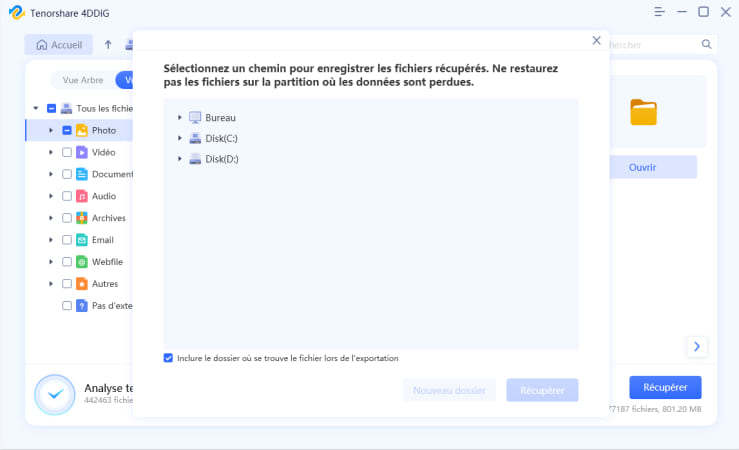
Ces astuces vous permettent de restaurer vos fichiers sous Windows 10/11, avec ou sans sauvegardes. Si vous disposez de sauvegardes internes (Historique des fichiers) ou externes (Image système), il vous suffit de suivre les manipulations décrites plus haut. Par contre sans sauvegarde, Tenorshare 4DDiG est un excellent recours pour récupérer vos fichiers personnels en exécutant la procédure décrite dans cet article.
Téléchargement Sécurisé
Téléchargement Sécurisé
Articles Liés
- Accueil >>
- Récupérer Fichiers >>
- Comment Restaurer des Fichiers à Partir de Sauvegardes Windows 10/11