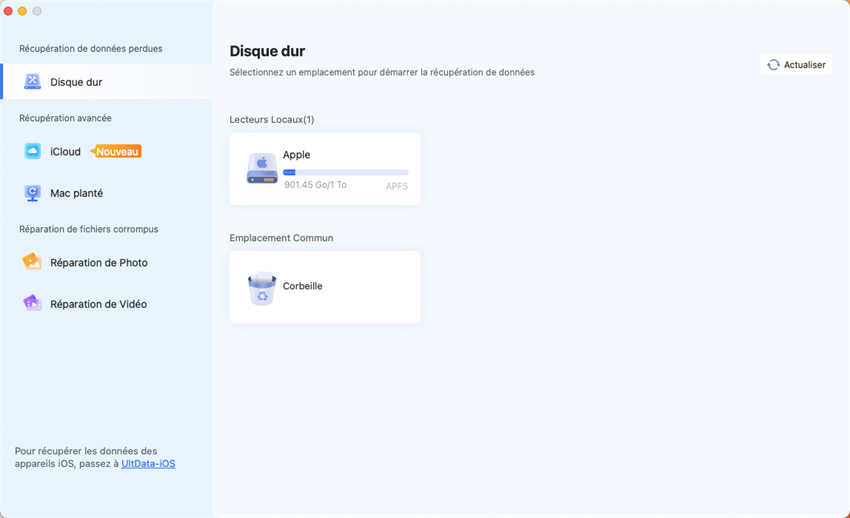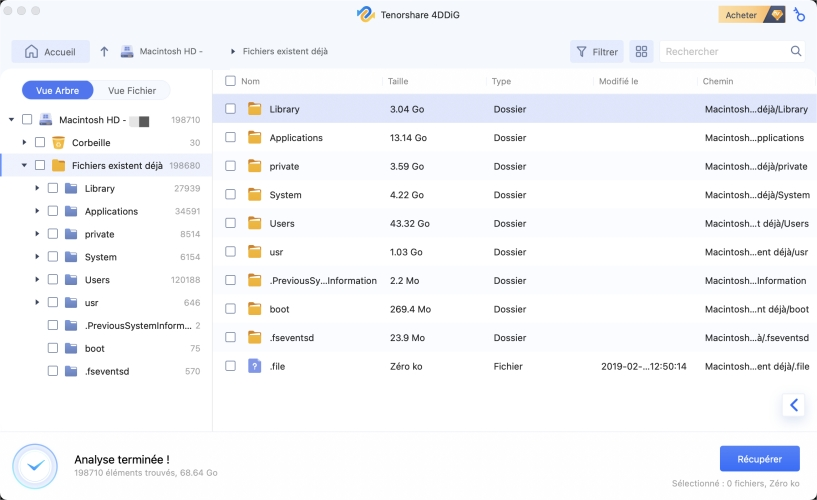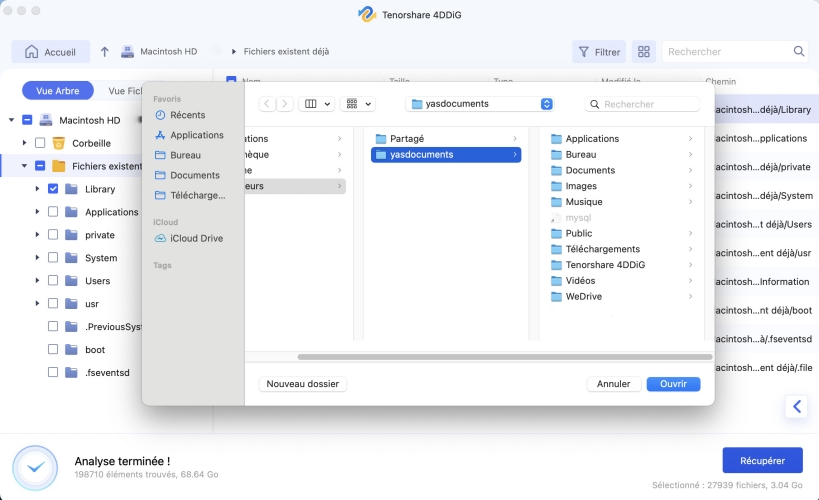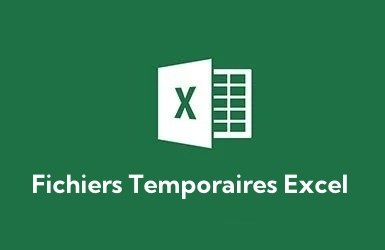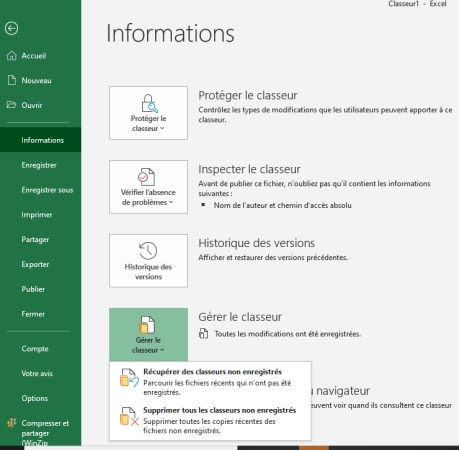Question"J'ai accidentellement fermé mon fichier Excel non enregistré hier soir, c'est important pour moi, y a-t-il un moyen de le récupérer ?"
-Question d'un internaute
Il y a plusieurs raisons à la perte de fichiers Excel, comme le format du disque dur, le plantage du programme, l'arrêt accidentel ou inattendu de l'appareil, la suppression involontaire ou l'intrusion d'un virus. Eh bien, heureusement, il existe des solutions de récupération expliquées à l'avance pour les utilisateurs de Mac. Si les fichiers Excel que vous souhaitez récupérer ont déjà disparu et ne sont pas enregistrés, vous pouvez utiliser les trois correctifs indiqués dans l'article ci-dessous pour les récupérer en grande partie. Ce guide vous aidera à récupérer un fichier Excel non enregistré ou supprimé sur Mac que vous avez soit éteint, soit planté pendant le travail.
- Méthode 1 : Récupérer un fichier Excel non enregistré sur mac avec l'AutoSave
- Méthode 2 : Récupérer un fichier Excel définitivement supprimé/non enregistré sur Mac avec 4DDiGHOT
- Méthode 3 : Récupérer un document Excel non enregistré à partir du dossier temporaire
- Méthode 4 : Récupérer un Excel non enregistré avec Time Machine sur Mac
- Méthode 5 : Récupérer un fichier Excel dans les fichiers récents
- Méthode 6 : Récupérer un fichier Excel non enregistré sur mac dans la corbeille
Vidéo : [100% Efficace] Récupérer un fichier Excel non enregistré/supprimé sur Mac
Téléchargement sécurisé
Téléchargement sécurisé
6 Méthodes pour récupérer un fichier excel non enregistré sur Mac
Il existe plusieurs raisons à la perte de fichiers Excel, telles que le formatage du disque dur, un arrêt soudain du programme, l'arrêt accidentel ou inattendu de l'appareil, la suppression involontaire ou l'intrusion de virus. Eh bien, heureusement, il existe des solutions de récupération de fichier excel non enregistré mac. Si les fichiers Excel que vous souhaitez récupérer ne sont plus là et n'ont pas été enregistrés, vous pouvez opter pour ces six solutions.
Méthode 1 : Récupérer un fichier Excel non enregistré sur mac avec l'AutoSave
Les fonctionnalités de récupération automatique et d'enregistrement automatique sont des caractéristiques fondamentales qui vous aident à enregistrer et à récupérer automatiquement et rapidement des fichiers Excel et d'autres fichiers. Vous devez configurer AutoRecover pour conserver les fichiers particuliers dans Excel, et cela est principalement utile pour récupérer des fichiers Excel non enregistrés.
Étape 1 : Trouver le chemin des fichiers de récupération automatique
Les éléments essentiels à prendre en compte sont que les fichiers de récupération automatique sur Office 2011 et 2008 sont totalement différents d'Office 2016. Vous devez suivre les étapes ci-dessous pour trouver des réponses plus utiles pour récupérer le fichier Excel non enregistré sur Mac.
- Chemin pour Office 2011 : Users/username/Library/Application Support/Microsoft/Office/Office2011AutoRecovery
- Chemin pour Office 2008 : Users/username/Library/Application Support/Microsoft/Office/Office2008AutoRecovery
- Chemin pour Office 2016 : /Users/Library/Containers/com.microsoft.Excel/Data/Library/Preferences/AutoRecovery
Étape 2 : Trouver les fichiers Excel
Ouvrez l'onglet "Finder" et entrez le chemin approprié susmentionné pour trouver les fichiers non enregistrés.
Étape 3 : Récupérer les fichiers
Double-cliquez sur le fichier que vous voulez, puis copiez-le à l'emplacement et enregistrez-le pour la sauvegarde.

Méthode 2 : Récupérer un fichier Excel définitivement supprimé/non enregistré sur Mac avec 4DDiG [100% Efficace]
Si les solutions ci-dessus ne fonctionnent pas pour vous, vous devez absolument essayer un outil de récupération de données professionnel pour vous aider. 4DDiG Mac Data Recovery est le logiciel expert mais simple pour récupérer toutes sortes de fichiers, y compris des photos, des vidéos, des documents et bien d'autres sur votre disque dur Mac ou vos disques externes.
Pourquoi choisir 4DDiG ?
- Récupération ciblée de fichiers Excel supprimés ou non enregistrés : 4DDiG peut restaurer efficacement des fichiers Excel perdus, qu'ils aient été supprimés définitivement ou non sauvegardés à la suite d'un plantage ou d'une fermeture imprévue.
- Compatible avec tous les scénarios de perte de données : Que la perte soit due à une suppression accidentelle, un formatage, un virus ou une panne système, 4DDiG offre une solution adaptée pour chaque situation.
- Aperçu des fichiers avant la récupération : Le logiciel permet de prévisualiser les fichiers Excel détectés, ce qui vous assure de récupérer exactement les bons documents sans perte de temps.
- Interface simple et rapide en 3 étapes : Sélectionnez l'emplacement, lancez le scan, puis récupérez les fichiers — aucune compétence technique requise.
Téléchargement sécurisé
Téléchargement sécurisé
Étapes pour récupérer un fichier Excel supprimé/non enregistré avec 4DDiG :
Sélectionner un emplacement
Lancez 4DDiG Mac après l'installation et sélectionnez un emplacement comme votre disque dur pour lancer la récupération de vos données sur Mac. Cliquez ensuite sur le bouton "Analyser" pour commencer à rechercher tous les fichiers perdus.
Analyser et prévisualiser
Il faut un certain temps pour analyser tous les fichiers supprimés. Une fois le résultat de l'analyse disponible, vous pouvez cliquer sur des types de fichiers précis pour obtenir un aperçu plus détaillé.
Récupérer des fichiers Mac
Cliquez sur le bouton "Récupérer" et sélectionnez un emplacement pour enregistrer les fichiers retrouvés. Il n'est pas recommandé de sauvegarder les fichiers récupérés dans l'emplacement où vous les avez perdus. Cela pourrait entraîner une perte permanente de données.
Méthode 3 : Récupérer un document Excel non enregistré à partir du dossier temporaire
Le dossier temporaire est la solution simple et rapide la plus attendue pour récupérer un document Excel non enregistré sur Mac. Le dossier temporaire contient généralement des variantes enregistrées automatiquement du fichier Excel sur lequel vous travaillez actuellement. Suivez simplement les actions ci-dessous étape par étape pour récupérer des fichiers Excel non enregistrés à partir de machines Mac utilisant le dossier temporaire.
-
Accéder à "Terminal"
Allez dans Applications, cliquez sur Utilitaires, puis vous voyez l'option Terminal sur votre écran. Cliquez dessus pour accéder au terminal. -
Accéder au dossier Temporaire
Maintenant, vous devez taper un texte sur l'écran suivant "open $ TMPDIR" dans le Terminal, puis cliquer sur Entrée. -
Trouver des objets temporaires
Vous verrez le dossier Temporaire , une fois que vous avez appuyé sur Entrée, sélectionnez maintenant le dossier Éléments temporaires. -
Trouver le fichier non enregistré
Vous devez rechercher manuellement le document non enregistré Excel Mac en le reconnaissant dans le dossier Éléments temporaires. -
Récupérer le fichier
Une fois que vous avez mis la main sur le fichier, cliquez dessus avec le bouton droit de la souris, puis sélectionnez l'option Ouvrir avec dans le menu déroulant, sélectionnez TextEdit pour ouvrir le fichier temporaire (.tmp) dans un format que vous pouvez facilement modifier et enregistrer dans le emplacement aspiré.

Méthode 4 : Récupérer un Excel non enregistré avec Time Machine sur Mac
Time Machine est un autre moyen pour récupérer un Excel supprimé sur mac ( ou perdu ) si vous avez l'habitude de créer des données de sauvegarde appropriées des fichiers Excel perdus.
Obtenir la Time Machine dans le temps
Connectez votre lecteur de sauvegarde Time Machine à votre appareil Mac.Entrez dans la Time Machine dans le temps
Ouvrez le dossier contenant le fichier Excel supprimé, puis cliquez sur l'icône Time Machine dans la barre de menus et sélectionnez Entrer dans Time Machine.Restaurer le fichier
Vous devez vérifier attentivement le fichier à l'aide de la chronologie ou en faisant défiler les flèches haut et bas pour trouver exactement le fichier Excel dont vous avez besoin. Une fois que vous l'avez trouvé, sélectionnez le fichier et cliquez sur Restaurer.
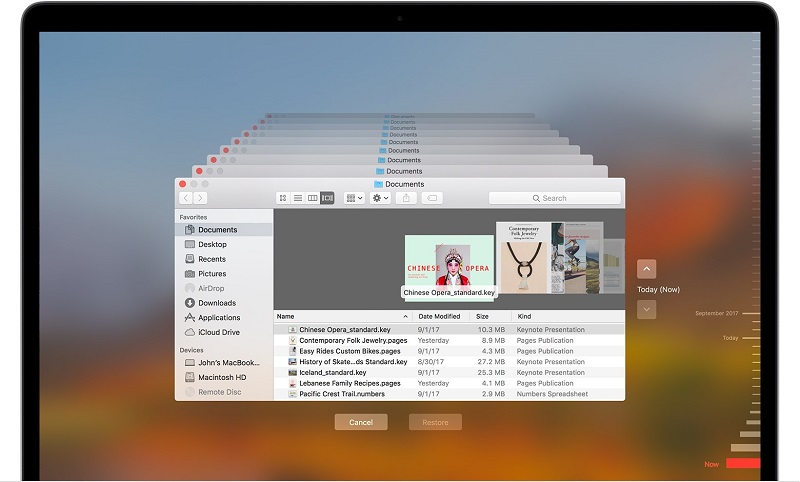
Méthode 5 : Récupérer un fichier Excel dans les fichiers récents
Les classeurs récents sont une autre solution viable de récupération de fichiers Excel supprimés sur Mac. Cette méthode est exclusivement adaptée à la récupération de fichiers Excel non enregistrés en raison de l'arrêt soudain du programme Excel pendant l'accomplissement de la tâche.
- Ouvrez Microsoft Excel.
- Accéder aux classeurs récents.
- Démarrer la récupération.
- Localisez le fichier recherché.
- Ouvrez le fichier non enregistré.
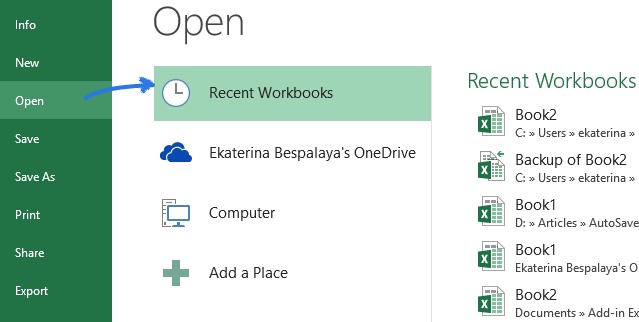
Méthode 6 : Récupérer un fichier Excel non enregistré sur mac dans la corbeille
Les fichiers supprimés par inadvertance restent dans la corbeille pendant 30 jours. Regardez d'abord dans le dossier Corbeille pour récupérer les fichiers Excel non enregistrés.
- Afficher la corbeille
Accédez au bureau sur un appareil Mac, ouvrez le dossier Corbeille et recherchez le fichier non enregistré. - Identifier le fichier non enregistré
Vous devez localiser le fichier Excel approprié et, dans le cas de plusieurs fichiers, vous pouvez les rechercher simultanément via la zone de recherche dans le coin supérieur gauche de la fenêtre. - Balayer pour récupérer
Lorsque vous trouvez le fichier Excel de destination, cliquez avec le bouton droit sur le fichier, sélectionnez l'option Déplacer dans la liste déroulante et le fichier apparaîtra à son emplacement précédent. Vous pouvez également faire glisser le fichier vers un emplacement de récupération spécifique où vous souhaitez le placer.
Conclusion
Si vous avez accidentellement fermé un fichier Excel sans l'enregistrer sur votre appareil Mac ou si vous l'avez supprimé définitivement par erreur, ou si l'arrêt de Mac a entraîné la perte de vos fichiers Excel en raison d'une panne de courant ou de toute autre raison. Vous connaissez maintenant plusieurs méthodes pour récupérer des fichiers Excel non enregistrés/supprimés, parmi lesquels 4DDiG Mac Data Recovery est raisonnablement l'option la plus appropriée car il rend très efficacement la solution rapide et facile dans une seule fenêtre. Pour récupérer tous vos fichiers Excel perdus en un clin d'œil.