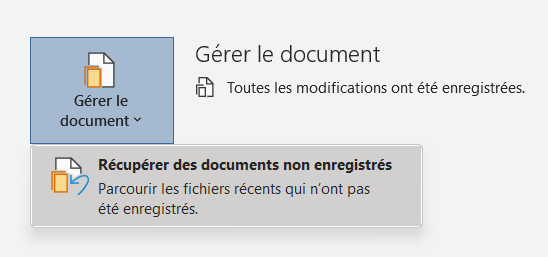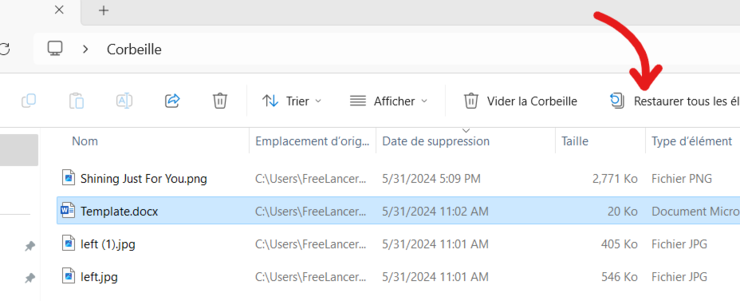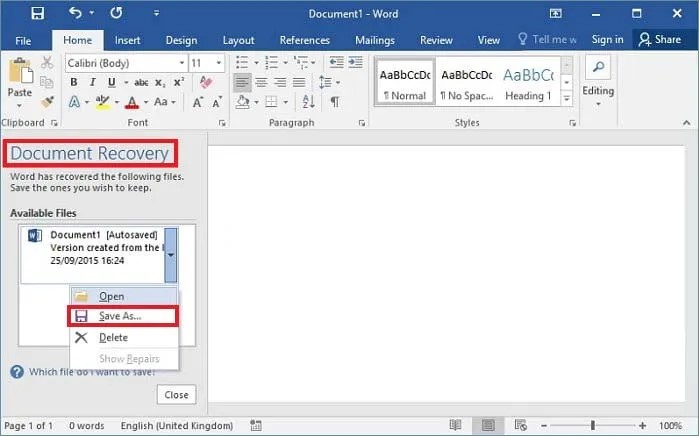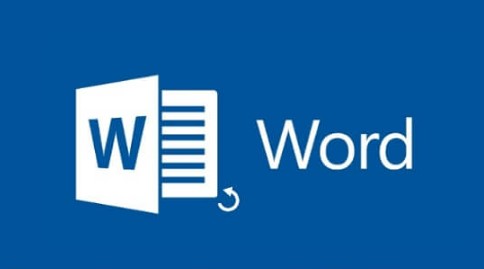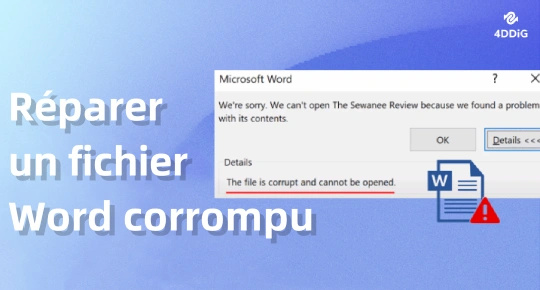Comment récupérer les historiques des modifications non enregistrées dans Word
Lorsque vous travaillez sur un document Word et que l'ordinateur se bloque soudainement, vous perdez les modifications non enregistrées que vous avez apportées. Cela signifie que tous les efforts et le travail effectués dans le document Word seront perdus.
La chose la plus difficile est de refaire le travail en utilisant le mot que vous avez déjà fait. Ne vous inquiétez pas, vous n'avez pas besoin de répéter le même effort dans le document Word. Diverses méthodes de récupération des modifications non enregistrées dans Word peuvent vous sauver.

Partie 1 : Existe-t-il un moyen de récupérer les modifications non enregistrées dans Word ?
Vous perdrez tous vos progrès si vous oubliez d'appuyer sur les touches Ctrl + S après avoir modifié le document et l'avoir fermé. Cela peut être frustrant, car vous devez tout recommencer depuis le début.
Vous pouvez perdre les modifications non enregistrées dans le document Word lorsque votre ordinateur s'éteint brusquement, que l'application se bloque ou que quelque chose d'autre ferme MS Word sans enregistrer le document. Les modifications non enregistrées dans MS Word peuvent sembler inexistantes, mais elles se trouvent quelque part dans le système. Vous pouvez les récupérer et les utiliser comme un fichier MS Word original.
Microsoft Word et Windows proposent plusieurs méthodes pour vous aider à récupérer les modifications non enregistrées dans le document Word. Les utilisateurs fréquents de Microsoft Word ont tendance à enregistrer le document après chaque modification. C'est une bonne habitude qui peut vous éviter des tracas lorsque vous travaillez dans Microsoft Word.
Toutefois, si vous n'avez pas appuyé sur Ctrl + S après les modifications, vous devrez utiliser les méthodes de récupération pour retrouver les modifications non enregistrées dans le document Word.
Partie 2 : Comment récupérer les modifications non enregistrées dans Word ?
Si vous n'avez pas enregistré le document Word après avoir effectué les modifications et que vous cherchez des moyens de les récupérer, voici les 6 meilleures façons de récupérer les modifications non enregistrées dans Word. Essayez chacune d'entre elles individuellement jusqu'à ce que vous trouviez les modifications non enregistrées dans Word.
Méthode 1 : Récupérer les modifications non enregistrées dans Word via 4DDiG Data Recovery
L'une des façons les plus simples et les plus faciles de récupérer les modifications non enregistrées dans les documents Word ou les documents perdus est d'utiliser un logiciel de récupération de données. Pourquoi un logiciel de récupération de données ? Parce qu'ils analysent l'ensemble du disque et génèrent les résultats que vous recherchez.
Cela vous fait gagner beaucoup de temps et vous évite d'avoir à les rechercher manuellement dans les fichiers système, ce qui est un processus long et complexe. Le programme 4DDiG Windows Data Recovery est un outil de récupération de données fiable et puissant pour récupérer les modifications non enregistrées dans les documents Word.
Contrairement à d'autres outils de récupération de données, il vous permet de récupérer uniquement les fichiers cibles, ce qui signifie que vous ne rechercherez pas votre fichier dans le fatras de GB de données. Il n'analysera et ne récupérera que les fichiers que vous avez sélectionnés. En outre, il prend en charge un large éventail de périphériques de stockage et de systèmes d'exploitation.
Téléchargement Sécurisé
Téléchargement Sécurisé
Voici comment récupérer les modifications non enregistrées dans Word en utilisant 4DDiG Windows Data Recovery :
-
Téléchargez et installez l'outil 4DDiG Windows Data Recovery sur votre ordinateur. Lancez-le, et vous serez présenté avec l'interface pour sélectionner le lecteur à partir duquel vous voulez récupérer les données. Sélectionnez le lecteur C, car les modifications non enregistrées dans le document Word sont principalement stockées dans ce lecteur, puis cliquez sur le bouton Start (Démarrer).

-
Une fois que l'analyse est lancée, vous pouvez la mettre en pause et l'arrêter à tout moment lorsque vous avez trouvé les fichiers souhaités. Vous pouvez utiliser les fichiers cibles, supprimés et bruts pour classer les fichiers récupérés. Il existe une option de filtre que vous pouvez utiliser pour restreindre votre recherche de modifications non enregistrées dans Word.

-
Après avoir récupéré avec succès les fichiers cibles, vous pouvez les prévisualiser et les déplacer vers un emplacement sécurisé. Sélectionnez les fichiers souhaités et cliquez sur le bouton Récupérer pour les déplacer vers l'emplacement sécurisé.

Méthode 2 : Rechercher des fichiers de l’enregistrement automatique pour récupérer les modifications non enregistrées dans Word
Microsoft Word dispose d'une fonction fantastique appelée Récupération automatique. Elle peut vous sauver la vie lorsque vous n'enregistrez pas les fichiers de manière explicite. Il effectue automatiquement une sauvegarde des fichiers sur lesquels vous travaillez régulièrement. Cela signifie que si vous perdez les modifications non enregistrées d'un document Word, cette fonction peut vous aider à les récupérer en toute simplicité.
Cependant, la récupération automatique est désactivée par défaut dans MS Word et vous devez l'activer manuellement. Si vous l'avez déjà activé, voici comment retrouver les modifications non enregistrées dans Word à l'aide de la récupération automatique :
- Ouvrez le fichier Word sur lequel vous travailliez,
- Cliquez sur l'option Fichier et sélectionnez Info.
-
Sélectionnez le document que vous avez fermé sans l'enregistrer sous l'option Gérer le document.

- Dans la barre supérieure, sélectionnez l'option Restaurer pour récupérer les modifications non enregistrées dans le fichier Word.
Méthode 3 : Vérifier les fichiers de sauvegarde de Word pour récupérer les modifications non enregistrées dans Word
Si vous avez activé l'option de copie de sauvegarde dans Word, les modifications non enregistrées ont plus de chances d'être récupérées. La fonction de sauvegarde enregistre automatiquement une copie du fichier, qui porte l'extension WBK. Vous pouvez rechercher les modifications apportées aux fichiers perdus à l'aide de cette extension.
Voici comment récupérer les modifications non enregistrées dans Word :
- Allez dans la barre de recherche Windows, tapez ".wbk" et appuyez sur la touche Entrée pour l'exécuter.
- Recherchez les fichiers dont le titre commence par Sauvegarde, suivi du titre du document.
- Localisez le fichier Word contenant les modifications non enregistrées et double-cliquez dessus pour l'ouvrir.
Méthode 4 : Récupérer les modifications non enregistrées dans Word à partir de la corbeille :
Si vous avez accidentellement le fichier Word, vous pouvez toujours le récupérer à partir de la corbeille. Tant que vous ne l'avez pas vidée, les fichiers Word supprimés s'y trouvent et peuvent être restaurés en suivant les étapes ci-dessous :
- Double-cliquez sur l'icône de la corbeille sur le bureau.
- Une fois la corbeille lancée, localisez le fichier Word supprimé que vous souhaitez récupérer.
-
Cliquez avec le bouton droit de la souris sur le fichier Word ciblé et sélectionnez l'option Restaurer.

Méthode 5 : Redémarrer Word pour ouvrir les fichiers de l’enregistrement automatique ?
Il se peut que vous perdiez les modifications non enregistrées dans Word après avoir fermé brusquement le programme Word. Cela peut parfois se produire en raison d'une panne brutale du système ou d'une application.
Pour remédier à ce problème, Microsoft Word propose une fonction appelée Récupération de document, qui vous permet de restaurer le fichier lors du prochain lancement du programme Word. Voici comment l'utiliser et récupérer les modifications non enregistrées dans Word.
- Lancez MS Word et ouvrez n'importe quel fichier Word.
- Vous verrez la récupération de documents sur le côté gauche et les documents non enregistrés qui ont été récupérés.
-
Cliquez avec le bouton droit de la souris sur le document et sélectionnez Enregistrer en tant qu'option.

Partie 3 : FAQ
Q 1 : Comment récupérer la version précédente d'un document Word sur Mac ?
Sur votre ordinateur Mac, ouvrez le document et allez dans Fichier >> Revenir à >> Parcourir toutes les versions. Parcourez toutes les versions du document Word, puis cliquez sur le bouton Restaurer pour récupérer la version précédemment sélectionnée.
Q 2 : Comment récupérer un document Word après avoir enregistré des modifications ?
Si vous pensez avoir effectué une modification non souhaitée dans le document Word, vous pouvez utiliser l'option d'annulation pour revenir en arrière. Appuyez sur Ctrl + Z pour annuler les modifications. Une fois les modifications annulées, appuyez sur Ctrl + S pour les enregistrer.
Q 3 : Peut-on voir l'historique des versions dans Word ?
Oui, vous pouvez voir l'historique des versions du document Word. Pour le vérifier, ouvrez le document Word >> cliquez sur Fichier >> Historique. Si vous êtes connecté avec un compte personnel, vous pourrez voir l'historique des versions sur 25 jours. Par ailleurs, cela dépend de la configuration du compte.
Q4 : Quel est le raccourci pour récupérer un document Word non enregistré ?
Le moyen le plus rapide de récupérer un document non enregistré est de passer par les fichiers de sauvegarde. Si vous avez activé l'option de copie de sauvegarde dans Word, vous pouvez rechercher le fichier .wbk dans la barre de recherche de Windows et le document Word non sauvegardé apparaîtra sous le titre « Sauvegarde de ».
Conclusion
La perte des modifications non enregistrées dans un document Word peut être une expérience très frustrante. Cela signifie que vous avez perdu tous les progrès, le temps et les efforts que vous avez faits en travaillant sur le document Word. Cependant, comme nous l'expliquons dans ce guide, vous pouvez récupérer les modifications non enregistrées dans Word de différentes manières. Si vous cherchez le moyen le plus rapide de récupérer les modifications non enregistrées dans Word, référez-vous à l'outil puissant de récupération de données - 4DDiG Windows Data Recovery .
Articles Liés
- Accueil >>
- Récupérer Fichiers >>
- Comment récupérer les historiques des modifications non enregistrées dans Word