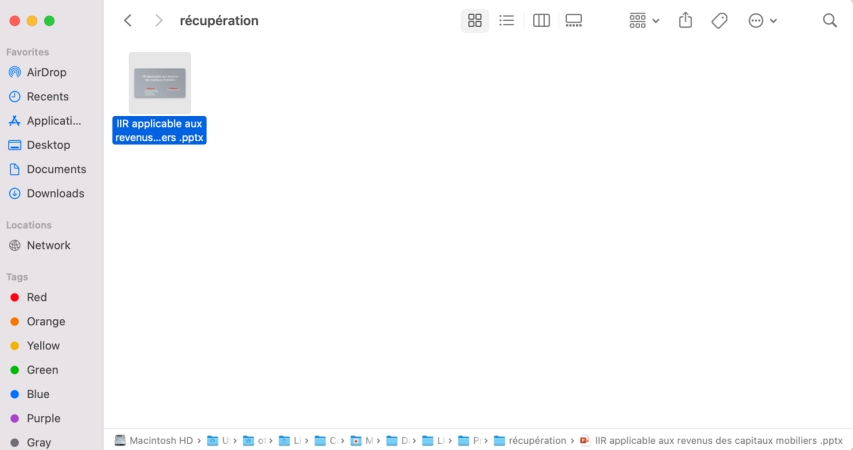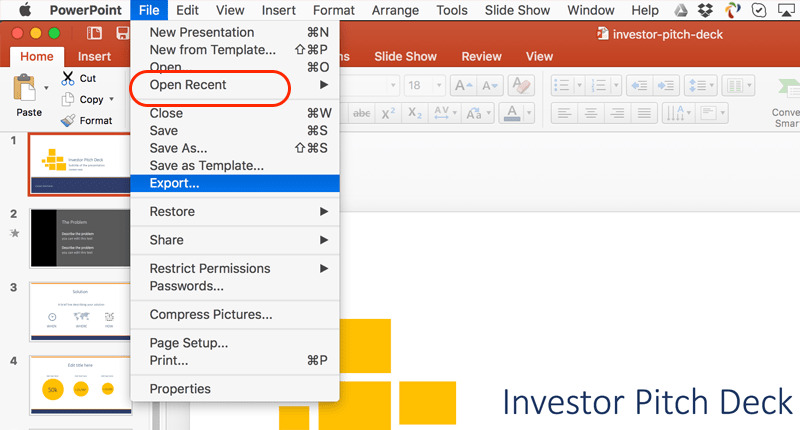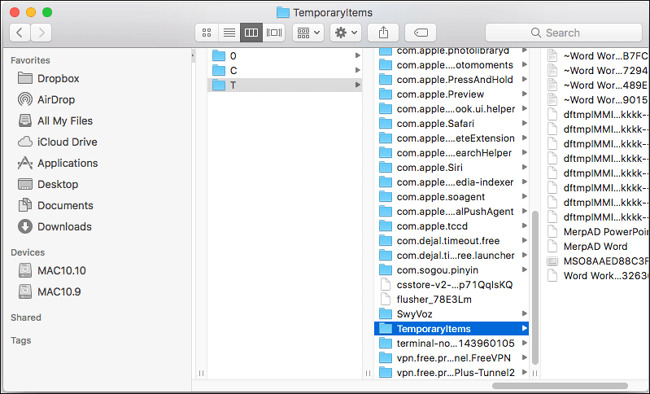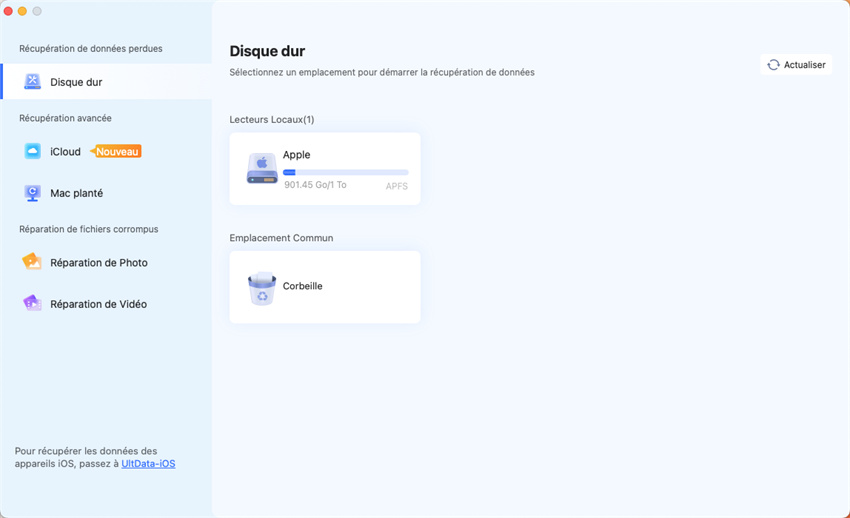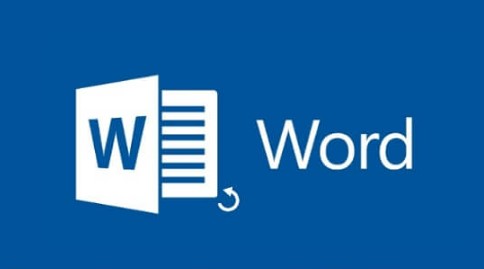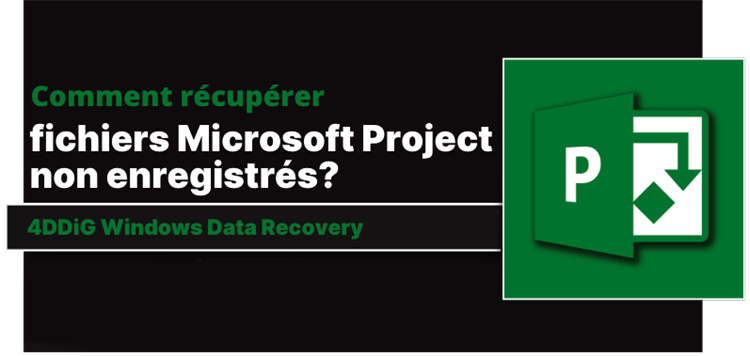Comment récupérer un PowerPoint non enregistré sur Mac - 2025?
Question : Comment récupérer un PowerPoint non enregistré sur Macbook Pro ?
“Ce soir je travaillais sur un PowerPoint nécessaire pour la réunion de demain, mon Macbook Pro s'est subitement éteint suite à un dysfonctionnement, mais je n'ai pas eu le temps d'enregistrer le fichier PowerPoint. Lorsque je rallume mon Macbook Pro, je ne retrouve plus le fichier PowerPoint. Je veux savoir comment récupérer un PowerPoint non enregistré sur Mac ?”
-Question de Quora
PowerPoint est utilisé dans toutes sortes de situations, telle que la présentation dans la réunion d'une entreprise , la présentation académique dans l'université. Vous avez fait le PowerPoint pendant quelques heures, et vous êtes sur le point de le terminer, mais soudainement le document disparaît de l'ordinateur en raison d'une panne informatique ou d'une opération personnelle incorrecte, et quelques heures d'effort ont été ruinés. Heureusement, il existe de nombreuses façons de récupérer un PowerPoint non enregistrés. Dans cet article, je vais vous présenter 6 méthodes très pratiques pour vous aider à récupérer powerpoint non enregistré sur Mac.
Méthode 1: Récupérer powerpoint non enregistré à l'aide de AutoRecovery (récupération automatique) de Microsoft
Normalement, Microsoft PowerPoint ouvre la fonction d'enregistrement automatique, qui vous permet d'enregistrer automatiquement le fichier PowerPoint après un intervalle de temps spécifique. Par conséquent, si l'ordinateur s'éteint soudainement, fonctionne mal ou l'alimentation est coupée lorsque vous utilisez PowerPoint, Redémarrez simplement l'ordinateur, ouvrez PowerPoint, créez un nouveau document. Dans la case à gauche, vous pouvez voir les fichiers enregistrés automatiquement.
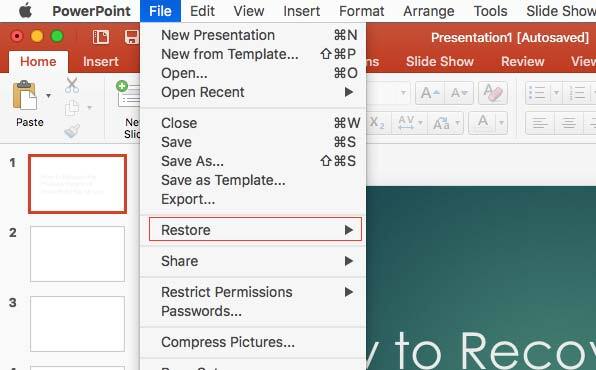
Vous pouvez également rechercher des fichiers récupérés automatiquement directement sur votre ordinateur Mac, les étapes sont suivantes :
- CliquezFinder> SélectionnerAllerau dossier du Go menu déroulant, ou appuyez surShift + CMD + G
-
Entrez :/Users/nom(nom d'utilisateur)/Library/containers/com.Microsoft.PowerPoint/Data/Library/préférences/récupération automatique

- Vous pouvez voir tous les fichiers PowerPoint non enregistré ici, maintenant vous pouvez récupérer ce que vous voulez.
- Démarrez PowerPoint et établi un nouveau fichier
- Cliquez Fichier > sélectionnez Options > Appuyez sur Enregistrement , ici vous pouvez définir l'intervalle de temps pour l'enregistrement automatique et l'emplacement des fichiers de récupération automatique
- Cliquez sur OK
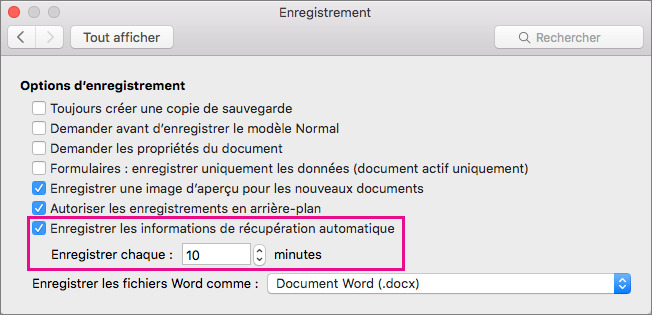
Méthode 2: Récupérer directement à partir de PowerPoint
C'est un moyen plus direct de récupérer powerpoint non enregistré sur Mac
- Ouvrez PowerPoint et créez un nouveau fichier
-
CliquezFichier> sélectionnezOuvrir> sélectionnezRécent, retrouvez les documents PowerPoint que vous voulez.

- Appuyez sur récupérer les documents PowerPoint non enregistrés.
Méthode 3: Récupérer powerpoint non enregistré en recherchant les fichiers temporaires
Mac enregistrera les fichiers temporaires dans le dossier "temporaryItems", afin que vous puissiez récupérer PowerPoint supprimé sur mac en recherchant les fichiers temporaires enregistrés sur l'ordinateur mac, les étapes sont suivantes :
- OuvrezApplications> OuvrezTerminal> puis tapezopen$TMPDIRdans le terminal pour ouvrir le dossier TMP
-
Dans le dossier TMP, trouvez et ouvrez"TemporaryItems"et cliquez avec le bouton droit sur le fichier PowerPoint non enregistré qui doit être récupéré et ouvrez-le avec Microsoft PowerPoint

- Après l'ouverture, cliquez surFichier, sélectionnezEnregistrer souspour récupérer le fichier powerpoint non enregistré
Méthode 4: Récupérer powerpoint non enregistré sur mac à l'aide de logiciel professionnel Tenorshare 4DDiG
Si aucune des méthodes ci-dessus ne peut répondre à vos besoins, un logiciel de récupération de données professionnel sera un bon choix. Dans ce guide, nous vous présentons Tenorshare 4DDiG , c'est un logiciel efficace, fiable et sécurisé, il a deux versions, pour Windows et Mac , il peut récupérer 1000+ types de fichiers supprimés ou perdus, tels que les photos, vidéos, documents Excel, Mac ou PowerPoint, etc.
Téléchargement Sécurisé
Téléchargement Sécurisé
Vous pouvez suivre les étapes ci-dessous pour récupérer facilement de nombreux types de fichiers :
- Téléchargez et installez Tenoshare 4DDiG : Après avoir installé la version appropriée, vous arriverez à l'interface principale ci-dessous, qui affiche les emplacements où vous perdez les fcihiers. Si vous voulez récupérer un fichier PowerPoint dans la corbeille, vous pouvez choisir la corbeille et puis cliquer sur Commencer. Tenorshare 4DDiG peut aussi récupérer les fichiers depuis les dispositifs externes, vous pouvez connecter votre périphérique avec Mac et faire les mêmes étapes.
- Attendez la fin de l'analyse et trouvez le fichier pptx que vous souhaitez récupérer : Vous pouvez voir le résultat de l'analyse, qui indique combien de fichiers ont été trouvés avec succès. Dans la Vue Fichier, vous pouvez sélectionner seulement PPTX pour récupérer. Si vous ne parvenez pas à trouver les données perdues que vous souhaitez, vous pouvez cliquer sur "Analyse approfondie" en bas de l'interface pour restaurer les fichiers supprimés, ce qui peut éventuellement prendre beaucoup de temps.
- Sélectionnez les fichiers PowerPoint que vous souhaitez récupérer. Après avoir sélectionné les données à récupérer, cliquez sur "Récupérer" en bas à droite de l'écran. Ensuite, une notification s'affiche à l'écran et indique le nombre de données récupérées avec succès.



Méthode 5: Récupérer un powerpoint perdu ou supprimé sur mac à partir de la sauvegarde
Si vous avez l'habitude de sauvegarder des fichiers, vous pouvez restaurer les fichiers PowerPoint perdus sur le mac via la sauvegarde. La Time Machine fournie avec votre ordinateur Mac est un très bon outil de sauvegarde. Si vous avez sauvegardé vos fichiers, vous pouvez cliquer sur cet outil pour trouver le PowerPoint perdu. Bien sûr, si vous utilisez d'autres outils de sauvegarde en ligne, tels que Google Drive, One Drive, etc., vous pouvez également restaurer des fichiers via la sauvegarde.
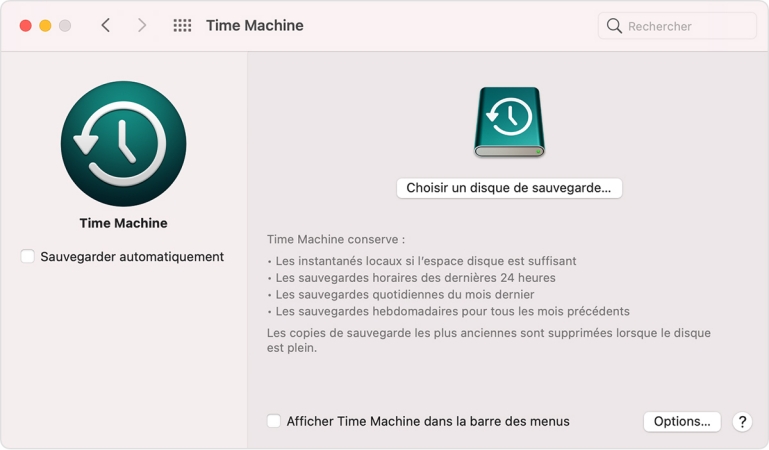
Méthode 6: Récupérer à partir de la Corbeille de Mac
La dernière méthode consiste à vérifier s'il y a des documents PowerPoint perdus ou supprimés dans la corbeille de votre ordinateur Mac, recherchez les fichiers avec le suffixe .PPT ou .PPTX dans la corbeille et sélectionnez ceux que vous souhaitez récupérer pour restaurer. Mais si la corbeille est vidée et que les fichiers sont définitivement supprimés, vous ne pouvez utiliser que la méthode 4 et essayer de les récupérer avec un logiciel de récupération de données professionnel.
Conclusion
Jusqu'à présent, nous avons présenté 6 façons de récupérer PowerPoint non enregistré sur Mac. Selon la situation, il est possible de traiter et de restaurer à partir de PowerPoint de différentes manières, mais dans des cas tels que la suppression de PowerPoint, Tenorshare 4DDiG est pratique. Il est facile, fiable, et pratique à utiliser, donc, n'hésitez pas, laissez-le travailler pour vous !
Articles Liés
- Accueil >>
- Récupérer Fichiers >>
- Comment récupérer un PowerPoint non enregistré sur Mac - 2025?