Résolu : Comment réparer les périphériques amorçables non trouvés ?
Ne laissez pas des périphériques amorçables non détectés vous freiner ! Apprenez 8 solutions simples pour les réparer et optimiser votre expérience informatique.
Un PC réticent à démarrer est un problème courant. Parfois, ce n’est rien de plus que ce qu’une simple réinitialisation ne peut pas résoudre, mais si cela échoue, cela signifie un problème beaucoup plus profond. Un erreur Aucun périphérique amorçable trouvé est l’un de ces problèmes. Il n’y a aucune indication sur le moment où votre PC rencontrera cette erreur et réduira à néant le travail que vous pourriez effectuer à ce moment-là. L’important est de rester préparé et de savoir comment résoudre l’erreur. C’est l’objet de ce guide sur la correction de l’erreur du périphérique de démarrage introuvable. Ici, nous allons apprendre ce que signifie cette erreur, ce qui la cause et ce que vous pouvez faire pour la résoudre en un rien de temps. Tout ce que vous avez à faire est de lire sans rien manquer et de suivre sans rien sauter, alors commençons !
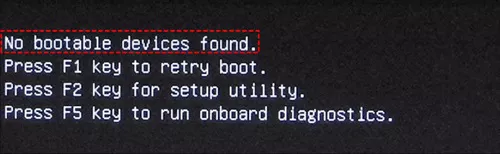
Tutoriel Vidéo : Récupérer des fichiers à partir d'un Windows 10 en panne avec une clé USB bootable
Téléchargement Sécurisé
Téléchargement Sécurisé
Partie 1 : Vue d’ensemble de l’absence de périphériques amorçables trouvés
1. Qu’est-ce que cela signifie que le périphérique de démarrage est introuvable ?
Le problème de l’absence de périphérique de démarrage détecté est essentiellement un problème du BIOS. Le BIOS contient la séquence de démarrage qui nécessite un périphérique amorçable pour démarrer l’ordinateur. Ce périphérique de démarrage se trouve sur le PC lui-même, généralement sur la partition système. Ainsi, lorsque le BIOS ne peut pas détecter le périphérique amorçable en raison d’une erreur sur le périphérique de démarrage, l’erreur aucun périphérique amorçable apparaît.
2. Causes de l’erreur Aucun périphérique de démarrage trouvé
Il peut y avoir plusieurs causes à l’erreur de démarrage, mais les plus courantes incluent.
- Un ordre de démarrage incorrect : la partition dans laquelle les fichiers de démarrage sont stockés n’est pas le périphérique de démarrage principal utilisé par le BIOS.
- La partition système n’est pas active
- Le disque dur interne est corrompu
- Le secteur du disque dur de démarrage de l’ordinateur est endommagé.
Partie 2 : Comment réparer l’absence de périphérique amorçable ?
Solution 1. Lancer la réparation au démarrage
L’une des premières choses que vous pouvez faire pour réparer l’erreur aucun périphérique amorçable trouvé est d’utiliser la réparation au démarrage. Pour cette méthode, vous aurez besoin d’une clé USB Windows amorçable qui contient les fichiers d’installation de Windows.
- Tout d’abord, nous devrons changer l’ordre de démarrage à l’intérieur du BIOS pour avoir un démarrage USB en premier. Pour ce faire, entrez dans le BIOS de votre appareil. Les façons d’entrer dans le BIOS diffèrent pour chaque appareil, dans la plupart des cas, il s’agit soit de Del, F12, soit d’une autre touche. Utilisez le clavier pour accéder à l’onglet de démarrage. Ici, modifiez l’ordre de démarrage, en faisant en premier la clé USB ou le disque contenant les fichiers d’installation.
-
Redémarrez maintenant votre PC avec le périphérique de démarrage et configurez la langue, l’heure, la méthode de saisie au clavier, puis cliquez sur suivant. Cliquez sur l’option de réparation présente dans le coin inférieur gauche.

- Maintenant, l’analyse va commencer et réparer tous les problèmes trouvés. Si cela ne résout pas votre problème de démarrage, passez à la solution suivante.
Solution 2. Reconnecter les composants matériels
Si l’erreur Aucun périphérique amorçable trouvé Windows 10 se produit en raison d’une connexion lâche ou d’un fil sectionné, cette solution est le meilleur pari. Débranchez tous les fils et le matériel de l’appareil et reconnectez chacun d’eux en vous assurant qu’il n’y a pas de connexions desserrées ou défectueuses.
Solution 3: Vérifier l’ordre de démarrage
Le décalage de votre disque dur dans l’ordre de démarrage peut provoquer l’erreur de démarrage. Dans cette méthode, il vous suffit de vous assurer que le disque dur est le premier dans l’ordre de démarrage, voici comment.
- Entrez dans le BIOS en appuyant sur la touche appropriée (F12, DEL, etc.) après le redémarrage.
-
Allez dans l’onglet de démarrage à l’aide des touches fléchées droites et poussez votre disque dur jusqu’à la première position dans l’ordre de démarrage.

Solution 4: Définir la partition principale comme active
Si votre partition système ou le lecteur C a été désactivé par erreur, cela peut entraîner l’erreur Dell Aucun périphérique amorçable trouvé. Suivez ces étapes pour rendre le lecteur C à nouveau actif pour un démarrage réussi.
- Insérez la clé USB ou le disque bootable Windows 10 dans votre PC. Lancez la date, l’heure et la méthode de saisie au clavier d’installation et de configuration.
-
Sur l’écran suivant, cliquez sur réparer votre ordinateur. Sélectionnez maintenant l’option Dépannage, puis cliquez sur l’invite de commande.


-
Écrivez ce qui suit dans l’invite de commande et cliquez sur Entrée.
- disque allumé
- Sélectionner le disque 0
- partition de liste
- Sélectionnez la partition 1
- actif
Solution 5. Exécutez CHKDSK pour vérifier les erreurs
L’une des causes probables de l’erreur hp du périphérique de démarrage introuvable est un disque interne défectueux. Dans ces conditions, vous pouvez utiliser CHKDSK pour rechercher d’éventuels problèmes. Pour ce faire, suivez la solution ci-dessus jusqu’à ouvrir l’invite de commande. Une fois que vous avez fait cela, tapez dans 'chkdsk c : /f /x /r' et executive. Le CHKDSK va maintenant rechercher d’éventuelles erreurs.
Solution 6. Réparer les informations de démarrage en utilisant l'invite de commandes
En plus des correctifs mentionnés ci-dessus, l’invite de commande peut également être utilisée pour corriger les informations de démarrage. Affichez l’invite de commande exactement de la même manière que les deux méthodes ci-dessus et entrez ces lignes de commande.

Tapez 'Y' si on vous demande si vous souhaitez ajouter une nouvelle installation à la liste de démarrage.
Solution 7. Résoudre les problèmes RAID
Si vous rencontrez le problème d’absence de démarrage sur un ordinateur portable Dell, des outils de diagnostic intégrés sont disponibles pour vous fournir des rapports détaillés sur votre problème RAID. Voici comment vous pouvez exécuter ces diagnostics.
- Appuyez sur la touche F12 de l’écran de démarrage Dell au démarrage.
- Choisissez Diagnostics dans le menu et exécutez-le. Dans le rapport, vous pourrez voir la cause exacte du problème.
Si vous pouvez démarrer Windows, vous pouvez exécuter le test de diagnostic en ligne SupportAssist pour vous aider dans l’erreur Dell SupportAssist aucun périphérique amorçable trouvé.
Solution 8. Remplacez le disque dur et réinstallez le système.
Si rien ne fonctionne pour l’erreur hp du périphérique de démarrage non trouvé, il est temps de faire face à la dure vérité. Vous devrez remplacer les composants du système comme le disque dur et réinstaller Windows.
Partie 3 : Comment créer un lecteur amorçable et récupérer les données d’un ordinateur en panne ?
Les erreurs Dell aucun périphérique amorçable trouvé résultent généralement de problèmes liés au disque dur. Si ces problèmes s’aggravent, ils peuvent entraîner une perte de données. C’est la dernière chose que vous voulez en plus d’un problème de démarrage déjà persistant. Mais si vous vous retrouvez dans cette situation Tenorshare 4DDiG est là pour vous aider. Il créera un lecteur amorçable et récupérera vos données avec facilité. Il fonctionne sur une multitude d’appareils et est facile à utiliser, voici comment l’utiliser.
Avant de commencer à récupérer les données d’un ordinateur en panne, vous aurez besoin d’un ordinateur de travail séparé, d’une clé USB vide de plus de 1,5G ou d’un CD/DVD ainsi que du programme de récupération de données 4DDiG installé sur l’ordinateur.
- Créez un lecteur amorçable et récupérez les données de Windows/Mac en panne ou non amorçable.
- Récupérez les données perdues ou supprimées de Windows / Mac / carte SD / clé USB / appareil photo numérique, etc.
- Prend en charge 1000+ types de fichiers tels que des photos, des vidéos, des documents, y compris Excel, Word, PPT, PDF, PSD et plus encore.
- Réparer des photos, des vidéos, etc. corrompues ou illisibles.
- Facile, sécurisé et convivial.
Téléchargement Sécurisé
Téléchargement Sécurisé
-
Choisissez Récupérer à partir d’un ordinateur en panne
Lancez le logiciel et insérez la clé USB. Sélectionnez l’option « Récupérer à partir d’un ordinateur en panne » et commencez.

-
Créer un disque amorçable
Choisissez la clé USB que vous avez insérée et cliquez sur Créer. Une fois le lecteur amorçable créé, vous pouvez passer à votre ordinateur de panne pour démarrer le processus de récupération des données.


-
Démarrez l’ordinateur en panne et récupérez les données
Insérez le périphérique de démarrage USB dans l’ordinateur en panne et démarrez-le. Entrez dans le BIOS en appuyant sur les touches appropriées et allez dans l’onglet de démarrage et sélectionnez le périphérique de démarrage. Maintenant, votre ordinateur en panne va commencer à configurer et à charger les fichiers. Une fois cela fait, 4DDiG sera chargé automatiquement et vous pourrez choisir l’emplacement pour commencer la récupération des données.

La touche de démarrage peut varier d’un système à l’autre, et vous pouvez vous référer à cette page.
FAQs
Q1. Comment réparer l’absence d’appareil amorçable Windows 10 ?
Il existe plusieurs façons de résoudre ce problème.
- Lancer la réparation au démarrage
- Reconnecter les composants matériels
- Vérifier l’ordre de démarrage
- Définir la partition principale comme active
- Exécutez CHKDSK pour vérifier les erreurs
- Correction des informations de démarrage à l’aide de l’invite de commande
- Résoudre les problèmes RAID
- Remplacez le disque dur et réinstallez le système.
Q2. Comment puis-je activer le périphérique de démarrage dans le BIOS Dell ?
L’une des façons de réparer le périphérique de démarrage Dell introuvable consiste à activer le périphérique de démarrage. Pour cela, vous devrez entrer dans le BIOS au démarrage en appuyant sur F12, DEL, etc. Une fois là-bas, accédez à la touche du menu de démarrage Dell à l’aide des touches fléchées et activez le périphérique de démarrage à partir duquel vous souhaitez démarrer.
Conclusion:
Les problèmes de démarrage sont l’un des problèmes de démarrage les plus ennuyeux qui existent et nous espérons que ce guide vous a aidé à résoudre ces problèmes. Non seulement cela, mais vous avez également le Logiciel 4DDiG Windows Data Recovery sur lequel vous pouvez vous rabattre si vous rencontrez des problèmes de perte de données. Alors réparez-vous !
Articles Liés
- Accueil >>
- Réparation Windows >>
- Résolu : Comment réparer les périphériques amorçables non trouvés ?












