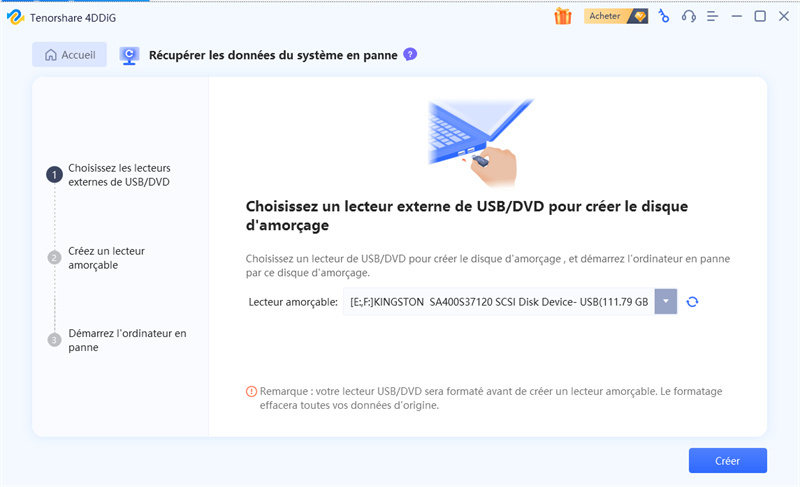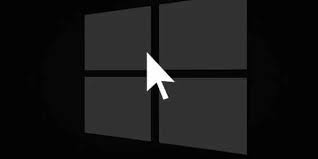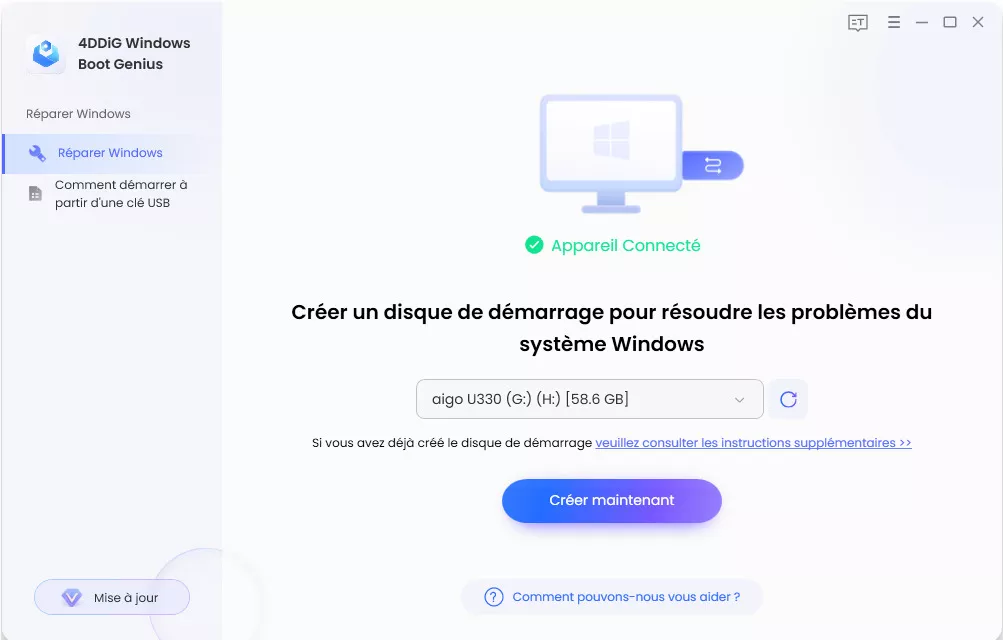Solutions : l'ordinateur s'allume mais le clavier n'est pas alimenté ou l'écran ne s'allume pas
Êtes-vous confronté au problème suivant : "L'ordinateur s'allume, mais l'écran ne s'affiche pas et le clavier n'est pas alimenté" ? Ne vous inquiétez pas ! Suivez notre guide étape par étape et récupérez vos données de l'ordinateur en panne avec le logiciel de récupération de données Tenorshare 4DDiG.
Êtes-vous confronté à un scénario frustrant dans lequel votre PC s'allume mais n'affiche rien et n'alimente pas le clavier ? Ce problème courant peut être une très mauvaise expérience pour tout utilisateur d'ordinateur. Que vous utilisiez votre ordinateur pour le travail, les jeux ou les tâches quotidiennes, ce problème peut rapidement perturber votre productivité et votre plaisir.
Mais n'ayez crainte ! Dans ce guide complet, nous allons vous aider à résoudre le problème "L'ordinateur s'allume mais n'affiche rien et le clavier n'est pas alimenté" à l'aide de différentes méthodes et d'instructions étape par étape. Cela vous permettra de vous débarrasser rapidement de ce problème frustrant en quelques minutes.
Alors, commençons.

Partie 1 : Comment résoudre le problème de l'ordinateur qui s'allume mais qui n'affiche rien et dont le clavier n'est pas alimenté ?
Comme nous l'avons dit plus haut, il existe de nombreuses méthodes pour résoudre le problème "L'ordinateur s'allume mais pas d'écran ni de clavier ni de souris". Discutons-en en détail afin que vous puissiez facilement suivre et réparer votre ordinateur par vous-même.
N'oubliez pas que chaque méthode est conçue pour vous aider à dépanner et à résoudre le problème "PC s'allume mais pas d'affichage ni d'alimentation au clavier". Si une méthode ne fonctionne pas, passez à la suivante.
Méthode 1. Redémarrage forcé de l'ordinateur
Il arrive parfois que votre ordinateur rencontre un problème temporaire ou se bloque au démarrage, empêchant l'écran de fonctionner et le clavier de répondre. Un redémarrage forcé permet d'éliminer tout problème potentiel pendant le processus de démarrage.
En forçant le redémarrage, vous donnez à votre ordinateur un nouveau départ et une chance de démarrer correctement.
Pour forcer le redémarrage de votre ordinateur, suivez ces étapes simples :
- Appuyez sur le bouton d'alimentation de votre ordinateur et maintenez-le enfoncé pendant environ 10 secondes jusqu'à ce qu'il s'éteigne complètement.
- Attendez quelques secondes, puis appuyez à nouveau sur le bouton d'alimentation pour le rallumer.
Méthode 2. Testez le moniteur
Si vous êtes toujours confronté au problème "L'ordinateur s'allume mais pas de clavier ni d'écran", il se peut que le problème ne vienne pas de l'ordinateur lui-même, mais plutôt du moniteur. Il est donc essentiel de tester le fonctionnement du moniteur afin d'exclure tout problème matériel.
Des connexions desserrées, des câbles endommagés ou un moniteur défectueux peuvent tous être à l'origine d'un écran vide, même si votre PC s'allume correctement.
Voici comment le tester :
- Assurez-vous que le câble d'alimentation du moniteur est bien branché sur une prise électrique et sur le moniteur lui-même.
- Vérifiez le câble vidéo reliant le moniteur à votre PC. Assurez-vous qu'il est bien branché aux deux extrémités.
- Si vous disposez d'un autre moniteur ou d'un téléviseur doté d'un port HDMI, essayez d'y connecter votre PC. Cela vous aidera à déterminer si le problème vient du moniteur ou de l'ordinateur.
Méthode 3. Reconnexion du moniteur à l'ordinateur
Des connexions mal établies peuvent également entraîner une perte de signal entre votre ordinateur et le moniteur, ce qui se traduit par un écran vide. En débranchant et en rebranchant correctement le câble vidéo entre votre PC et le moniteur, vous pouvez vous assurer que le signal est transmis correctement.
Suivez les étapes suivantes pour vous assurer que tout est correctement connecté :
- Éteignez votre ordinateur et débranchez le câble d'alimentation.
- Débranchez le câble vidéo du moniteur et de l'ordinateur.
- Rebranchez solidement le câble vidéo aux deux extrémités.
- Rebranchez le câble d'alimentation et allumez votre ordinateur pour vérifier si l'écran fonctionne.
Méthode 4. Déconnectez vos périphériques
Parfois, les périphériques externes connectés à votre PC peuvent interférer avec le processus de démarrage, entraînant des problèmes d'affichage et de clavier. La déconnexion de tous les périphériques inutiles peut vous aider à déterminer si l'un d'entre eux est à l'origine du problème.
Voici comment procéder.
-
Éteignez complètement votre ordinateur et débranchez tous les périphériques externes connectés à votre PC, tels que les disques durs externes, les imprimantes et les périphériques USB.

- Ne laissez que l'écran et le clavier connectés à l'ordinateur.
- Mettez votre ordinateur sous tension pour voir si le problème d'affichage est résolu et si le clavier commence à fonctionner.
- Si le problème est résolu, il se peut que l'un des périphériques déconnectés soit à l'origine des interférences. Reconnectez-les un par un pour identifier le périphérique en cause.
Méthode 5. Réinitialiser les paramètres par défaut du BIOS
Des paramètres BIOS incorrects peuvent entraîner des problèmes de compatibilité ou des configurations erronées qui se traduisent par "l'ordinateur s'allume mais l'écran ou le clavier ne s'allume pas". En réinitialisant les paramètres du BIOS à leurs valeurs par défaut, vous éliminez toutes les configurations problématiques potentielles et rétablissez le BIOS dans un état connu et stable.
Voici comment réinitialiser les paramètres par défaut :
- Redémarrez votre ordinateur et appuyez à plusieurs reprises sur la touche d'accès au BIOS, généralement F2 ou F12 pendant le démarrage, pour entrer dans les paramètres du BIOS.
-
Vous devez maintenant rechercher l'option "Load Optimized Defaults" ou "Load Setup Defaults" et la sélectionner.

- Enregistrez les modifications et quittez le BIOS. Votre PC redémarre et les paramètres du BIOS sont rétablis par défaut.
Méthode 6. Réinstallation de la RAM
Des modules de RAM défectueux ou mal placés peuvent provoquer des problèmes d'affichage. Une RAM mal fixée ou défectueuse peut perturber la capacité du système à accéder aux données critiques, entraînant des pannes d'affichage et de clavier.
Pour réinitialiser votre RAM, procédez comme suit :
- Éteignez votre ordinateur et débranchez le câble d'alimentation.
- Ouvrez le boîtier de votre ordinateur pour accéder aux emplacements de la RAM.
-
Retirez les modules RAM avec précaution en appuyant sur les clips latéraux et en les tirant doucement.

- Attendez quelques minutes, puis réinsérez fermement les modules RAM dans leur emplacement jusqu'à ce que les clips latéraux s'enclenchent.
- Refermez le boîtier, rebranchez le câble d'alimentation et allumez votre ordinateur.
Méthode 7. Remplacer la pile CMOS
La pile CMOS de la carte mère de votre ordinateur est chargée de conserver les paramètres du BIOS et l'heure du système lorsque l'ordinateur est éteint. Si la pile est vieille ou épuisée, elle peut entraîner des erreurs de configuration du BIOS, y compris des problèmes d'affichage. Le remplacement de la pile du CMOS par une pile neuve peut résoudre ces problèmes et rétablir les paramètres corrects du BIOS.
Voici comment la remplacer :
- Éteignez votre ordinateur, débranchez le câble d'alimentation et ouvrez le boîtier.
- Localisez la pile CMOS sur la carte mère. Elle ressemble à une petite pièce d'argent.
-
Retirez avec précaution l'ancienne batterie de son logement.

- Insérez la nouvelle batterie CMOS en veillant à ce qu'elle soit correctement orientée.
- Refermez le boîtier, rebranchez le câble d'alimentation et allumez votre ordinateur.
Partie 2 : Comment récupérer des données lorsque votre PC s'allume mais qu'il n'y a pas d'écran ou de clavier ?
Vous vous trouvez dans une situation où l'écran de votre ordinateur fonctionne correctement, mais vous êtes toujours confronté au problème suivant : "L'ordinateur s'allume, mais il n'y a pas d'écran ni de clavier". Dans ce cas, il se peut que vous ne puissiez pas accéder aux fichiers et données importants stockés sur votre disque. Dans ce cas, la meilleure solution consiste à utiliser un logiciel de récupération de données fiable capable d'accéder à votre disque. Pour cela, vous pouvez utiliser l'outil 4DDiG Windows Data Recovery.
Ce logiciel puissant est conçu pour récupérer les fichiers perdus, supprimés ou inaccessibles du disque de votre ordinateur, même à partir d'un ordinateur bloqué. Ainsi, que vous rencontriez un crash système, une suppression accidentelle, des erreurs de formatage ou des attaques de virus, 4DDiG Windows Data Recovery peut scanner votre disque et récupérer vos précieuses données.
Maintenant, nous allons voir comment vous pouvez utiliser cet outil étonnant pour récupérer vos données perdues à partir d'un ordinateur planté.
-
out d'abord, vous devez avoir un ordinateur fonctionnel et une clé USB vierge (1,5 Go de stockage ou plus). Ensuite, téléchargez et installez 4DDiG Data Recovery sur l'ordinateur.
TÉLÉCHARGERTéléchargement Sécurisé
TÉLÉCHARGERTéléchargement Sécurisé
-
Lancez 4DDiG Data Recovery et connectez la clé USB. Sur l'interface principale, sélectionnez "Récupérer à partir d'un ordinateur en panne", puis cliquez sur le bouton "Commencer".

-
Lancez 4DDiG Data Recovery et connectez la clé USB. Sur l'interface principale, sélectionnez "Récupérer à partir d'un ordinateur en panne", puis cliquez sur le bouton "Commencer".


- Appuyez sur F2, F12 ou tout autre bouton BIOS correspondant à votre ordinateur pour accéder aux paramètres BIOS et sélectionnez la clé USB comme option de démarrage.
- Une fois que vous avez démarré votre ordinateur avec l'USB, le programme 4DDiG va démarrer, et vous pouvez choisir où vous voulez récupérer vos fichiers perdus. Nous vous suggérons de sauvegarder les données récupérées sur un autre disque externe, comme une plus grande clé USB, au lieu de les garder sur l'ordinateur endommagé.
Voilà comment vous pouvez récupérer avec succès vos fichiers perdus sur votre ordinateur en panne qui rencontre le problème "L'ordinateur s'allume mais il n'y a pas d'écran ni de clavier".
FAQ
1. Pourquoi mon PC s'allume-t-il mais n'affiche pas d'écran ni de clavier ?
Ce problème peut être causé par différents facteurs, notamment des connexions mal établies entre l'écran, le clavier et l'ordinateur. Il peut également résulter de composants matériels défectueux, tels que la carte graphique ou la mémoire vive. En outre, des paramètres BIOS incorrects, des problèmes d'alimentation électrique ou une carte mère défectueuse peuvent être à l'origine de ce problème.
2. Pourquoi mon clavier ou ma souris ne s'allume-t-il pas sur mon ordinateur ?
Si votre clavier ou votre souris n'allume pas votre ordinateur, il peut y avoir plusieurs raisons. Tout d'abord, vérifiez s'ils sont correctement connectés à l'ordinateur. Il est également essentiel de vérifier que leurs piles fonctionnent s'ils sont sans fil ou qu'ils sont correctement branchés sur un port USB en état de marche s'ils sont câblés. Parfois, des problèmes de logiciel ou des conflits de pilotes peuvent également empêcher ces périphériques de fonctionner.
3. Quelle est la cause de l'arrêt du fonctionnement du clavier de l'ordinateur ?
Il y a plusieurs raisons pour lesquelles un clavier de PC peut cesser de fonctionner. Il peut s'agir d'un problème physique, tel qu'un câble endommagé ou une touche bloquée. Parfois, de la poussière ou des débris peuvent perturber le fonctionnement du clavier. Dans d'autres cas, des problèmes de pilotes, des logiciels obsolètes ou des mises à jour du système peuvent également être à l'origine du non-fonctionnement du clavier.
Conclusion
Voilà donc comment vous pouvez résoudre le problème "L'ordinateur s'allume mais n'affiche rien et n'alimente pas le clavier" en suivant différentes méthodes. Tout ce que vous avez à faire est de suivre attentivement les étapes et de réparer votre ordinateur en un rien de temps.
Cependant, si vous êtes inquiet au sujet des données contenues dans votre ordinateur endommagé, vous pouvez utiliser 4DDiG Windows Data Recovery pour récupérer toutes vos données perdues. Essayez-le !
Articles Liés
- Accueil >>
- Réparation Windows >>
- Solutions : l'ordinateur s'allume mais le clavier n'est pas alimenté ou l'écran ne s'allume pas