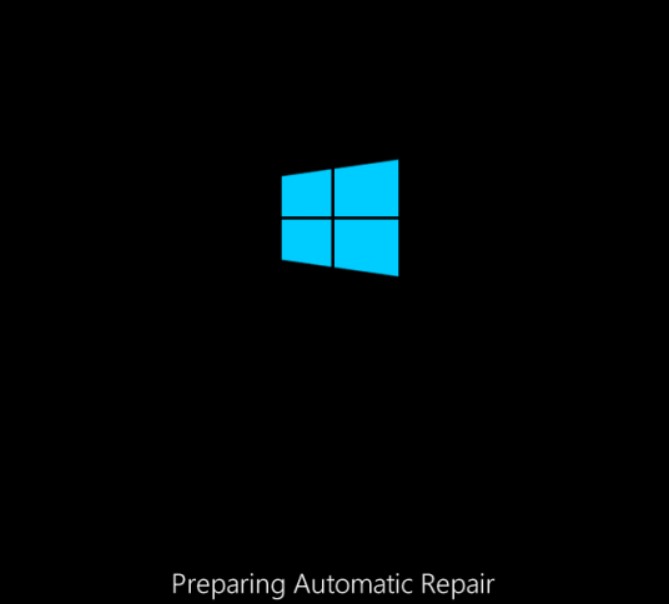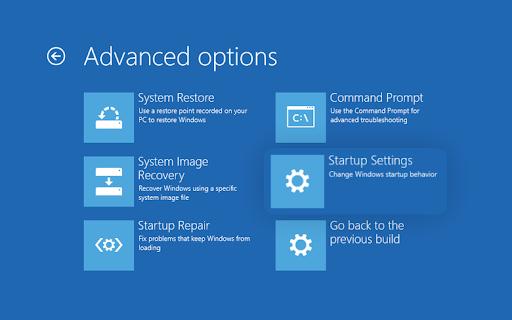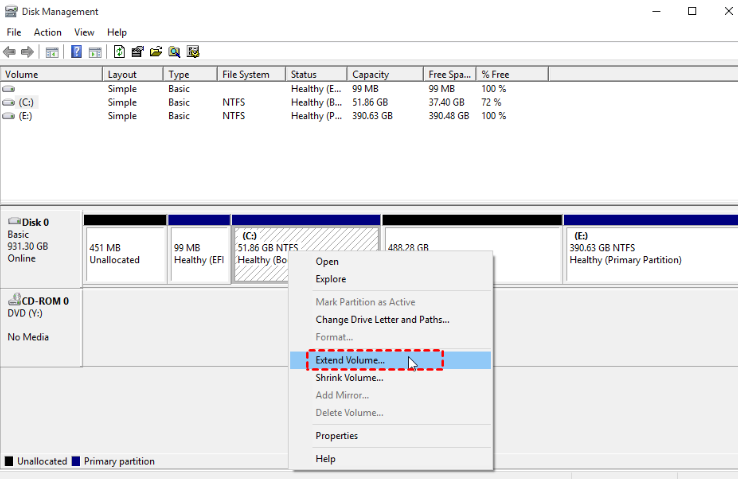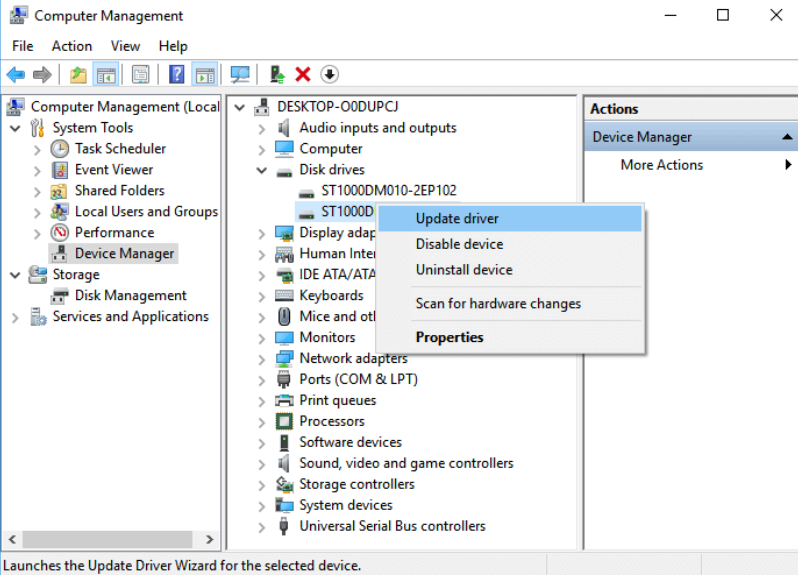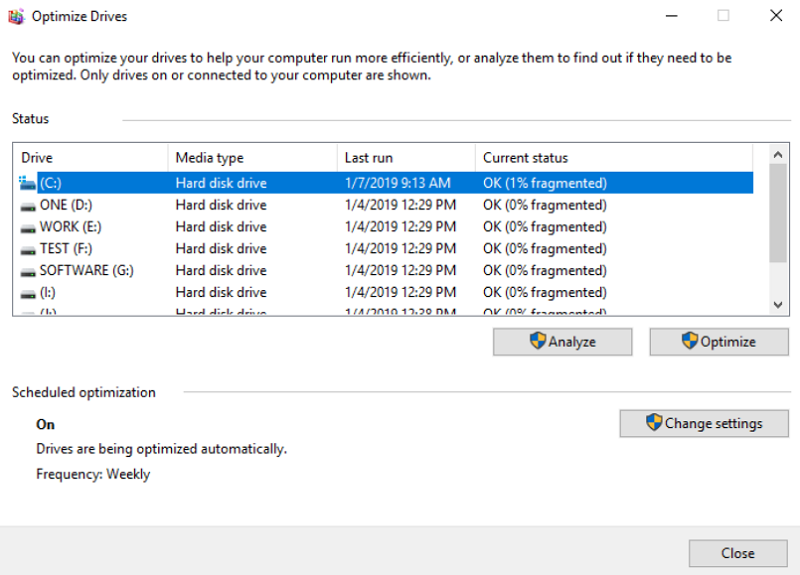Pourquoi mon PC plante sans arrêt ?
Je me suis posé cette question des dizaines de fois, surtout quand mon vieil ordinateur a soudain cessé de fonctionner — sans sauvegarde, tout mon travail de plusieurs années semblait perdu. Après de longues recherches, j'ai finalement trouvé des solutions pour réparer les pannes et récupérer mes fichiers. Dans ce guide, je vous partage les meilleures astuces pour sauver un PC qui plante… et vos données.
Téléchargement sécurisé
Téléchargement sécurisé

Partie 1 : Pourquoi mon PC n'arrête pas de planter
Tout le monde craint "l'écran bleu de la mort". Cela signifie que vos données peuvent être perdues, vos fichiers endommagés, et finalement la panne de votre ordinateur. Si votre PC continue de se planter et que l'écran bleu continue d'apparaître, il y a plusieurs raisons à cela.
Un plantage d'ordinateur se produit lorsque les pilotes sont obsolètes, qu'il y a un défaut dans le matériel ou que le flux d'air est insuffisant en raison de ventilateurs obstrués. Des secteurs défectueux sur le disque dur, un registre endommagé, des logiciels malveillants et des virus peuvent également provoquer un arrêt inattendu de votre PC.
Partie 2 : Comment récupérer les données d'un ordinateur qui plante ?
Avant toute réparation, pensez à récupérer vos données. 4DDiG Windows Data Recovery est un outil puissant pour restaurer des fichiers perdus depuis un PC planté, une clé USB, une carte SD, une partition supprimée ou même un disque BitLocker. Il récupère plus de 1000 types de fichiers, y compris ceux supprimés par erreur, formatés ou corrompus. Il peut même réparer des photos et vidéos endommagées.
Pourquoi choisir 4DDiG ?
- Récupère les données d'un PC ou d'un Mac, d'un lecteur interne ou externe, d'un lecteur flash USB, d'une carte SD, d'un appareil photo, etc.
- Prend en charge plus de 1000 types de données, notamment les photos, les audios, les vidéos, les documents(Word/Excel/PPT), etc.
- Prend en charge divers scénarios de perte tels que la suppression, le formatage, la corruption et le RAW avec un taux de réussite plus élevé.
- Récupère les données du disque dur d'un ordinateur portable qui ne démarre pas.
Commencez par télécharger et installer 4DDiG, puis suivez les étapes ci-dessous pour récupérer vos fichiers.
Téléchargement sécurisé
Téléchargement sécurisé
Prenez des dispositions pour la récupération des données
Préparez un ordinateur fonctionnel et un lecteur USB/CD/DVD avec plus de 1,5 Go d'espace de stockage. Installez 4DDiG sur l'ordinateur fonctionnel.Connectez votre clé USB et choisissez un chemin d'accès
Lancez 4DDiG et connectez-y le lecteur USB. Sélectionnez Récupérer depuis un ordinateur planté dans l'interface et cliquez sur l'analyse pour continuer.
Etablissez un lecteur amorçable
Choisissez ensuite un lecteur USB/DVD externe pour créer un lecteur amorçable. Votre USB/DVD sera formaté pendant l'opération. Mais n'utilisez pas le lecteur pendant le processus de récupération. Après avoir créé avec succès votre disque de démarrage, revenez à votre ordinateur planté pour récupérer vos données.![confirmer le lecteur USB pour créer un lecteur amorçable]()
![lecteur amorçable créé]()
Redémarrez votre ordinateur planté
Insérez le lecteur amorçable dans l’ordinateur planté, puis redémarrez-le. Dès l’apparition du logo, appuyez sur la touche dédiée pour accéder au BIOS (varie selon la marque).![lecteur amorçable créé]()
Récupérez les données depuis le PC planté
Dans le BIOS, accédez à l’onglet de démarrage et sélectionnez le lecteur amorçable. Une fois les fichiers chargés, 4DDiG se lancera automatiquement. Choisissez un emplacement de récupération et commencez.Astuce :
Sauvegardez les données sur un périphérique externe pour plus de sécurité.![analyse du disque local]()
Téléchargement sécurisé
Téléchargement sécurisé
Partie 3 : Comment réparer un PC qui se plante sans arrêt ?
Après avoir récupéré des données avec 4DDiG, vous pouvez maintenant réparer votre ordinateur qui se plante sans arrêt. Il existe plusieurs solutions que vous pouvez essayer, ou choisir celle qui vous convient le mieux :
- Solution 1 : Redémarrer l'ordinateur
- Solution 2 : Assurez-vous que le processeur fonctionne correctement
- Solution 3 : vérifiez la connexion du matériel
- Solution 4 : Démarrez en mode sans échec
- Solution 5 : Exécutez System File Checker
- Solution 6 : Mettre à niveau la RAM
- Solution 7 : Étendre le lecteur C
- Solution 8 : Mettez à jour les pilotes
- Solution 9 : Défragmentez votre disque dur
- Solution 10 : Installez ou mettez à jour un logiciel antivirus
- Solution 11 : Utilisez un outil professionnel pour réparer les mauvais secteurs
Solution 1 : Redémarrer l'ordinateur
- Cliquez sur le bouton Démarrer dans le menu inférieur du bureau.
- Cliquez sur le bouton de mise en marche avec le bouton droit de la souris et choisissez Arrêter.
- Lorsque votre ordinateur s'arrête complètement, utilisez le bouton de mise en marche de votre PC pour redémarrer le système.
Solution 2 : Assurez-vous que le processeur fonctionne correctement
Si votre ordinateur continue de tomber en panne, vérifiez qu'il ne surchauffe pas à cause de l'accumulation de poussière dans les ventilateurs. Voici ce que vous pouvez faire :
- Nettoyez la poussière autour du ventilateur pour assurer une bonne circulation de l'air.
- Vérifiez que tous les ventilateurs fonctionnent correctement.
- Assurez une bonne ventilation de votre ordinateur. Assurez-vous qu'il n'est pas poussé contre un mur ou recouvert d'un tissu, ce qui peut provoquer une surchauffe. En outre, ouvrez un côté du boîtier pendant l'été et utilisez un ventilateur de refroidissement pour qu'il puisse se refroidir.
Solution 3 : Vérifiez la connexion du matériel
Si vous déplacez votre ordinateur trop souvent, les fortes vibrations qui se produisent pendant le mouvement peuvent desserrer le matériel interne et provoquer une panne. Évitez donc de faire glisser votre ordinateur brutalement et trop souvent sur une surface.
Solution 4 : Démarrez en mode sans échec
Pour éviter que votre ordinateur ne se plante à cause d'une application, démarrez votre ordinateur en mode sans échec pour la désinstaller.
Éteignez votre PC et appuyez sur le bouton de mise en marche pour redémarrer.
Maintenez le bouton Marche/Arrêt enfoncé pendant cinq secondes et répétez cette opération deux fois jusqu'à ce que la notification de préparation de la réparation automatique s'affiche à l'écran.
![boot in Safe Mode to fix crash computer]()
Attendez que Windows diagnostique automatiquement le problème.
Ensuite, cliquez sur Options avancées dans l'environnement de récupération de Windows.
Choisissez Dépannage.
![fix computer crashing]()
Cliquez sur Options avancées dans l'écran Dépannage.
Choisissez Paramètres de démarrage.
![why does my computer keep crashing-startup settings]()
Appuyez sur le chiffre 4 ou 5 du clavier pour accéder au mode sans échec de votre choix.
![my pc keeps crashing- using safe mode]()
Désinstallez les applications à l'origine de la panne.
Solution 5 : Exécutez System File Checker
System File Checker est un outil intégré très utile pour réparer les fichiers de données endommagés. Si vous ne parvenez pas à démarrer votre ordinateur normalement, suivez les instructions ci-dessous :
Démarrez votre ordinateur en mode sans échec avec l'invite de commande des paramètres de démarrage en appuyant sur la touche numéro 6.
![my pc keeps crashing- using safe mode]()
Tapez l'instruction sfc /scannow dans l'invite de commande.
![run sfc]()
Attendez que les problèmes soient résolus automatiquement.
Fermez l'invite de commande et redémarrez votre PC.
Solution 6 : Mettre à niveau la RAM
La RAM d'un ordinateur gère des tâches telles que l'édition de fichiers, les jeux et l'exécution de logiciels. Si vous n'avez pas assez d'espace RAM, votre ordinateur est plus susceptible de se bloquer et de se planter. La mise à niveau de la RAM permet d'éviter les pannes futures.
Solution 7 : Étendre le lecteur C
S'il y a moins d'espace de stockage dans le lecteur système, votre ordinateur sera incapable d'exécuter des programmes. Pour résoudre ce problème, étendez votre lecteur C.
Appuyez simultanément sur les touches Windows et R pour ouvrir la fenêtre Exécuter.
Entrez diskmgmt.msc et appuyez sur OK.
Une fois Disk Management chargé, cliquez avec le bouton droit de la souris sur le lecteur C et choisissez Extend Volume pour étendre le lecteur C.
![Defragment Your Hard Drive]()
Solution 8 : Mettez à jour les pilotes
Des pilotes d'ordinateur endommagés ou obsolètes peuvent également provoquer le blocage ou le plantage du système. Pour réparer les pilotes, essayez de les réinstaller ou de les mettre à jour.
Cliquez avec le bouton droit de la souris sur ce PC et choisissez Gérer > Gestionnaire de périphériques.
Cliquez sur Disques durs pour étendre.
Choisissez Mettre à jour le pilote
![Update Drivers]()
Solution 9 : Défragmentez votre disque dur
Si vous utilisez votre PC pendant une longue période, cela peut entraîner une fragmentation du disque dur. Il est donc judicieux de défragmenter la partition pour éviter que l'ordinateur ne se plante.
Ouvrez l'Explorateur de fichiers et cliquez avec le bouton droit de la souris sur le disque dur cible.
Choisissez Propriétés, naviguez jusqu'à l'onglet Outils, et sous la section Optimiser et défragmenter le disque, cliquez sur Optimiser. Le processus de défragmentation va démarrer.
![Defragment Your Hard Drive]()
Solution 10 : Installez ou mettez à jour un logiciel antivirus
Un virus ou un logiciel malveillant peut également provoquer des pannes d'ordinateur. Assurez-vous donc que votre système dispose d'un logiciel antivirus puissant fonctionnant en arrière-plan. Assurez-vous également que votre virus est à jour.
Solution 11 : Utilisez un outil professionnel pour réparer les mauvais secteurs
Si rien ne fonctionne et que vous ne pouvez pas accéder aux mauvais secteurs de votre disque, utilisez un outil fiable pour réparer les secteurs défectueux.
Partie 4 : Comment éviter les pannes d'ordinateur
Dans la section ci-dessus, j'ai répondu à votre question : pourquoi mon ordinateur se plante-t-il constamment et comment le réparer ? Mais maintenant, je vais vous indiquer les mesures que vous pouvez prendre pour éviter que votre ordinateur ne se fige et ne tombe en panne.
- Gardez votre ordinateur au frais en le plaçant dans une pièce bien ventilée.
- Conservez au moins 500 mégaoctets d'espace inutilisé sur le disque.
- Effectuez régulièrement une défragmentation de votre ordinateur.
- Entretenez et mettez à jour votre système chaque semaine.
- Mettez à jour les pilotes et l'antivirus.
- Conservez toujours une sauvegarde de votre travail.
- Ne téléchargez et n'ouvrez jamais un fichier provenant d'une source douteuse.
Questions fréquemment posées à propos du plantage de l'ordinateur :
Q1. Que dois-je faire si mon PC continue à tomber en panne ?
Essayez les solutions mentionnées ci-dessus si vous voyez l'écran bleu de la mort. Si aucune d'entre elles ne fonctionne et que vous ne parvenez pas à récupérer les fichiers perdus, utilisez l'outil de récupération des données de l'ordinateur en panne pour une récupération rapide de vos données.
Q2. Pourquoi mon PC se plante-t-il sans raison ?
Si vous vous demandez pourquoi votre PC tombe en panne, il y a une raison à cela. Un ordinateur se plante en raison d'une surchauffe, d'une incompatibilité entre le logiciel et le matériel, ou d'une attaque de virus. Il peut également se planter si le matériel interne s'est desserré ou si le disque n'a plus d'espace inutilisé.
Q3. Comment empêcher mon PC de jeu de planter ?
Si vous vous demandez pourquoi votre PC de jeu ne cesse de se planter, pensez à mettre à jour les pilotes et le matériel. Désactivez également les opérations en cours en arrière-plan et vérifiez l'espace mémoire. Votre antivirus peut également être à l'origine du plantage des jeux.
Conlcusion
Le guide ci-dessus a-t-il apporté la solution à votre question "Pourquoi mon PC n'arrête pas de planter ? Si oui, essayez les solutions que j'ai mentionnées. Si votre problème n'est pas résolu, essayez l'outil Tenorshare 4DDiG pour récupérer vos données depuis votre ordinateur bloqué. Avec un taux de récupération élevé, il peut efficacement aider à récupérer des données formatées, supprimées ou perdues instantanément, même à partir de disques cryptés.