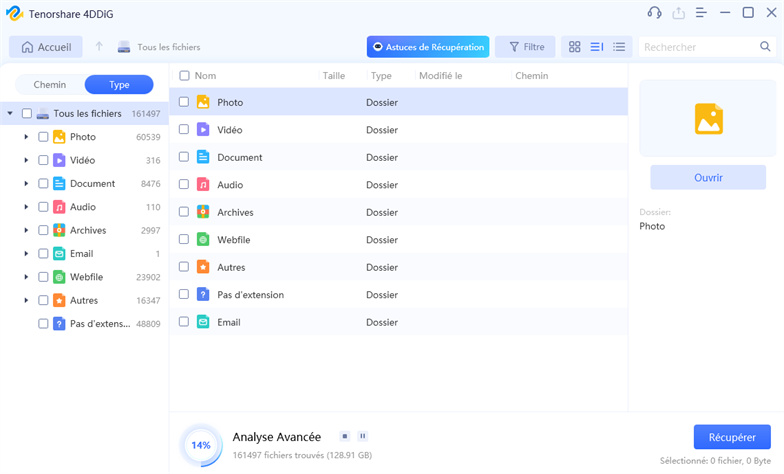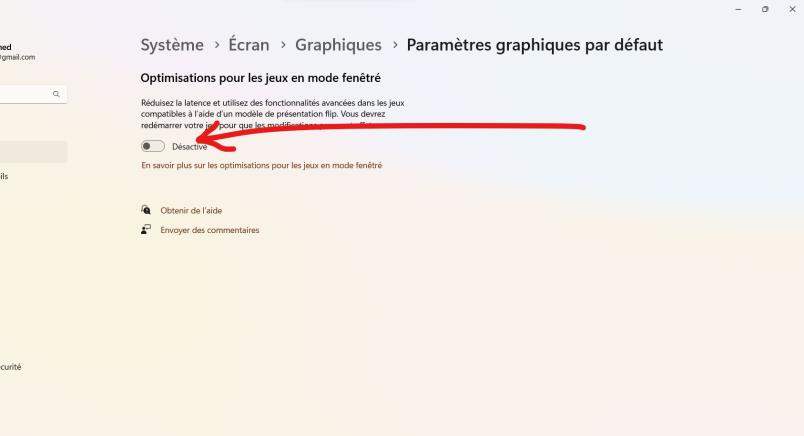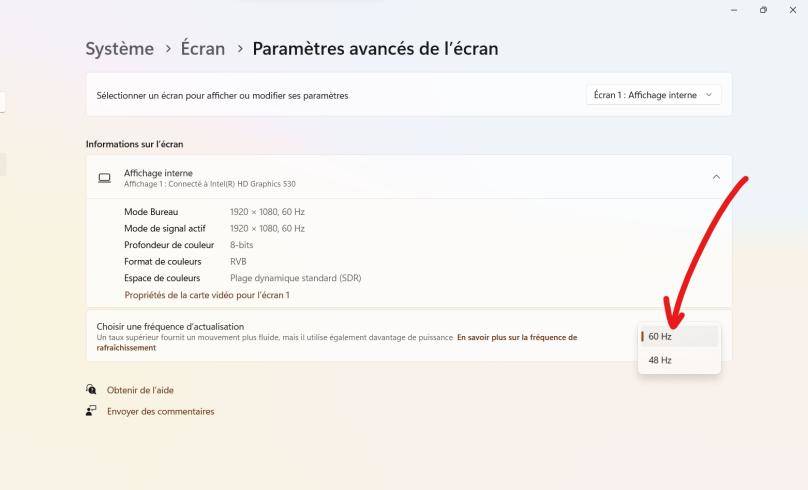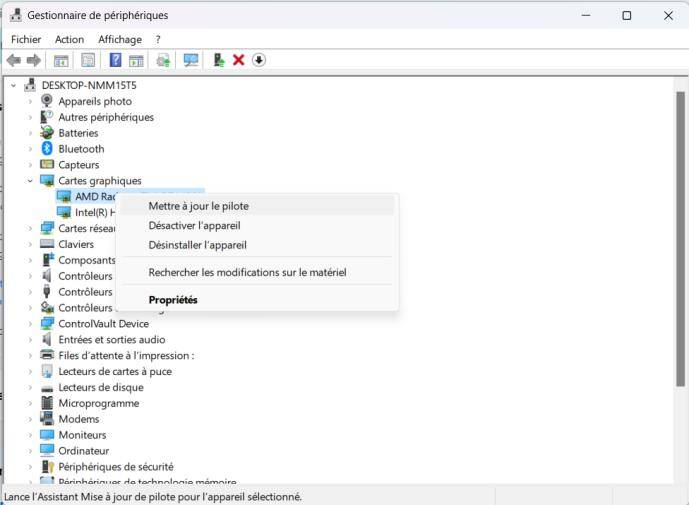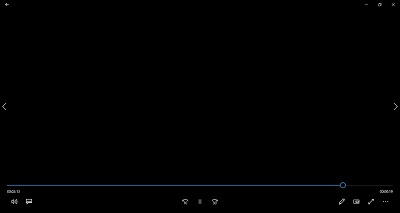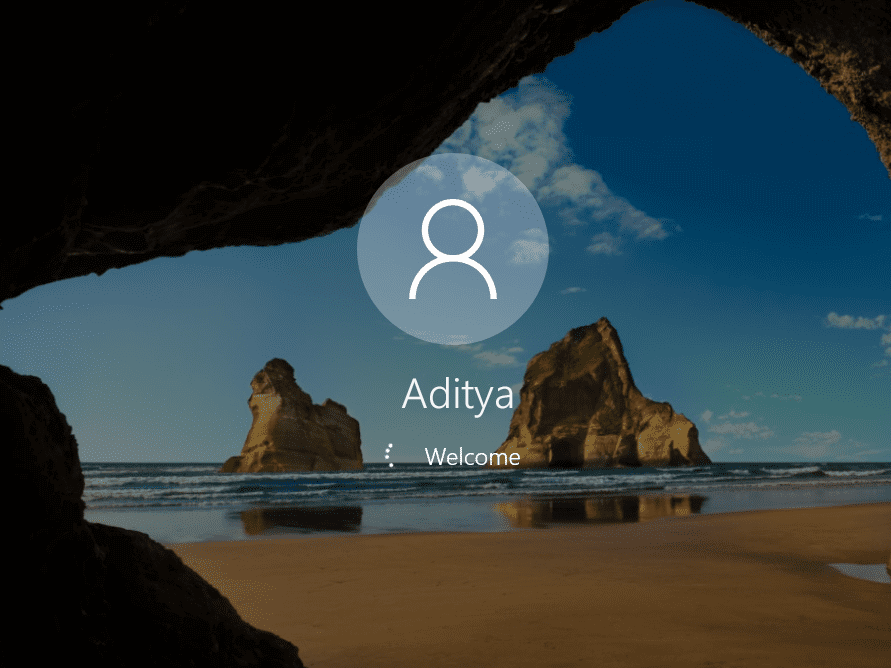Comment résoudre le problème du clignotement de l'écran de l'ordinateur portable : Un guide complet
À l'ère du numérique, les ordinateurs portables sont devenus indispensables dans notre vie quotidienne, servant d'outils polyvalents pour le travail, le divertissement et la communication. Cependant, les ordinateurs portables ne sont pas à l'abri des problèmes techniques, comme tout appareil électronique. L'un des problèmes fréquemment rencontrés par les utilisateurs est le clignotement de l'écran, qui peut être gênant et nuire à l'expérience globale de l'utilisateur. Ce guide complet explore les différentes causes du clignotement de l'écran de l'ordinateur portable et fournit des solutions pratiques pour résoudre le problème du coût de réparation du clignotement de l'écran de l'ordinateur portable.

Partie 1 : Causes du clignotement de l'écran de l'ordinateur portable
Le clignotement de l'écran d'un ordinateur portable peut être frustrant, et il est essentiel d'en comprendre les causes profondes pour le résoudre efficacement. Cette section explore les différents facteurs qui contribuent à ce problème, tant au niveau des logiciels que du matériel.
-
Incompatibilité logicielle
L'une des causes les plus fréquentes du clignotement de l'écran d'un ordinateur portable est liée à des conflits au niveau des logiciels. Il peut s'agir de conflits entre programmes ou de problèmes liés à des logiciels non optimisés pour les dernières mises à jour du système d'exploitation. Des versions de logiciels obsolètes, des pilotes graphiques incompatibles ou des processus d'arrière-plan conflictuels peuvent tous contribuer au comportement erratique de l'écran d'un ordinateur portable.
-
Dysfonctionnements matériels
Les problèmes liés au matériel représentent une autre catégorie importante de causes de clignotement de l'écran. Un coupable courant dans ce domaine est un câble d'affichage défectueux ou endommagé. Responsable de la connexion du panneau d'affichage de l'ordinateur portable au matériel interne, toute déficience du câble peut entraîner un clignotement intermittent. En outre, les problèmes liés à l'unité de traitement graphique (GPU), qu'il s'agisse d'une surchauffe, d'une dégradation matérielle ou d'autres problèmes, peuvent nuire à la stabilité de l'affichage.
-
Infections par des logiciels malveillants
Dans le monde virtuel, les infections par des logiciels malveillants peuvent être une source furtive de clignotement de l'écran de l'ordinateur portable. Les logiciels malveillants peuvent interférer avec des processus système cruciaux, entraînant un comportement erratique tel que le clignotement de l'écran. À titre préventif, il est essentiel d'effectuer des analyses régulières des logiciels malveillants et de maintenir une solution antivirus robuste pour contrer ces menaces invisibles.
Conseil rapide : Récupérer les données perdues en cas de clignotement de l'écran de l'ordinateur portable
Avant de se plonger dans les solutions, il est essentiel d'aborder les problèmes potentiels de perte de données. L'outil 4DDiG Windows Data Recovery s'avère être un compagnon fiable dans de tels scénarios. Ce logiciel puissant assure non seulement la récupération des fichiers perdus mais joue également un rôle crucial dans la stabilité et la santé de votre système. Avec une interface intuitive et un algorithme de récupération robuste, 4DDiG se distingue comme une solution de choix pour les utilisateurs aux prises avec une perte de données due au clignotement de l'écran. Les étapes suivantes guident les utilisateurs sur la façon d'utiliser 4DDiG efficacement :
Téléchargement Sécurisé
Téléchargement Sécurisé
-
Sélectionner le disque local
Après avoir installé et lancé 4DDiG, naviguez jusqu'à la section Récupération de données. Choisissez votre disque local et lancez l'analyse en cliquant sur Démarrer. En option, personnalisez le processus en sélectionnant des types de fichiers spécifiques à partir des options dans le coin supérieur droit.

-
Scanner le disque local
4DDiG effectue un scan complet du disque choisi, localisant rapidement les données manquantes. N'hésitez pas à mettre en pause ou à arrêter l'analyse à n'importe quel moment du processus. L'interface intuitive catégorise les fichiers sous Fichiers supprimés et autres sections pour une identification facile. Passez à l'affichage des fichiers pour obtenir un aperçu détaillé de certains types de fichiers.

-
Prévisualisation et récupération
Une fois les fichiers cibles identifiés, prévisualisez-les pour vous assurer de leur exactitude avant de lancer le processus de récupération. Pour la sécurité des données, récupérez les fichiers dans un emplacement sécurisé, en évitant d'utiliser la même partition que celle où les données ont été initialement perdues. Cette approche directe assure une expérience de récupération de données rapide et sans problème avec 4DDiG.

En intégrant de manière transparente la récupération de données dans la solution globale, 4DDiG répond au problème immédiat de la perte de données et contribue à un environnement informatique plus robuste et plus sûr.
Partie 3 : Comment résoudre le clignotement de l'écran d'un ordinateur portable ?
Avec une bonne compréhension des causes potentielles et un outil de récupération de données fiable, explorons les méthodes pratiques pour réparer le clignotement de l'écran d'un ordinateur portable. Ces solutions vont des vérifications de base du système aux ajustements de paramètres plus avancés, offrant aux utilisateurs une boîte à outils complète pour s'attaquer à ce problème courant.
Méthode 1 : Vérifier l'état du Gestionnaire des tâches
L'une des premières étapes du dépannage du clignotement de l'écran de l'ordinateur portable dell consiste à vérifier le Gestionnaire des tâches pour détecter les processus gourmands en ressources. Une utilisation élevée du processeur ou du GPU par des applications spécifiques peut être à l'origine du clignotement. Les utilisateurs peuvent résoudre le problème en identifiant et en fermant ces processus sans avoir recours à des solutions plus complexes.
- Appuyez sur Ctrl + Shift + Esc ou cliquez avec le bouton droit de la souris sur la barre des tâches et sélectionnez "Gestionnaire des tâches".
- Examinez l'utilisation du processeur, de la mémoire et du GPU pour identifier les processus gourmands en ressources.
- Cliquez avec le bouton droit de la souris sur le processus problématique et sélectionnez "Terminer la tâche" pour le soulager.
Méthode 2 : Désactiver l'accélération du GPU
L'accélération du processeur graphique (GPU) peut parfois être à l'origine du clignotement de l'écran. La désactivation de l'accélération du GPU dans les applications qui prennent en charge cette fonction peut atténuer le problème.
- Recherchez les applications utilisant l'accélération GPU dans les paramètres ou les préférences.
- Désactivez l'accélération du GPU dans les paramètres de l'application concernée.
-
Fermez et rouvrez l'application pour appliquer les modifications.

Méthode 3 : Contrôler la compatibilité des logiciels
L'incompatibilité entre les logiciels et le système d'exploitation peut entraîner divers problèmes, notamment le clignotement de l'écran de l'acer aspire 3. Assurez-vous que tous les logiciels installés sont compatibles avec la version du système d'exploitation qui fonctionne sur votre ordinateur portable. La mise à jour des applications vers leurs versions les plus récentes permet souvent de résoudre les problèmes de compatibilité.
Méthode 4 : Inspecter les connexions des câbles d'affichage
Des câbles d'affichage desserrés ou endommagés peuvent contribuer au clignotement de l'écran des ordinateurs portables équipés d'un écran externe. Inspectez les connexions entre l'ordinateur portable et l'écran externe ou la station d'accueil. Reconnecter ou remplacer les câbles, si nécessaire, peut éliminer le clignotement causé par de mauvaises connexions.
Partie 4 : Autres solutions pour résoudre le clignotement de l'écran de l'ordinateur portable
Bien que les solutions ci-dessus répondent aux causes courantes du clignotement de l'écran de l'acer aspire 5, il existe d'autres étapes de dépannage que les utilisateurs peuvent suivre pour assurer une résolution complète du problème.
Méthode 1 : Régler avec précision la fréquence de rafraîchissement de l'écran
Un taux de rafraîchissement de l'écran incorrect peut entraîner un clignotement de l'écran de l'ordinateur portable acer. Accédez aux paramètres d'affichage de votre ordinateur portable et réglez le taux de rafraîchissement pour qu'il corresponde aux spécifications recommandées par le fabricant. Ce simple réglage permet souvent de résoudre rapidement les problèmes de clignotement de l'écran.
- Cliquez avec le bouton droit de la souris sur le bureau et sélectionnez "Paramètres d'affichage".
- Accédez aux paramètres d'affichage avancés pour modifier le taux de rafraîchissement.
-
Confirmez les modifications et vérifiez si le clignotement est résolu.

Méthode 2 : Lancer une analyse des logiciels malveillants
Les infections par des logiciels malveillants peuvent perturber le fonctionnement normal du système, notamment en provoquant un clignotement de l'écran. Lancez une analyse complète des logiciels malveillants à l'aide d'un logiciel antivirus fiable afin de détecter et de supprimer tout programme malveillant affectant l'écran de votre ordinateur portable.
Méthode 3 : Maintenir les pilotes d'affichage à jour
Les pilotes d'affichage obsolètes ou incompatibles sont une cause fréquente de clignotement de l'écran. Mettez régulièrement à jour vos pilotes graphiques pour garantir la compatibilité avec les dernières mises à jour logicielles et les correctifs du système d'exploitation. La plupart des fabricants d'ordinateurs portables proposent des mises à jour de pilotes sur leurs sites web officiels.
- Déterminez la marque et le modèle de la carte graphique de votre ordinateur portable.
- Visitez le site Web du fabricant pour télécharger le dernier pilote graphique.
-
Suivez les instructions d'installation pour mettre à jour le pilote graphique afin d'obtenir des performances optimales.

Méthode 4 : Consulter des experts pour obtenir une aide spécialisée
En cas d'échec, il peut s'avérer nécessaire de faire appel à une assistance professionnelle. Des techniciens experts peuvent diagnostiquer et résoudre les problèmes matériels à l'origine du clignotement de l'écran. Consulter l'équipe d'assistance du fabricant de l'ordinateur portable ou confier l'ordinateur portable à un centre de service agréé permet de bénéficier d'une expertise spécialisée.
Conclusion
L'écran clignotant d'un ordinateur portable Acer est un problème courant causé par divers facteurs, allant de problèmes de compatibilité logicielle à des dysfonctionnements matériels. En comprenant les causes profondes et en appliquant les solutions appropriées, les utilisateurs peuvent restaurer la stabilité et la clarté de l'écran de leur ordinateur portable. Tout au long de ce guide, nous avons souligné l'importance de la récupération des données, en mettant en avant 4DDiG Windows Data Recovery comme un outil fiable pour sauvegarder les données précieuses pendant le dépannage.
Articles Liés
- Accueil >>
- Réparation Windows >>
- Comment résoudre le problème du clignotement de l'écran de l'ordinateur portable : Un guide complet