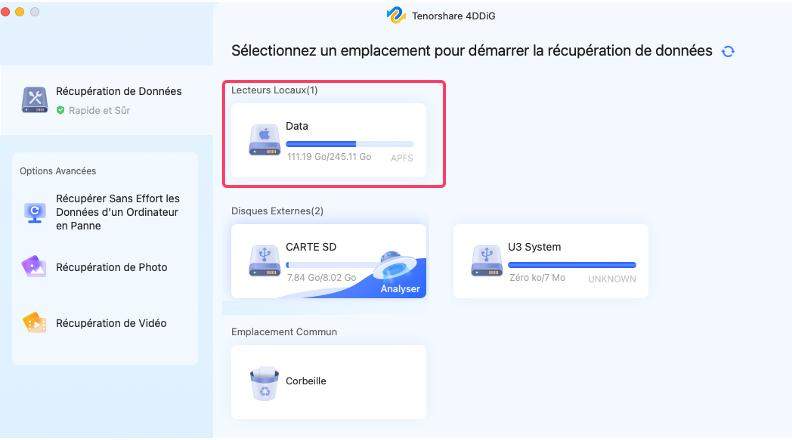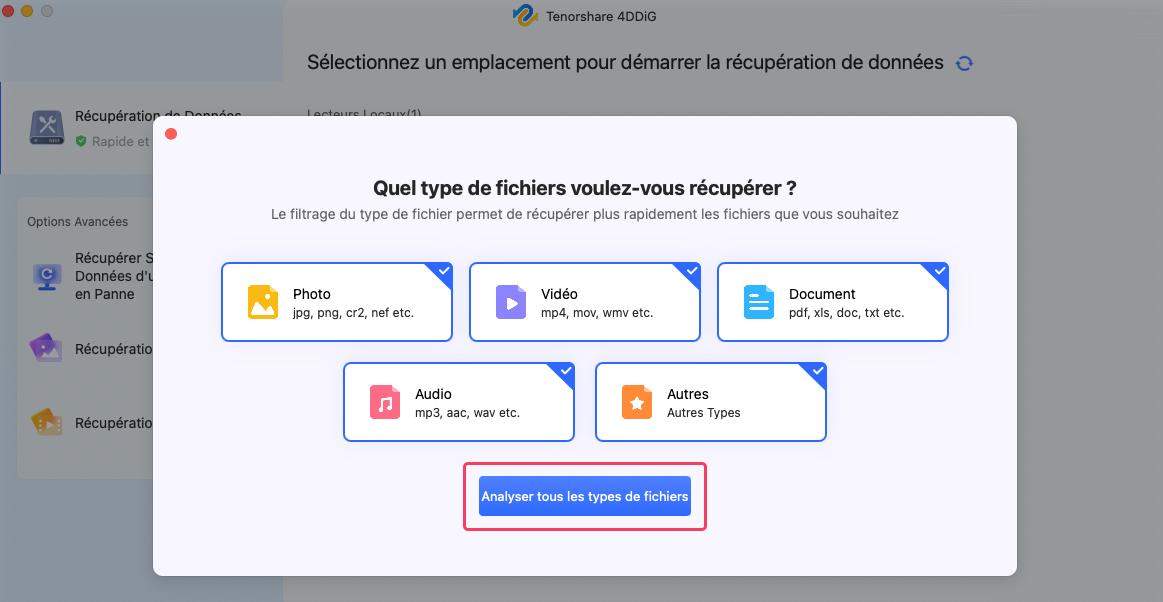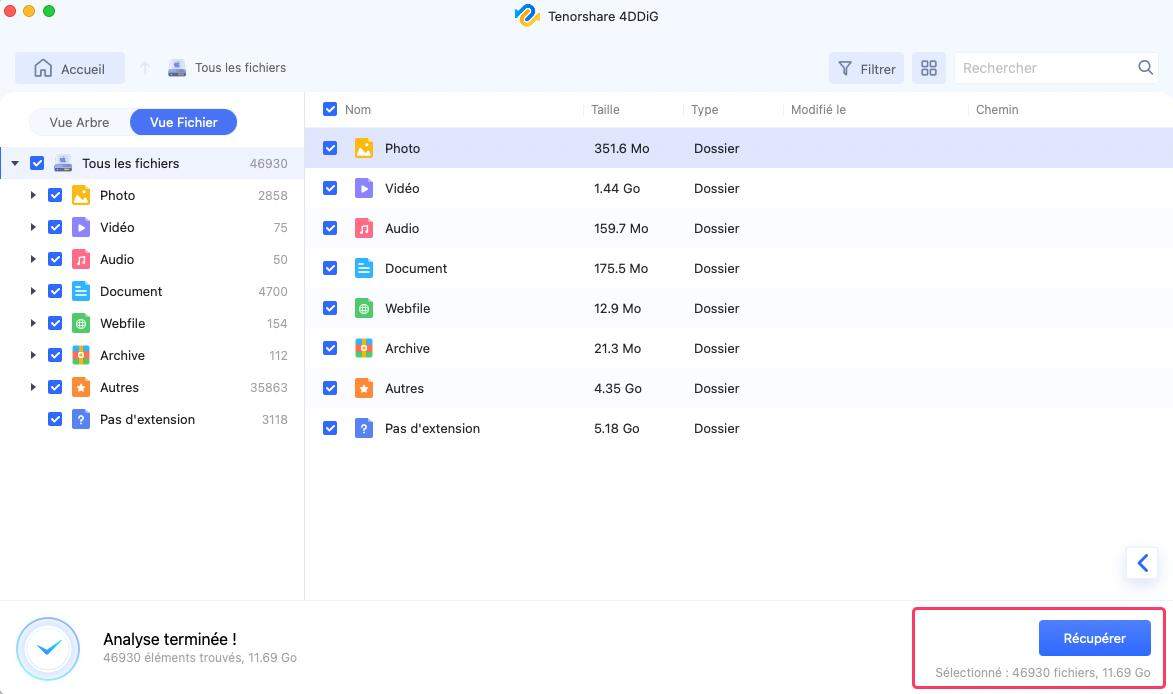[Guide] Impossible de terminer l'installation de macOS
Question
"Je ne parviens pas à mettre à jour mon MacBook Air M1 vers la dernière version de macOS Sonoma. Lorsque je clique sur le bouton de mise à jour, j'obtiens le message d'erreur "Impossible de terminer l'installation de macOS". Comment puis-je résoudre ce problème? Merci!"
Si vous rencontrez l'erreur "Impossible de terminer l'installation de macOS" lors de la mise à niveau vers macOS Sonoma ou une autre version du système d'exploitation, n'ayez crainte: ce guide vous fournira les étapes nécessaires pour surmonter le problème et mettre à niveau votre MacBook avec succès.
Nous vous guiderons à travers chaque étape du processus, en veillant à ce que vous puissiez terminer l'installation du nouveau système d'exploitation innovant d'Apple. De plus, si vous en avez besoin, nous vous prodiguerons des conseils pratiques sur la façon de récupérer les données qui ont pu être perdues pendant la mise à niveau ou à cause d'erreurs, en utilisant des outils professionnels tels que 4DDiG Mac Data Recovery pour sécuriser et récupérer vos fichiers.
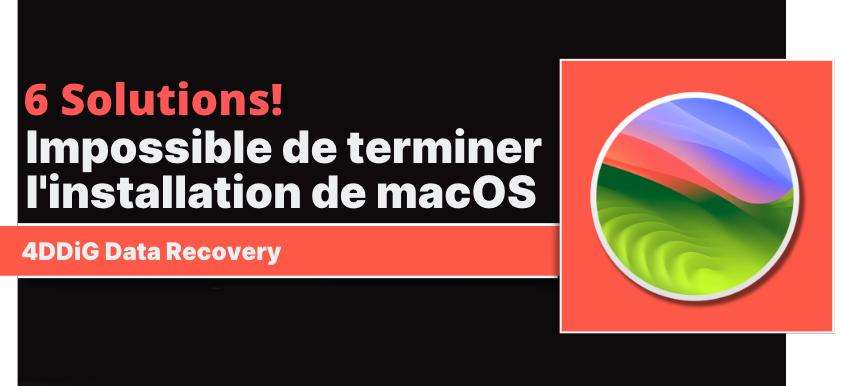
Partie 1. Pourquoi le message d'erreur " Impossible de terminer l'installation de macOS" apparaît-il?
Lorsqu'une mise à jour du système d'exploitation d'un Mac se bloque, cela peut se manifester de différentes manières, souvent accompagnées de messages d'erreur spécifiques.
Voici quelques scénarios courants:
Erreur d'installation: des messages tels que "Impossible de terminer l'installation de macOS" ou "Une erreur s'est produite lors de l'installation des mises à jour sélectionnées" indiquent un échec dans le processus de mise à jour. Cela peut être dû à différents facteurs, tels qu'une incompatibilité du système, des problèmes logiciels ou matériels.
Problèmes d'espace: un message tel que "Espace libre insuffisant sur le volume sélectionné pour la mise à jour du système d'exploitation" indique qu'il n'y a pas assez d'espace libre sur le disque dur pour terminer l'installation. Il faut alors libérer de l'espace sur le disque.
Vérification de la mise à jour en boucle: si la vérification de la mise à jour ne se termine pas, cela peut indiquer des problèmes de connexion internet ou des problèmes avec les serveurs de mise à jour d'Apple.
Téléchargement bloqué: pendant le téléchargement de la mise à jour, la barre de progression peut se bloquer. Cela peut être dû à des problèmes de réseau, à des serveurs Apple surchargés ou à des erreurs système.
Pourquoi mon Mac ne se met-il pas à jour vers la dernière version?
Il existe d'innombrables raisons pour lesquelles une mise à jour peut échouer. Par exemple:
- Votre Mac ne répond peut-être pas à la configuration matérielle minimale requise pour la nouvelle version de macOS.
- Lors du lancement de nouvelles mises à jour, les serveurs d'Apple peuvent être surchargés, ce qui entraîne des retards ou des échecs dans la mise à jour.
- Comme indiqué ci-dessus, la mise à jour nécessite un certain espace libre sur le disque de démarrage.
- Une connexion Internet instable peut interrompre le téléchargement ou l'installation de la mise à jour.
- Des fichiers corrompus ou altérés pendant le téléchargement ou l'installation peuvent empêcher la mise à jour de se terminer.
Dans ce guide, nous allons examiner chacun de ces problèmes en détail et fournir des solutions pour les résoudre.
Astuce bonus: Comment récupérer les données perdues lors de la mise à jour de macOS?
La mise à niveau vers une version récente de macOS, telle que Sonoma, offre de nombreux avantages, notamment l'accès à des fonctionnalités actualisées, des améliorations de performances et une sécurité accrue.
Toutefois, comme le souligne cet article, la mise à niveau peut entraîner des problèmes inattendus, notamment une perte potentielle de données. Heureusement, il existe des outils spécialisés dans la récupération de données, tels que 4DDiG Mac Data Recovery.
4DDiG analyse les systèmes endommagés et récupère les fichiers qui n'ont pas été écrasés ou endommagés. Il utilise une IA innovante pour restaurer les données des MacBook, même en présence d'erreurs critiques telles que "Impossible de terminer l'installation de macOS".
Caractéristiques 4DDiG Mac Data Recovery:
-Récupère tout ce que vous avez perdu sur les appareils Mac, y compris USB, carte SD, appareil photo numérique, disque dur, disque SSD, etc.
-Prend en charge les puces T2, M3, M2, M1, M1 Pro, M1 Max et macOS Sonoma.
-Récupérez en toute sécurité 100 % des fichiers supprimés sur votre Mac.
-Il suffit de 3 clics pour restaurer vos données. Pas besoin de désactiver SIP.
-Analyse et récupération rapides de vos fichiers.
Avant de commencer:
-Téléchargez et Installez 4DDiG Mac Data Recovery.
Téléchargement Sécurisé
Téléchargement Sécurisé
-
Démarrez 4DDiG et sélectionnez le lecteur principal de macOS. Par exemple, sélectionnez Data. Cliquez ensuite sur [Analyser].

-
Sélectionnez le type de fichier que vous souhaitez récupérer et cliquez sur [Analyser tous les types de fichiers].

-
Attendez que 4DDiG termine l'analyse du disque. Enfin, sélectionnez les fichiers que vous souhaitez récupérer et cliquez sur [Récupérer].
Note. Avant la récupération, vous pouvez prévisualiser les fichiers récupérés.

Partie 2. Impossible de terminer l'installation de macOS, comment résoudre le problème?
À l'exception des problèmes matériels, pour lesquels vous devez contacter l'assistance, les bogues logiciels de macOS peuvent toujours être résolus. Dans cette section, nous vous proposons quelques bonnes solutions pour les MacBook équipés de processeurs Intel et le nouveau Silicium d'Apple.
Solution 1: vérifiez l'état des serveurs d'Apple.
La première chose à faire lorsqu'une erreur survient lors de l'installation ou de la mise à jour de macOS est de vérifier l'état des serveurs d'Apple. Vous pouvez le faire en vous rendant sur le site web officiel.
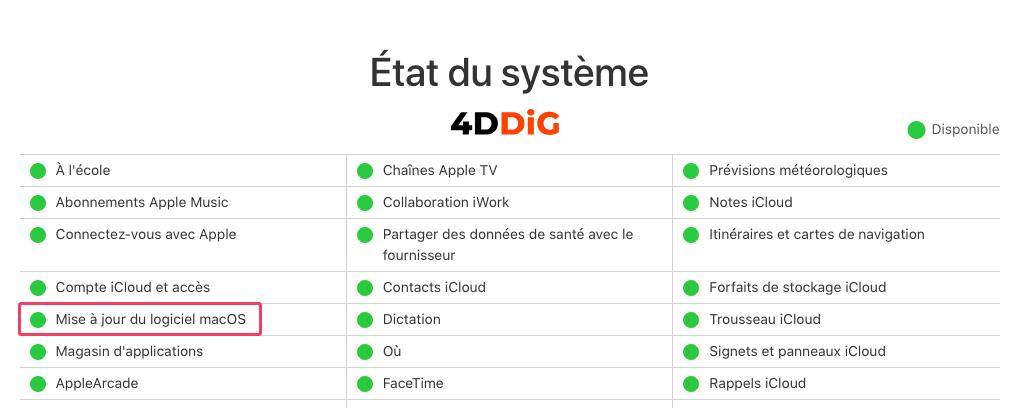
- Allez sur la page État du système.
- Recherchez le service "macOS Software Update".
- Si vous voyez un point vert à côté du service, cela signifie qu'il fonctionne correctement. Si le point est rouge, un problème peut bloquer la mise à jour de macOS.
Si les serveurs d'Apple sont en panne ou en cours de maintenance, vous ne pourrez pas télécharger ou installer macOS. Dans ce cas, vous devrez attendre que les serveurs soient rétablis.
Solution 2: Assurez-vous que votre Mac est compatible avec macOS Sonoma.
Avant de tenter d'installer macOS Sonoma, il est important de vérifier que votre Mac est compatible avec cette version de macOS. Apple publie une liste des modèles de Mac compatibles avec chaque version de macOS sur le site web de l'assistance Apple.
Pour vous faciliter la tâche, voici la liste des Mac compatibles avec Sonoma:
- Apple Silicon M1, M2 e M3.
- iMac 2019 et modèles plus récents.
- iMac Pro 2017 et modèles plus récents.
- Mac Pro 2019 et modèles plus récents.
- Mac Studio 2022 et modèles plus récents.
- MacBook Air 2018 et modèles plus récents.
- MacBook Pro 2018 et modèles plus récents.
- Mac mini 2018 et modèles plus récents.
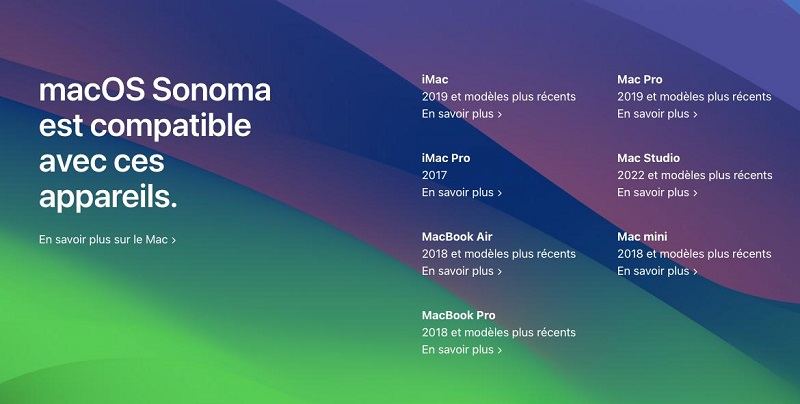
Solution 3. Libérez de l'espace pour mettre à niveau votre Mac.
macOS Sonoma nécessite au moins 25 Go d'espace libre pour l'installation. Si vous ne disposez pas de suffisamment d'espace libre sur votre Mac, vous ne pourrez pas installer la mise à jour.
Voici quelques moyens de libérer de l'espace sur votre Mac:
- Supprimez les fichiers dont vous n'avez pas besoin. Vérifiez que le dossier Téléchargements, le dossier Documents et d'autres dossiers ne contiennent pas de fichiers dont vous n'avez plus besoin. Vous pouvez également supprimer les applications que vous n'utilisez plus.
- Supprimez les fichiers système inutiles. Vous pouvez utiliser une application de nettoyage de disque pour supprimer les fichiers système inutiles.
Pour vérifier tous les fichiers stockés sur votre Mac:
Cliquez sur Réglages système > Général > Stockage. Cet écran vous permet d'accéder à tous les fichiers stockés sur votre Mac et de les supprimer individuellement.
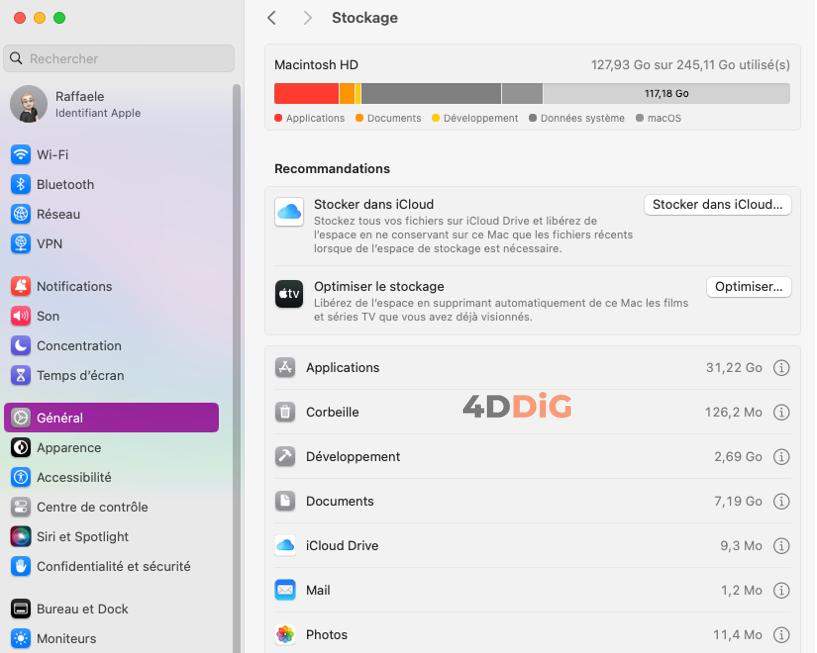
Solution 4. Mettre à jour macOS à partir de l'App Store.
Saviez-vous qu'Apple vous permet de mettre à jour macOS directement à partir de l'App Store intégré ? Si macOS Sonoma (ou d'autres versions) ne peut pas être mis à jour via la mise à jour classique, vérifiez si des mises à jour sont disponibles directement depuis l'App Store.
- Ouvrez l'App Store sur votre Mac.
- Dans le champ de recherche, tapez macOS Sonoma ou une autre version.
- Cliquez sur Obtenir.
- Suivez la procédure pour terminer l'installation.
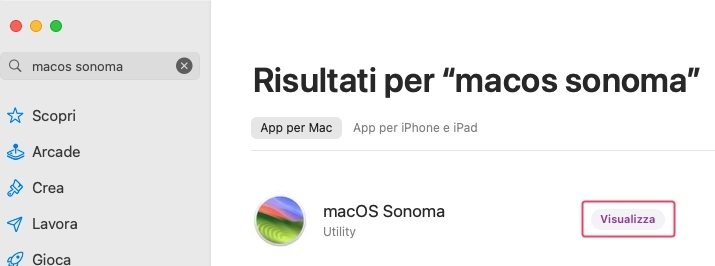
Note: Dans notre exemple, vous lisez "afficher" parce que nous l'avons déjà téléchargé, dans votre cas, vous lirez "obtenir".
Solution 5. Réparer le disque avec la fonction S.O.S.
Si vous avez déjà essayé les autres solutions et que vous rencontrez toujours des problèmes lors de l'installation de macOS, vous pouvez essayer de réparer le disque à l'aide de la fonction S.O.S.
S.O.S. est un utilitaire de diagnostic et de réparation intégré à macOS. Il peut être utilisé pour réparer les problèmes liés au disque de démarrage de votre Mac qui peuvent entraîner des problèmes lors des mises à jour.
Pour réparer le disque à l'aide de l'Utilitaire de disque, procédez comme suit:
- Ouvrez l'application Utilitaire de disque à partir de Spotlight.
- Sélectionnez le disque de démarrage de votre Mac.
- Cliquez sur l'onglet "S.O.S."
- Cliquez sur le bouton "Exécuter".
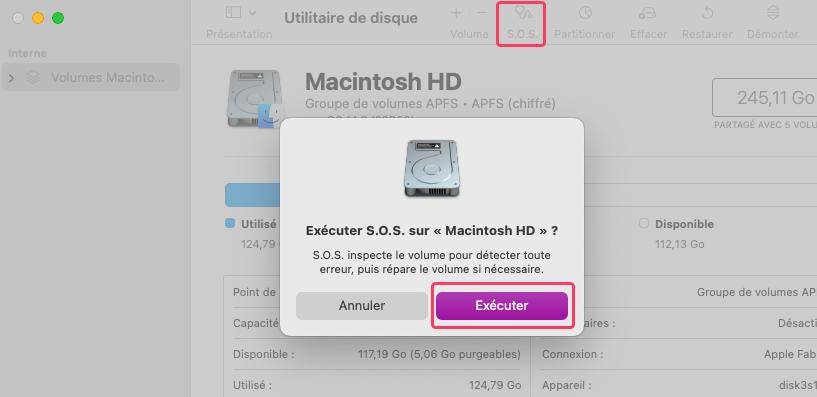
L'Utilitaire de disque effectuera une série de vérifications et tentera de réparer les problèmes détectés. Si l'Utilitaire de disque ne parvient pas à réparer le disque et que les erreurs de mise à jour de macOS persistent, vous devrez peut-être formater votre Mac.
Solution 6. Réinstaller macOS en mode de secours.
Si l'erreur "Impossible de terminer l'installation de macOS" ne peut être résolue par aucune des solutions connues, il sera nécessaire de réinstaller macOS en mode de récupération.
Démarrez l'ordinateur en mode de récupération de macOS:
Sur un Mac doté d'une puce Apple:
- Choisissez le menu Apple > Éteindre.
- Appuyez sur le bouton d'alimentation et maintenez-le enfoncé jusqu'à ce que le message suivant s'affiche
-Charger les options de démarrage
- Sélectionnez "Options", cliquez sur "Continuer" et suivez les instructions affichées.
Sur un Mac équipé d'un processeur Intel:
- Choisissez le menu Apple > Redémarrer.
- Appuyez immédiatement sur l'une des combinaisons de touches suivantes et maintenez-la enfoncée, en fonction
de ce que vous souhaitez faire:
-Installez la dernière version de macOS compatible avec votre ordinateur :
Option - Command - R
-Réinstaller la version originale de macOS sur votre ordinateur :
Option - Command - R
-Réinstaller la version actuelle de macOS :
Command – R
- Dans la fenêtre de l'application de récupération, sélectionnez votre version de macOS et cliquez sur Continuer. Suivez les instructions affichées.
- Dans les paramètres de sélection du volume, choisissez le volume macOS actuel (qui, dans la plupart des cas, est le seul disponible).
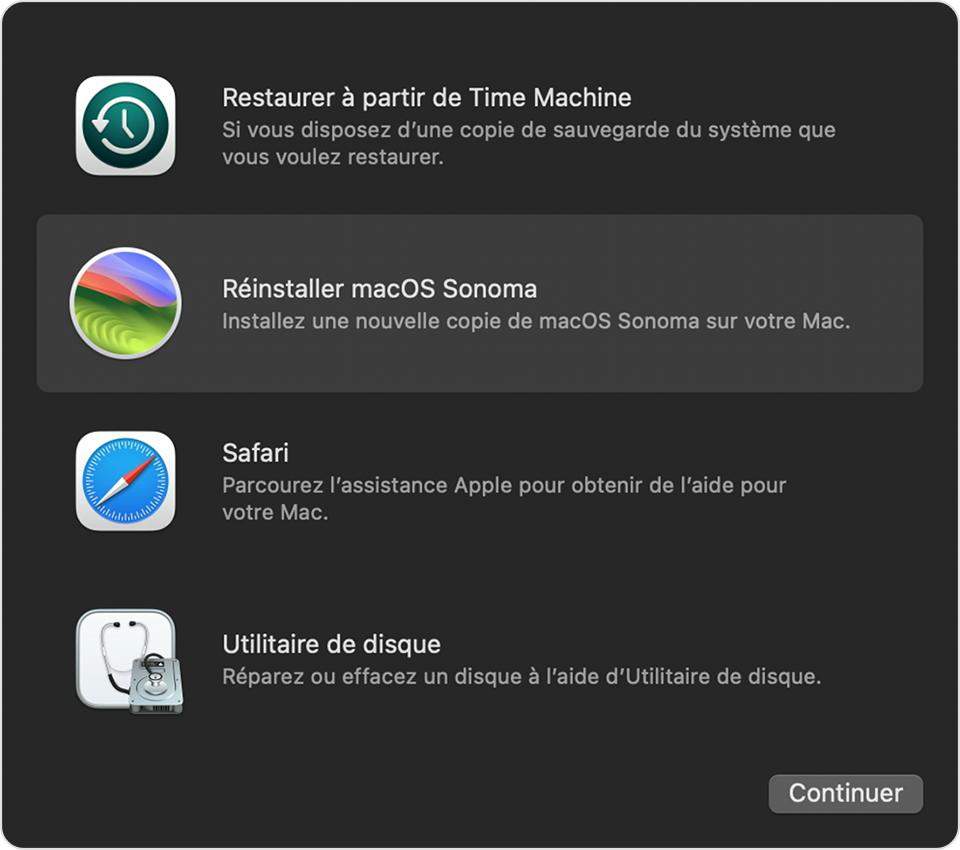
Conclusions
En suivant les conseils de cet article, vous pouvez résoudre les problèmes de mise à jour sur les Macs fonctionnant avec Intel ou Apple Silicon. En particulier, si l'erreur "Impossible de terminer l'installation de macOS" a causé une perte de données, 4DDiG Mac Data Recovery peut vous aider à récupérer les fichiers perdus. Nous vous souhaitons bonne chance!