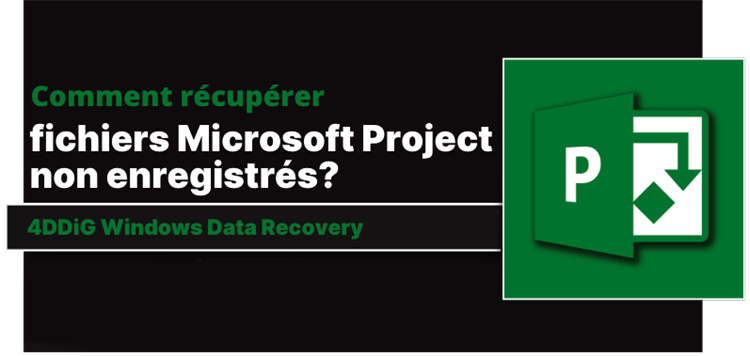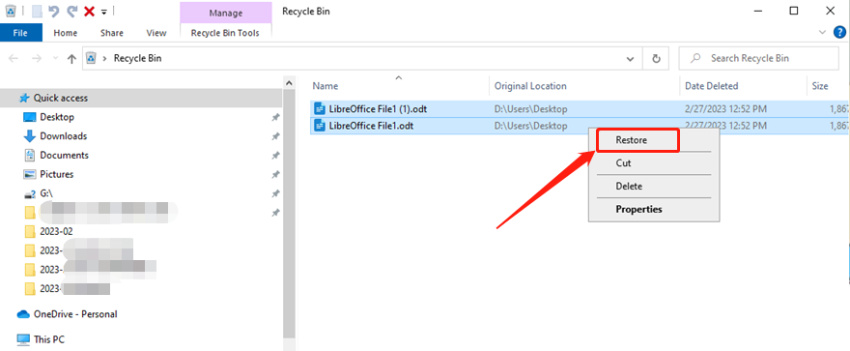Comment récupérer PowerPoint/PPT non enregistrée ?
Imaginez que vous ayez passé des heures à préparer une présentation à présenter le lendemain, pour la voir disparaître mystérieusement à cause d'un arrêt soudain du PC, d'une erreur du système ou, pire encore, de la fermeture accidentelle du programme sans l'enregistrer.
C'est une expérience désagréable à laquelle beaucoup d'entre nous ont été confrontés au moins une fois dans leur vie. Nous connaissons bien ce sentiment de frustration et d'impuissance à ne pas savoir quoi faire.
Heureusement, nous disposons aujourd'hui des connaissances nécessaires pour faire face à cette situation et nous sommes là pour vous aider. Dans cet article, nous allons vous montrer comment récupérer un PowerPoint non enregistré, en vous proposant des solutions simples mais efficaces. Détendez-vous et lisez attentivement les paragraphes suivants.

Partie 1: Causes d'une présentation PowerPoint non enregistrée.
Avant de tenter de récupérer une présentation PowerPoint non enregistrée, il est essentiel d'identifier la cause précise du problème. Cela permet d'apporter une solution ciblée et précise.
Plus précisément:
- Crash de PowerPoint:
- Erreur système:
- Fermeture accidentelle de PowerPoint:
- Aucune sauvegarde manuelle:
- Erreur lors de la sauvegarde:
Un plantage soudain du programme, causé par une erreur logicielle ou un problème matériel, peut entraîner la perte de données non sauvegardées.
Une erreur système, telle qu'une coupure de courant ou une panne du système d'exploitation, peut corrompre ou supprimer le fichier de présentation non enregistré.
Il peut arriver que nous fermions accidentellement PowerPoint sans enregistrer la présentation, ce qui entraîne la perte de notre travail.
Si vous oubliez de sauvegarder manuellement votre présentation à intervalles réguliers, vous risquez de perdre votre travail si quelque chose d'inattendu se produit.
Dans certains cas, une erreur lors du processus de sauvegarde peut corrompre le fichier de présentation, le rendant inaccessible.
Partie 2: Comment récupérer un PowerPoint non enregistré ? 4 solutions !
Vous avez perdu une présentation PowerPoint non enregistrée ? Ne vous découragez pas ! Bien qu'il s'agisse d'une situation complexe et stressante, il existe encore de bonnes possibilités de récupérer votre travail perdu. Dans cette partie, nous allons vous présenter quatre méthodes efficaces:
Solution 1: la fonction d'enregistrement automatique de PowerPoint:
PowerPoint comprend une fonction d'enregistrement automatique qui sauvegarde automatiquement votre présentation à intervalles réguliers.
Comment procéder:
- Ouvrez PowerPoint.
- Cliquez sur Fichier > Information.
Sous "Gérer la présentation", cliquez sur "Récupérer des présentations non enregistrées".

- Un dossier contenant des présentations non enregistrées s'affiche.
Sélectionnez la présentation que vous souhaitez récupérer et cliquez sur Ouvrir.

Limites:
- Vous devez avoir activé cette fonction avant que la présentation ne soit perdue.
- Elle n'est pas toujours en mesure de retrouver tous les fichiers perdus.
- PowerPoint doit avoir été ouvert au moins une fois après la perte du fichier.
Follow the below steps to learn how do I recover PowerPoint unsaved files with 4DDiG Data Recovery:
Solution 2. Restaurer un PowerPoint non enregistré à partir de Historique des versions
Si vous avez activé la fonction "Historique des fichiers" sur PowerPoint, votre travail est synchronisé en temps réel sur OneDrive. Cela signifie que si vous perdez accidentellement une présentation non enregistrée, vous pouvez la récupérer en quelques instants en accédant à la sauvegarde en ligne sur OneDrive.
Comment procéder:
- Ouvrez PowerPoint.
- Cliquez sur Fichier > Information.
- Sous Historique des versions.
Connectez-vous avec votre compte Microsoft.

Sur la droite, sélectionnez l'une des versions de PowerPoint disponibles. Elle s'ouvrira automatiquement et vous pourrez à nouveau enregistrer votre travail.
Limites:
- Vous devez avoir activé cette fonction avant que la présentation ne soit perdue.
- Si vous n'êtes pas connecté à l'internet, la synchronisation peut être limitée.
Solution 3. Comment récupérer une présentation PowerPoint non sauvegardée avec 4DDiG Data Recovery!
La perte accidentelle de documents importants, tels que les présentations PowerPoint, peut causer un stress et une frustration considérables. Heureusement, les outils modernes de récupération de données, tels que 4DDiG Data Recovery , offrent des solutions polyvalentes pour récupérer les fichiers non seulement sur les systèmes Windows et Mac, mais aussi sur les périphériques de stockage externes.
Comment fonctionne 4DDiG Data Recovery?
En utilisant des algorithmes basés sur l'intelligence artificielle, 4DDiG examine en profondeur le système de fichiers du disque pour récupérer et, si nécessaire, réparer les fichiers récemment supprimés. De plus, pour les documents PowerPoint, le logiciel offre la possibilité de restaurer même les versions non sauvegardées, fournissant une couche supplémentaire de protection pour les données cruciales.
Voici ce que propose 4DDiG Data Recovery:
- Récupérez les fichiers Word, Excel et PowerPoint non enregistrés.
- Restaurer les fichiers supprimés de la corbeille vidée.
- Récupérer des fichiers depuis Windows et Mac.
- Récupération depuis HDD, SSD, USB, SD, microSD, Dashcam, Drones etc.
- Récupération après suppression, formatage, corruption, dommage, etc.
- Prise en charge de la récupération de plus de 1 000 types de fichiers tels que des photos, des vidéos, des audios, des documents et plus encore.
- Récupération jusqu'à 100% des fichiers non écrasés.
Comment récupérer un fichier PowerPoint non enregistré en 3 étapes!
Téléchargement Sécurisé
Téléchargement Sécurisé
- Démarrez 4DDiG Data Recovery et suivez les étapes suivantes:
- Sélectionnez le lecteur à partir duquel vous souhaitez récupérer les fichiers PowerPoint non enregistrés.
Cliquez sur [Analyser].

- Sélectionnez la récupération “Document” dans l'écran contextuel et cliquez sur [Analyse uniquement Document].
Si vous le souhaitez, vous pouvez inclure d'autres types de fichiers dans l'analyse.

Attendez que 4DDiG termine l'analyse pour obtenir un aperçu complet des options disponibles. Enfin, sélectionnez les documents PowerPoint que vous souhaitez récupérer et cliquez sur [Récupérer].

Solution 4. Récupérer une version antérieure de PowerPoint.
Cette solution est destinée aux personnes qui ont besoin de récupérer une ancienne version de leur présentation PowerPoint, par exemple si elles ont apporté des modifications incorrectes au fichier et qu'elles souhaitent revenir à une version antérieure.
La fonction d'historique des fichiers de Windows crée automatiquement des copies de sauvegarde du fichier à intervalles réguliers, ce qui permet de restaurer une version antérieure en cas d'erreur ou de perte de données.
Comment procéder:
- Sélectionnez le fichier PowerPoint non enregistré (mis à jour).
- Cliquez avec le bouton droit de la souris sur le fichier de présentation.
- Sélectionnez "Propriétés".
- Cliquez sur l'onglet "Versions précédentes".
Sélectionnez la version de la présentation que vous souhaitez récupérer et cliquez sur Restaurer.

Limites:
- Vous devez avoir activé cette fonction avant que la présentation ne soit perdue.
- Il n'est pas toujours possible de retrouver tous les fichiers perdus.
- L'historique des fichiers ne conserve que les versions des fichiers sauvegardés sur votre ordinateur.
Start > Paramètres > Mise à jour et sécurité > Sauvegarde > Historique des fichiers.
Partie 3: Comment préserver la sécurité des fichiers PowerPoint!
Perdre une présentation PowerPoint parce qu'elle n'a pas été sauvegardée peut être une expérience frustrante et coûteuse. Pour éviter ce problème, il est essentiel de prendre quelques précautions:
Sauvegarde fréquente:
- Enregistrez fréquemment la présentation en cours de travail en appuyant sur Ctrl+S ou en utilisant le bouton "Enregistrer" du ruban.
Définissez un court intervalle de temps pour l'enregistrement automatique dans Fichier >Options >Enregistrer.

Sauvegarde fiable:
Sauvegardez régulièrement votre fichier de présentation sur un disque de stockage externe ou un service de stockage en nuage. Envisagez d’utiliser l’historique des fichiers pour enregistrer votre travail en temps réel sur onedrive.
Sécurité du système:
Installez un logiciel antivirus et antimalware fiable pour protéger votre ordinateur contre les virus et les logiciels malveillants qui pourraient endommager vos fichiers. Maintenir à jour le système d’exploitation et les applications logicielles pour corriger les vulnérabilités de sécurité.
Gestion de l’alimentation:
Connectez votre ordinateur portable à une prise de courant tout en utilisant PowerPoint pour éviter les interruptions causées par des piles déchargées. Enregistrez fréquemment votre présentation lorsque vous travaillez dans des environnements avec une alimentation instable.
Conclusion
En résumé, la récupération d'une présentation PowerPoint non enregistrée peut être réalisée grâce à différentes solutions, notamment l'enregistrement automatique, la restauration à partir de sauvegardes en ligne et la récupération de versions antérieures du fichier. Toutefois, ces solutions doivent être activées au préalable. En l'absence de précautions, le seul moyen de récupérer une présentation PowerPoint non enregistrée est d'utiliser un logiciel de récupération de données professionnel tel que 4DDiG Data Recovery.
La prévention est toujours la meilleure ligne de défense contre la perte de données. Prenez le contrôle de votre sécurité informatique et protégez votre travail avec des précautions simples mais efficaces.