AutoCAD est un logiciel professionnel de dessin technique 2D, principalement utilisé par les architectes et les professionnels de l'ingénierie. Ce logiciel puissant est disponible sur PC Windows et macOS et le fichier créé s'appelle CAD.
Comme vous pouvez bien l'imaginer, lorsque vous utilisez un logiciel professionnel tel qu'AutoCAD, il est nécessaire d'en prendre le plus grand soin, de créer des copies de sauvegarde et de protéger le PC sur lequel vous travaillez contre les logiciels malveillants et les fichiers indésirables. Il serait impensable pour un professionnel de risquer de perdre tout son travail de CAD en raison d'une panne de courant ou d'une sauvegarde défaillante.
Cependant, si vous lisez cet article, il est évidemment déjà trop tard et selon toute vraisemblance, vous avez perdu vos précieux fichiers CAD enregistrés sur votre PC. Maintenant, vous êtes désespéré et cherchez une solution pour récupérer des fichiers AutoCAD supprimés accidentellement. Ne vous inquiétez pas, même si ce n'est pas garanti à 100 %, il y a de fortes chances que vous puissiez récupérer un fichier AutoCAD non enregistré à partir de Windows et Mac. Continuez à lire notre article pour savoir comment.

-
Partie 1 : 7 façons de récupérer et de réparer les fichiers AutoCAD perdus/non enregistrés/endommagésHOT
- Correction 1: Récupérez les fichiers AutoCAD perdus/non enregistrés/endommagés avec un logiciel de récupération de données
- Correction 2: Récupérer des fichiers CAD à partir de fichiers temporaires
- Correction 3: réparer les fichiers AutoCAD perdus à partir du fichier .BAK
- Correction 4: récupérez les fichiers AutoCAD non enregistrés à partir de la sauvegarde automatique
- Correction 5: réparez les fichiers CAD corrompus avec des utilitaires de dessin
- Correction 6: Restaurez les fichiers AutoCAD endommagés avec la commande Recover
- Correction 7: Récupérez les fichiers .dwg endommagés avec d'autres commandes
- Partie 2: Comment éviter de supprimer, endommager ou ne pas sauvegarder les fichiers AutoCAD
- Questions fréquemment posées sur la récupération de documents dans AutoCAD
Partie 1 : 7 façons de récupérer et de réparer les fichiers AutoCAD perdus/non enregistrés/endommagés.
La récupération de fichiers AutoCAD est possible, mais vous devez agir dès que possible, utiliser les bons outils et ne pas agir par instinct.Les principales causes pouvant entraîner la perte d'un projet AutoCAD peuvent être nombreuses. le document n'a pas été enregistré en raison d'une négligence, le fichier de projet est endommagé, AutoCAD a planté ou peut-être que la présence d'un logiciel malveillant l'empêche de s'ouvrir.
Nous sommes conscients que cette situation, en particulier pour ceux qui n'ont pas créé de sauvegarde, peut être très stressante et frustrante. Cependant, ne vous découragez pas, dans ce paragraphe, nous vous montrerons 7 façons de récupérer un fichier AutoCAD non enregistré.
Correction 1: Récupérez les fichiers AutoCAD perdus/non enregistrés/endommagés avec un logiciel de récupération de données.
Comment récupérer des fichiers AutoCAD non enregistrés ? Le moyen le plus simple et le plus rapide de récupérer des fichiers CAD supprimés ou endommagés consiste à utiliser le meilleur logiciel de récupération de données Tenorshare 4DDiG. Cet excellent outil est spécialement développé pour récupérer des données de toute nature et dans n'importe quel scénario.
Voici les principales fonctionnalités de 4DDiG :
- Récupération facile des données depuis un PC, un Mac ou un ordinateur portable, des disques flash USB, des cartes SD, des disques durs externes et internes et d'autres périphériques externes.
- Récupérez sans effort plus de 1000 types de fichiers, y compris audio, photos et vidéos.
- Récupération de fichiers AutoCad.
- Restaurer les fichiers supprimés en raison d'une corruption, d'une attaque de virus, d'une partition perdue, d'une suppression accidentelle et d'autres scénarios.
Voici comment récupérer des dessins CAD supprimés de Windows à l'aide du logiciel de récupération de données Tenorshare 4DDiG.
Téléchargement sécurisé
Téléchargement sécurisé
Note. Le guide est le même si vous utilisez macOS.
- Localisez et sélectionnez le disque local contenant les fichiers AutoCAD manquants
- Continuer avec le processus de numérisation
- Inspecter et récupérer le(s) fichier(s) AutoCAD
Après avoir installé et lancé le logiciel de récupération de données, l'interface d'accueil s'affichera sur votre écran. Sur le panneau de gauche, vous trouverez les options "Récupération de données", cliquez dessus, puis sélectionnez le disque local contenant le ou les fichiers AutoCAD manquants que vous souhaitez récupérer. Après l'avoir sélectionné, cliquez sur "Démarrer" pour continuer. Les utilisateurs ont également la liberté de choisir certains types de fichiers qu'ils souhaitent récupérer, cela peut être fait en cliquant sur la flèche dans le coin supérieur droit de l'écran.

À ce stade, 4DDiG analysera le disque local à la recherche de fichiers manquants. Une fois de plus, l'utilisateur a la liberté de suspendre ou d'arrêter le processus d'analyse à tout moment après avoir identifié les fichiers manquants. Le résultat de l'analyse se présente sous forme d'arborescence, telles que les fichiers existants, les fichiers de balises, les fichiers RAW, l'emplacement perdu et les fichiers supprimés. Cette disposition facilite l'identification des fichiers. Pour vérifier rapidement les fichiers AutoCAD, vous devrez cliquer sur "Affichage des fichiers" puis sur "Document". Une alternative serait d'utiliser la barre de recherche pour rechercher les fichiers AutoCAD si vous pouvez vous rappeler le nom.

Une fois le processus de numérisation terminé et les résultats affichés sur votre écran, inspectez et identifiez les fichiers AutoCAD que vous souhaitez récupérer, sélectionnez-les et récupérez-les dans un emplacement sûr. Évitez la perte permanente de données et l'écrasement du disque en enregistrant ces fichiers dans un emplacement séparé et non au même endroit où ils ont disparu.

Correction 2: Récupérer des fichiers CAD à partir de fichiers temporaires.
AutoCAD, est-il possible de récupérer un fichier non enregistré ? Absolument oui, il est possible de récupérer un dessin CAD supprimé par erreur de Windows même manuellement. Clairement, contrairement au logiciel professionnel de récupération de données 4DDiG, les chances de récupération sont moindres, mais toujours réalisables.
Comment récupérer des dessins AutoCAD en vérifiant le dossier des fichiers temporaires:
Étape 1: Lancez "Exécuter" en maintenant la touche Windows (WIN) + "R" enfoncée.
Étape 2: Dans le champ de texte, tapez %temp% puis appuyez sur Entrée.

Étape 3: Recherchez les fichiers avec les extensions "ac$" ou "BAK" pour récupérer les fichiers CAD supprimés. Ce processus serait plus facile s'il était possible de récupérer au moins partiellement le nom ou la taille du fichier.
Étape 4: Une fois que vous avez trouvé les fichiers CAD que vous souhaitez récupérer, copiez-les dans un endroit sûr pour éviter de les endommager et de les rendre irrécupérables.
Étape 5: L'étape suivante consiste à démarrer AutoCad, allez dans “Utilitaire de dessin” et cliquez sur “Réinitialiser”.
Étape 6: Dans la boîte de dialogue suivante, vous pouvez identifier le fichier temporaire que vous avez trouvé précédemment et procéder à la restauration.
Correction 3: réparer les fichiers AutoCAD perdus à partir du fichier .BAK
Le moyen le plus simple de restaurer un fichier AutoCAD perdu consiste à utiliser le fichier de sauvegarde - ces types de fichiers sont automatiquement enregistrés dans le même répertoire (dossier) que les fichiers AutoCAD.
Étape 1: Accédez au dossier contenant les fichiers CAD, puis sélectionnez le fichier de sauvegarde. C'est le fichier avec l'extension .bak.
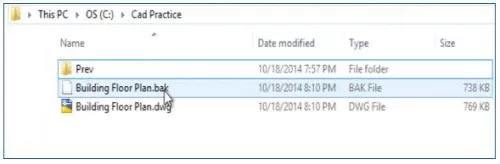
Étape 2: Après avoir sélectionné le fichier avec l'extension .bak, copiez-le et collez-le au même emplacement que l'original. Renommez le fichier et modifiez l'extension en .dwg à partir de .bak. Cliquez sur "Oui" lorsqu'on vous demande si vous souhaitez confirmer.
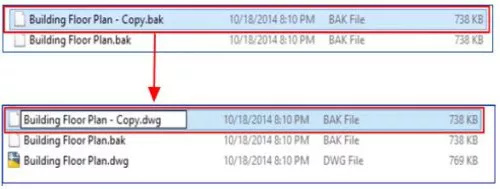
Étape 3: Double-cliquez sur le fichier renommé pour le lancer avec AutoCAD.
Correction 4: récupérez les fichiers AutoCAD non enregistrés à partir de la sauvegarde automatique.
Récupérez les fichiers AutoCAD via la sauvegarde automatique. Heureusement pour les utilisateurs d'AutoCAD, il existe une fonction d'enregistrement automatique intégrée qui enregistre automatiquement votre travail à certains intervalles. Solution parfaite si vous ne voulez pas avoir de problème de perte de données. Pour qu'AutoCAD récupère les fichiers non enregistrés, procédez comme suit.
Étape 1: Lancez le logiciel AutoCAD. En bas, cliquez sur l'onglet “Options”, puis cliquez à nouveau sur l'élément "options".
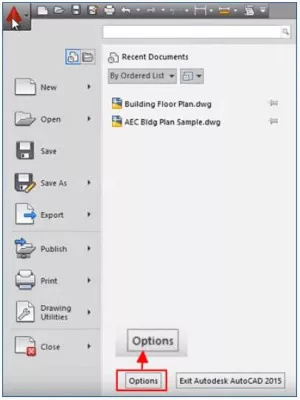
Étape 2: Dans la fenêtre suivante, cliquez sur l'onglet nommé "Ouvrir et enregistrer", puis activez la fonction "Enregistrement automatique".
Étape 3: Ensuite, allez dans l'onglet avec le nom "Fichier" et cliquez dessus. Recherchez les fichiers d'enregistrement automatique dans 'Emplacement du fichier d'enregistrement automatique', notez que cette fenêtre peut avoir besoin d'être développée. La plupart du temps, les fichiers de sauvegarde automatique sont stockés dans le chemin C:\Users\USERNAME\AppData\Local\Temp.
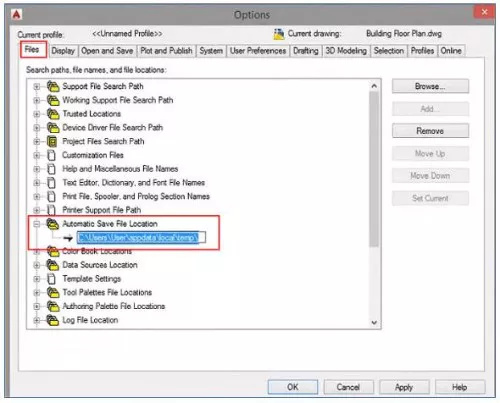
Étape 4: Lancez "Explorateur de fichiers" et accédez au dossier de sauvegarde automatique, copiez le chemin du fichier dans la barre "Accès rapide", puis appuyez sur "Entrée" sur votre clavier pour continuer.
Étape 5: Pour afficher les fichiers cachés dans le dossier de sauvegarde automatique, allez dans "Options", sous l'onglet "Affichage", décochez la case juste à côté de "Masquer les extensions pour..." puis cliquez sur "OK".
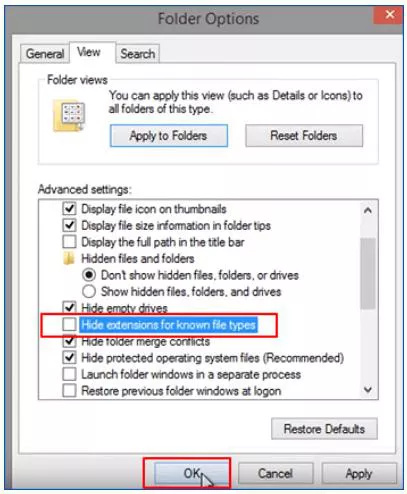
Étape 6: Identifiez le fichier CAD enregistré automatiquement que vous souhaitez restaurer, copiez-le et renommez l'extension en .dwg à partir de .sv$. Pour confirmer les modifications, appuyez sur "Entrée" sur le clavier.

Lancez maintenant votre fichier AutoCAD récupéré (le fichier renommé) et continuez à travailler avec.
Correction 5: réparez les fichiers CAD corrompus avec des utilitaires de dessin.
Chaque fois que vous essayez de démarrer un fichier CAD, vous obtenez un message d'erreur du type "Le fichier de dessin n'est pas valide", cela signifie presque certainement que le fichier est corrompu, cependant, il peut toujours être corrigé à l'aide de la fonction "Utilitaires de dessin". Vous trouverez ci-dessous un guide étape par étape sur la façon de lancer ce correction.
Étape 1: Lancez le fichier endommagé (.dwg) à l'aide du logiciel AutoCAD. Dans le coin supérieur gauche de l'écran, cliquez sur l'icône AutoCAD et accédez à “Utilitaires de dessin”, puis cliquez sur “Réinitialiser” et cliquez à nouveau sur “Réinitialiser” dans le menu déroulant.
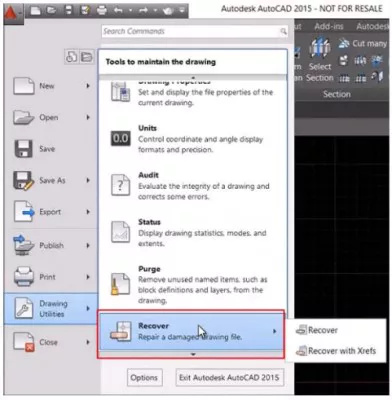
Étape 2: Alternativement, vous pouvez choisir l'option "Audit" si l'option "Récupérer" ne fonctionne pas.
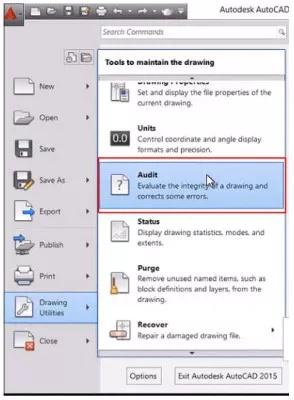
Étape 3: Pour poursuivre la commande et corriger les erreurs, cliquez sur "Oui", puis attendez patiemment que le processus se termine. L'initialisation de ce correctif résoudra la plupart des problèmes du logiciel AutoCAD.

Correction 6: Restaurez les fichiers AutoCAD endommagés avec la commande Recover.
Si l'utilisation de "Drawing Utilities" pour corriger les fichiers AutoCAD endommagés n'est pas suffisante, nous vous recommandons d'essayer d'utiliser la commande "RECOVER". Pour ce faire, suivez les étapes suivantes :
Étape 1: Ouvrez un nouveau fichier .dwg dans AutoCAD en tapant "RECOVER" dans la fenêtre de commande, puis appuyez sur "Entrée" sur le clavier.
Étape 2: Sélectionnez le fichier endommagé que vous souhaitez récupérer, puis attendez quelques instants pendant qu'AutoCAD lance le processus de récupération et l'ouvre une fois terminé.
Correction 7: Récupérez les fichiers .dwg endommagés avec d'autres commandes.
Si les corrections énumérées ci-dessus ne résolvent pas le problème et que vous ne parvenez toujours pas à récupérer un fichier AutoCAD non enregistré ou endommagé, il est recommandé d'essayer d'autres commandes de restauration. Voici les étapes à suivre.
Étape 1: Lancez la commande "RECOVERALL" après avoir ouvert un nouveau fichier .dwg dans AutoCAD. Sélectionnez le fichier endommagé que vous souhaitez restaurer, puis attendez quelques secondes pendant qu'AutoCAD lance le processus de récupération et l'ouvre une fois terminé.
Étape 2: Lancez la commande "INSERT" après avoir ouvert un nouveau fichier .dwg dans AutoCAD. Sélectionnez le fichier endommagé et voyez s'il s'insère. Si la commande "EXPLODE" ne fonctionne pas, sélectionnez le bloc inséré. Lancez les commandes "PURGE" et "AUDIT" et créez un nouveau fichier .dwg en cliquant sur "Enregistrer".
Étape 3: Accédez à C:\Windows\Temp et identifiez les fichiers avec l'extension .sv$. Si vous trouvez un fichier portant le même nom que le fichier endommagé, renommez son extension en .dwg. Double-cliquez dessus pour voir s'il fonctionne.
Étape 4: Utilisez DWG Trueview pour ouvrir le fichier endommagé et, s'il fonctionne, vous pouvez également le convertir en version DRW (une version antérieure) puis le redémarrer pour voir s'il fonctionne.
Partie 2: Comment éviter de supprimer, endommager ou ne pas sauvegarder les fichiers AutoCAD.
Savoir comment éviter de perdre ou d'endommager les fichiers AutoCAD est la meilleure solution pour vous épargner un stress inutile. La seule solution vraiment efficace est de sauvegarder vos projets CAD. Voici quelques conseils qui peuvent vous aider à protéger vos fichiers AutoCAD grâce à des sauvegardes.
Suggestion 1: Activer la fonction de sauvegarde automatique dans AutoCAD.
Pour éviter d'avoir à récupérer des fichiers AutoCAD, il est préférable de ne pas les perdre et de disposer d'une sauvegarde de sécurité conservée en lieu sûr. La plupart des logiciels CAD sont équipés d'une fonction de sauvegarde automatique intégrée, et AutoCAD ne fait pas exception. Pour activer la fonction de sauvegarde automatique dans AutoCAD, suivez la procédure suivante.
Étape 1: Dans le coin supérieur droit de l'écran, cliquez sur l'icône AutoCAD, puis accédez à l'onglet "Outils" et cliquez sur "Options".
Étape 2: Dans la fenêtre suivante, accédez à "Ouvrir et enregistrer". Cochez la case à côté de "Sauvegarde automatique" et saisissez "15" dans la case à côté de "Minutes entre les sauvegardes". Confirmez en cliquant sur "Appliquer".
Étape 3: Enregistrez toutes les modifications en cliquant sur "OK". En activant la fonction de sauvegarde automatique, vous pouvez vous assurer que vos fichiers AutoCAD sont sauvegardés régulièrement, ce qui réduit le risque de perte de données en cas de problème.
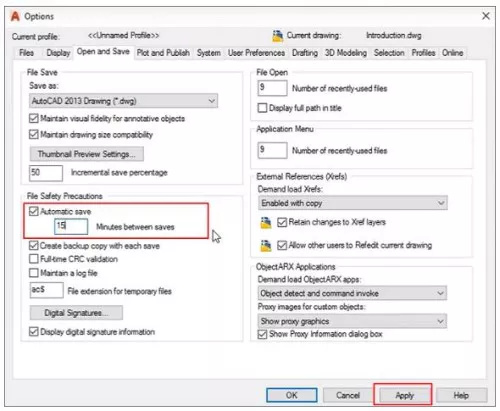
Suggestion 2: Téléchargez un puissant outil de récupération de données.
Après avoir sauvegardé vos fichiers et activé la fonction de sauvegarde automatique, il est conseillé de mettre de côté un puissant outil de récupération de données comme Tenorshare 4DDiG en cas d'événements inattendus pouvant entraîner une perte de données.
Questions fréquemment posées sur la récupération de documents dans AutoCAD.
Comment utiliser la commande de récupération dans AutoCAD?
La commande "RECOVER" est principalement utilisée pour réparer et ouvrir des fichiers AutoCAD endommagés. Pour lancer cette commande, vous devrez taper "RECOVER" dans la ligne de commande, puis appuyer sur la touche "Entrée" pour sélectionner le fichier endommagé que vous souhaitez réparer. Comment ouvrir le gestionnaire de récupération de dessin dans AutoCAD? Vous pouvez ouvrir le "Gestionnaire de récupération de dessin" à partir des "Utilitaires de dessin" en cliquant sur l'icône de l'application dans le coin supérieur droit de l'écran.
Comment puis-je récupérer des fichiers AutoCAD non sauvegardés sur Mac?
Le moyen le plus simple et le plus rapide de récupérer votre fichier AutoCAD non enregistré sur Mac consiste à utiliser un logiciel tiers réputé. Nous recommandons fortement Tenorshare 4DDiG Mac Data Recovery.
Note. Vous pouvez suivre le même guide que pour Windows (Correction 1).
Conclusion
Nous avons conclu cet article intense sur la récupération de fichiers AutoCAD supprimés ou perdus. Les procédures décrites ne sont pas simples, donc nous vous recommandons de suivre attentivement nos guides étape par étape. Bien que les solutions énumérées ci-dessus soient efficaces pour récupérer des fichiers CAD supprimés ou endommagés, il est toujours préférable de prévenir de telles situations en utilisant des sauvegardes manuelles et automatiques. Si vous vous trouvez dans une telle situation, n'oubliez pas que le moyen le plus simple et le plus rapide de récupérer des fichiers AutoCAD perdus et d'autres types de fichiers est d'utiliser le logiciel de récupération de données Tenorshare 4DDiG, disponible à la fois pour Mac et PC Windows. Essayez-le et faites-nous part de vos impressions.



