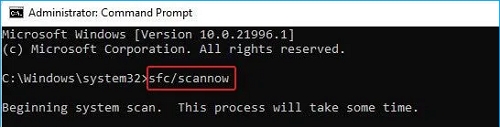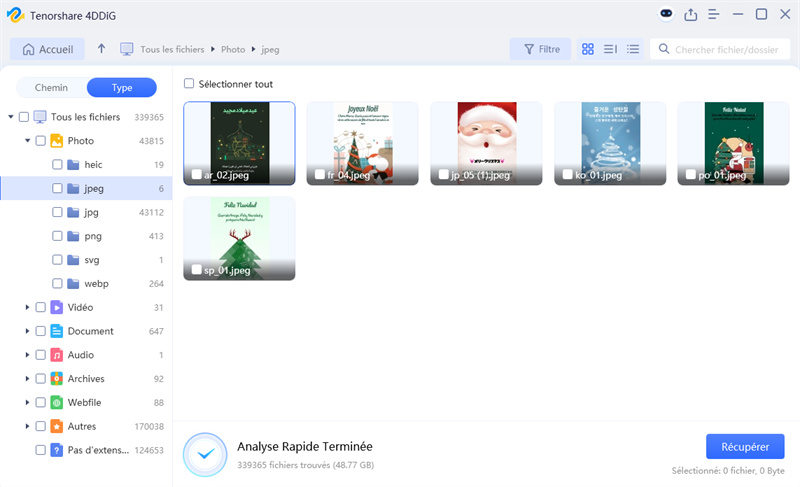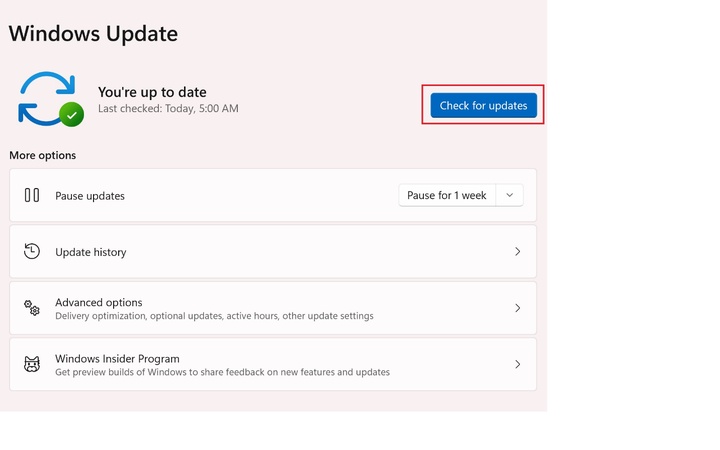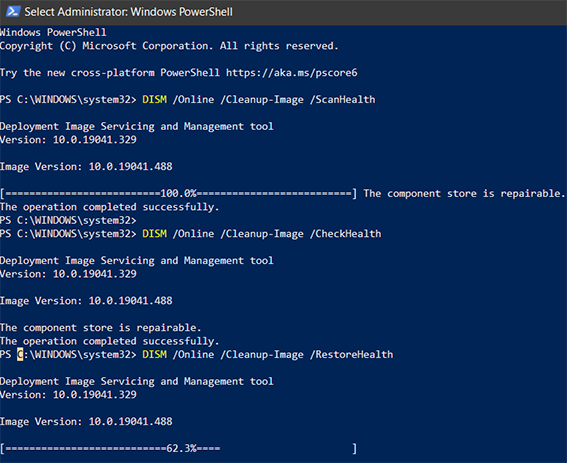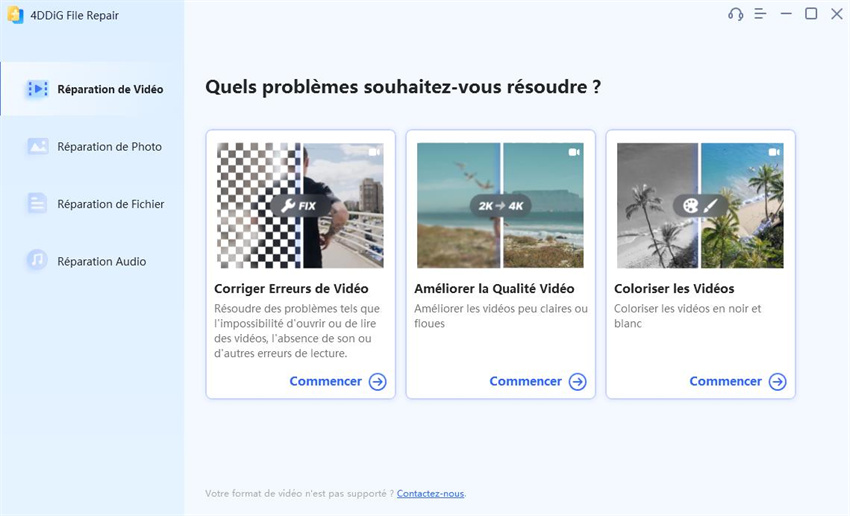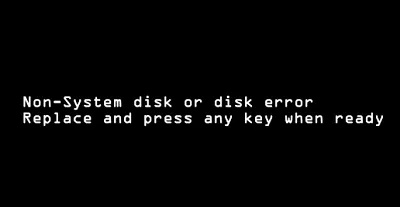Comment corriger l'erreur Dism 87 ? | 5 méthodes
Découvrez comment corriger l'erreur Dism 87 avec nos 5 méthodes simples et efficaces. Suivez nos conseils pour résoudre ce problème rapidement !
Rencontrez-vous l'erreur DISM 87 ? Ce problème courant affecte les utilisateurs de Windows lorsqu'ils tentent de réparer des images système. DISM (Deployment Image Servicing and Management) est un outil Windows intégré pour la maintenance des images. L'erreur 87 se produit lors de l'exécution de commandes DISM, indiquant une option inconnue. Ce problème peut provenir de commandes incorrectes, de paramètres non pris en charge ou de problèmes liés au système.
Il nécessite souvent une action immédiate pour réparer ou mettre à jour Windows, ce qui peut entraîner une perte de données. Cet article explore 4 méthodes efficaces pour résoudre l'erreur DISM 87. Nous présenterons également une solution fiable de récupération de données pour protéger vos fichiers avant de tenter des corrections. Suivez notre guide étape par étape pour dépanner et résoudre efficacement cette erreur.
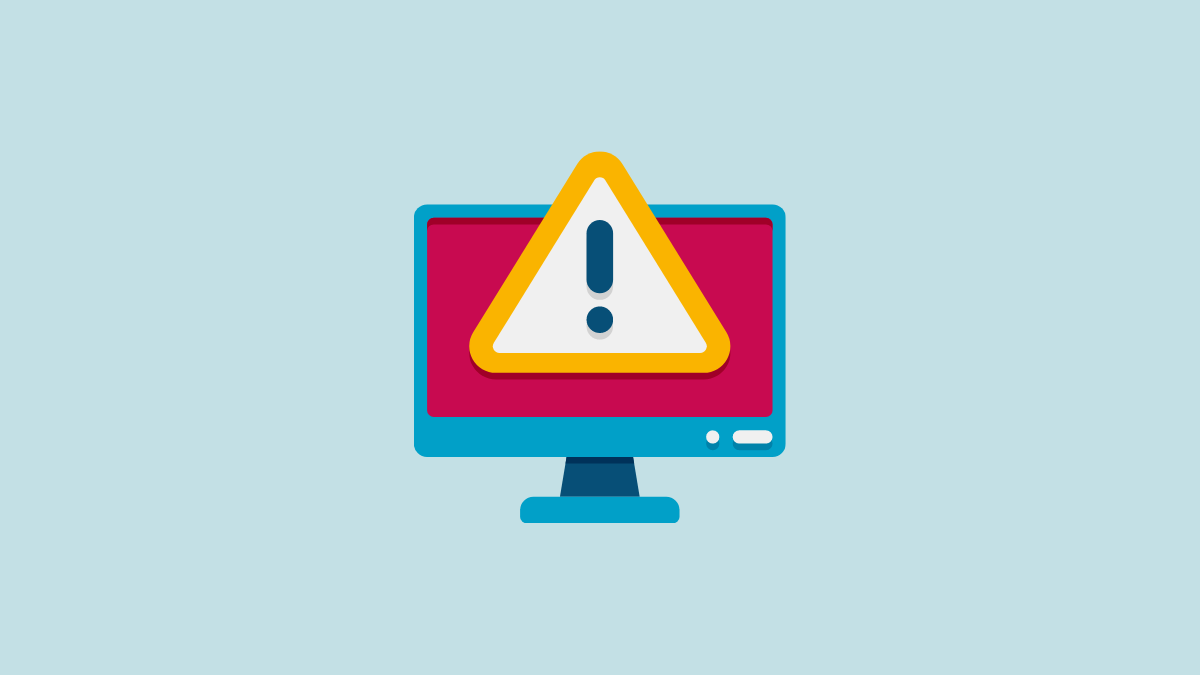
Partie 1 : Qu'est-ce que le DISM ?
DISM (Deployment Image Servicing and Management) est un outil Windows puissant. Il est conçu pour maintenir et réparer les images système Windows. DISM est préinstallé sur Windows 7 et les versions ultérieures, y compris les éditions Windows Server.
DISM fonctionne en accédant aux fichiers image Windows et en les modifiant. Il peut réparer les fichiers système corrompus, ajouter ou supprimer des fonctionnalités Windows et mettre à jour les pilotes. Vous pouvez utiliser DISM via l'invite de commande ou PowerShell.
Pour utiliser DISM, vous exécutez généralement des commandes telles que « DISM /Online /Cleanup-Image /RestoreHealth ». Cela analyse votre système à la recherche de problèmes et tente de les résoudre. Cependant, le DISM n'est pas infaillible. Vous pouvez rencontrer des erreurs telles que l'erreur 87, qui indique une option inconnue. Parmi les autres problèmes courants, citons l'erreur 50, l'erreur 2 et l'erreur 1639. Ces erreurs peuvent empêcher DISM d'accomplir ses tâches. Comprendre DISM est crucial pour maintenir l'état de votre système Windows. Il s'agit d'un outil incontournable pour les utilisateurs férus de technologie et les professionnels de l'informatique.
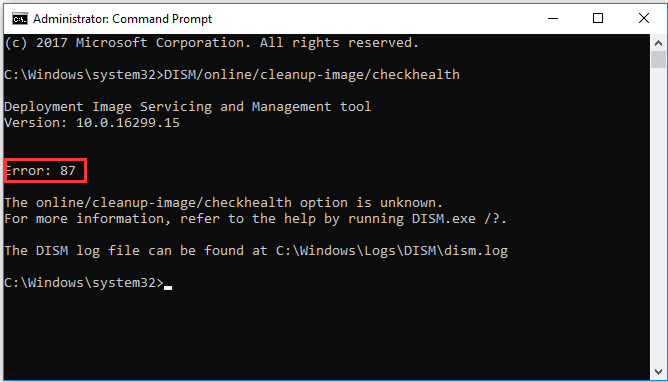
Partie 2 : Qu'est-ce qui cause l'erreur DISM 87 ?
Comprendre les causes profondes de l'erreur DISM 87 est crucial pour un dépannage efficace. Cette erreur se produit généralement lorsque l'outil DISM rencontre des problèmes lors de la maintenance de l'image système.
Explorons les raisons les plus courantes de cette erreur :
Syntaxe de commande incorrecte :
Vous pouvez mal taper la commande DISM, en oubliant souvent des espaces ou en utilisant des paramètres incorrects.
Invite de commande sans élévation de privilèges :
L'exécution de DISM sans privilèges d'administrateur peut déclencher l'erreur 87.
Version DISM incompatible :
L'utilisation d'une version de DISM obsolète ou incompatible avec votre image Windows peut entraîner des problèmes.
Fichiers système corrompus :
Des fichiers système endommagés ou manquants peuvent interférer avec les opérations DISM.
Échecs de Windows Update :
Des mises à jour Windows incomplètes ou ayant échoué peuvent entraîner des erreurs DISM.
Problèmes de connectivité réseau :
Une mauvaise connexion Internet peut perturber la capacité de DISM à télécharger les fichiers nécessaires.
Espace disque insuffisant :
Le manque de stockage libre peut empêcher DISM d'accomplir ses tâches, ce qui entraîne l'erreur 87.
Partie 3 : Comment corriger l'erreur DISM 87 ?
Maintenant que nous avons identifié les causes potentielles de l'erreur DISM 87, explorons les solutions efficaces. Ces méthodes sont conçues pour répondre à divers scénarios et remettre votre système sur les rails. Suivez attentivement ces étapes pour résoudre le problème et restaurer la fonctionnalité DISM.
Méthode 1. Exécuter le vérificateur de fichiers système
System File Checker est un puissant outil Windows qui peut réparer les fichiers système corrompus. Ces fichiers corrompus provoquent souvent l'erreur DISM 87. Voici comment utiliser SFC :
-
Ouvrez l'invite de commande en tant qu'administrateur. Tapez "cmd" dans la barre de recherche Windows, cliquez avec le bouton droit de la souris "Invite de commande," puis sélectionnez "Exécuter en tant qu'administrateur".
-
Dans la fenêtre d'invite de commande, tapez "sfc /scannow" et appuyez sur Entrée. Laissez l'analyse se terminer. Ce processus peut prendre plusieurs minutes.

-
Une fois terminé, redémarrez votre ordinateur. SFC tentera de réparer tous les fichiers système corrompus qu'il trouve lors de l'analyse.
Après le redémarrage, essayez à nouveau d'exécuter votre commande DISM. Si l'erreur persiste, passez à la correction suivante. En utilisant SFC régulièrement, vous pouvez maintenir l'état de votre système et éviter diverses erreurs, y compris l'erreur DISM 87.
Astuce bonus : Récupérez les données perdues avant de corriger l'erreur Dism 87
Avant de corriger l'erreur DISM 87, il est crucial de protéger vos données. 4DDiG Windows Data Recovery offre une solution fiable pour cette tâche. 4DDiG récupère efficacement les données perdues en raison de défaillances du système, souvent liées à l'erreur DISM 87. Ses algorithmes avancés assurent un taux de récupération élevé, même à partir de PC en panne et de partitions corrompues. L'outil gère différents types de fichiers, notamment des documents, des photos et des vidéos.
Ce logiciel polyvalent répond à de multiples scénarios de perte de données. Il peut récupérer les fichiers perdus lors de pannes de courant, d'attaques de logiciels malveillants et de pannes matérielles. 4DDiG excelle dans la récupération de documents non sauvegardés et le sauvetage de données disques endommagés . Le processus de récupération sécurisé et rapide de l'outil minimise les risques en cas d'erreurs système. Il prend en charge la récupération à partir de divers périphériques de stockage, y compris les disques durs, les cartes SD et les clés USB.
Avec son interface conviviale et ses fonctionnalités puissantes, 4DDiG fournit une solution complète de récupération de données avant de vous attaquer à l'erreur DISM 87. Voici comment utiliser 4DDiG Windows Data Recovery en 3 étapes :
Téléchargement Sécurisé
Téléchargement Sécurisé
Sélectionnez l'emplacement de récupération
Lancez 4DDiG et choisissez le lecteur ou l'emplacement où vos données perdues ont été stockées. Il peut s'agir de votre disque local, d'un disque externe ou d'un dossier spécifique.

Rechercher les données perdues
Cliquez sur "Commencer" pour commencer le processus de numérisation. 4DDiG recherchera minutieusement les fichiers récupérables. Vous pouvez mettre en pause ou arrêter l'analyse à tout moment si vous trouvez les fichiers souhaités.

Prévisualisation et récupération
Une fois l'analyse terminée, prévisualisez les fichiers trouvés. Sélectionnez ceux que vous souhaitez récupérer et choisissez un emplacement sûr pour les enregistrer. Évitez d'enregistrer à l'emplacement d'origine pour éviter l'écrasement des données. N'oubliez pas d'effectuer ce processus de récupération de données avant d'essayer de corriger l'erreur DISM 87 pour vous assurer que vos fichiers importants sont en sécurité.

Méthode 2. Vérifiez votre commande DISM pour corriger l'erreur DISM 87
Parfois, l'erreur DISM 87 se produit en raison de simples erreurs de frappe dans la commande. Voici comment vous assurer que votre commande est correcte :
-
Ouvrez l'invite de commande en tant qu'administrateur. Tapez « cmd » dans la barre de recherche Windows, cliquez avec le bouton droit de la souris "Invite de commande," puis sélectionnez « Exécuter en tant qu'administrateur ».
-
Vérifiez que votre commande DISM ne contient pas les erreurs les suivantes :
- Fautes d'orthographe
- Espaces manquants avant les barres obliques
- Format ou séquence incorrect
-
Utilisez ce format correct comme guide :
DISM /online /cleanup-image /scanhealth
Assurez-vous qu'il y a un espace avant chaque barre oblique et que tous les mots sont correctement orthographiés.
-
Si vous avez apporté des corrections, exécutez à nouveau la commande.
En examinant et en corrigeant soigneusement votre commande DISM, vous pouvez souvent résoudre l'erreur 87. Cette étape simple vous permet de vous assurer que vous donnez les bonnes instructions au système. Si l'erreur persiste après vérification de votre commande, passez au correctif suivant.
Méthode 3. Utiliser la bonne version de DISM
L'erreur DISM 87 peut se produire si vous utilisez une version incompatible de DISM. Voici comment vous assurer que vous utilisez le bon :
-
Vérifiez votre version de Windows. Vous avez besoin de la version Windows 10 de DISM pour les systèmes Windows 10.
-
Si vous exécutez DISM sur une version antérieure de Windows ou Windows PE, installez le Kit d'évaluation et de déploiement (ADK) Windows 10.
-
L'ADK comprend le pilote de filtre Wofadk.sys, ce qui est crucial pour que DISM fonctionne correctement sur Windows 10.
Après l'installation, configurez Windows 10 DISM avec le pilote de filtre Wofadk.sys.
Redémarrez votre ordinateur et exécutez à nouveau l'invite de commande en tant qu'administrateur.
L'utilisation de la bonne version de DISM garantit la compatibilité avec votre système. Cela résout souvent les problèmes d'erreur 87. Si vous rencontrez toujours l'erreur après ce correctif, passez à la solution suivante.
Méthode 4. Mettre à jour Windows
Les versions obsolètes de Windows peuvent provoquer l'erreur DISM 87. Voici comment mettre à jour votre système :
-
Presser Windows key + I pour ouvrir les paramètres. Cliquez sur "Mise à jour & Sécurité".
-
Dans l'onglet Windows Update, cliquez sur "Rechercher des mises à jour".
-
Si des mises à jour sont disponibles, cliquez sur "Télécharger et installer." Si votre système est à jour, il le dira.

Une fois la mise à jour terminée, redémarrez votre ordinateur lorsque vous y êtes invité.
Une fois redémarré, ouvrez l'invite de commande en tant qu'administrateur et réessayez votre commande DISM.
En gardant Windows à jour, vous vous assurez de disposer des derniers fichiers système et correctifs de sécurité. Cela résout souvent les erreurs DISM et améliore la stabilité globale du système. Si vous rencontrez toujours l'erreur 87 après la mise à jour, envisagez de demander une assistance technique supplémentaire.
FAQ
Q1: Qu'est-ce que l'erreur 87 sur la licence Windows ?
L'erreur 87 sur la licence Windows indique généralement un paramètre non valide dans une commande. Cela se produit souvent lorsque vous tentez d'activer Windows à l'aide de clés de produit ou de commandes d'activation incorrectes.
Q2: Comment réparer le DISM corrompu ?
Pour réparer DISM corrompu, exécutez d'abord l'outil System File Checker (SFC). Si cela ne fonctionne pas, essayez d'utiliser une autre commande DISM ou de mettre à jour Windows vers la dernière version.
Q3: Qu'est-ce que le code de sortie 87 dans SCCM ?
Le code de sortie 87 dans System Center Configuration Manager (SCCM) signifie généralement qu'un paramètre non valide a été utilisé. Vérifiez la syntaxe de votre commande et assurez-vous que tous les paramètres sont corrects pour l'opération SCCM spécifique que vous effectuez.
Résumé
La correction de l'erreur DISM 87 ne doit pas être une tâche ardue. En suivant ces méthodes, vous pouvez résoudre le problème et remettre votre système sur les rails. N'oubliez pas de toujours sauvegarder vos données à l'aide d'outils tels que 4DDiG Data Recovery avant de tenter des corrections. De l'exécution du vérificateur de fichiers système à la mise à jour de Windows, chaque solution s'attaque à différentes causes potentielles de l'erreur. Gardez votre système à jour et vérifiez régulièrement l'intégrité des fichiers pour éviter que l'erreur DISM 87 ne se reproduise. Grâce à ces conseils, vous serez bien équipé pour gérer cette erreur Windows courante.
Téléchargement Sécurisé
Téléchargement Sécurisé