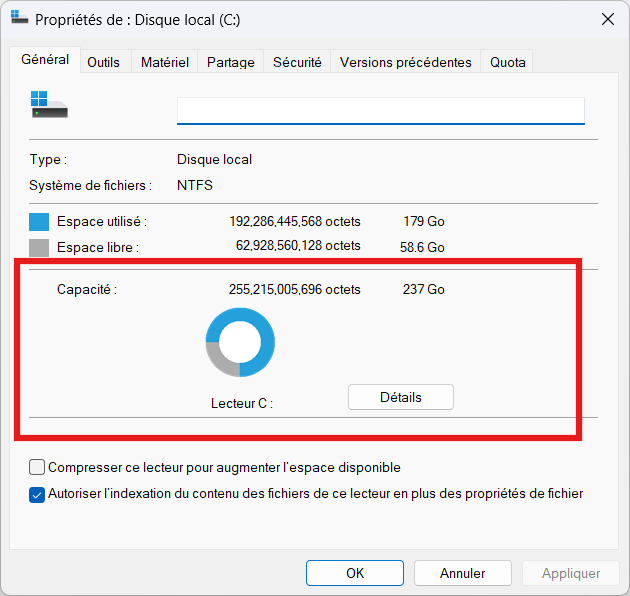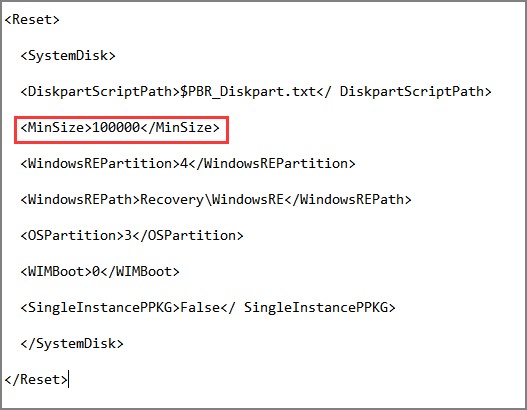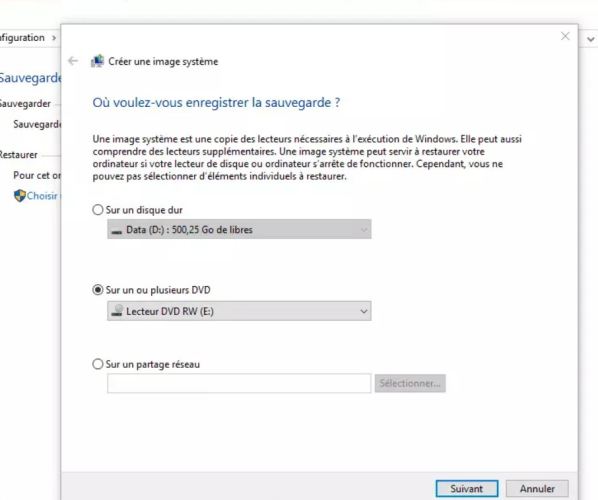Impossible de récupérer votre PC, espace disque insuffisant
Vous êtes confronté à l'erreur "Impossible de récupérer votre PC. Le disque système est trop petit" lorsque vous essayez de restaurer votre ordinateur à l'aide d'un disque de récupération ? Ce problème frustrant peut survenir lorsque vous tentez de récupérer votre ordinateur accidenté, et vous vous demandez ce qui n'a pas fonctionné et comment y remédier. Cette erreur apparaît généralement au cours du processus de récupération, vous empêchant de restaurer votre système avec succès. Elle peut être causée par plusieurs facteurs, tels que des problèmes avec l'image de récupération elle-même, un espace insuffisant sur le disque cible ou des partitions existantes qui interfèrent avec le processus de restauration. Mais ne perdez pas espoir ! Il existe plusieurs solutions pour surmonter cet obstacle et redonner à votre ordinateur sa splendeur d'antan. Dans cet article, nous allons explorer 5 solutions efficaces pour résoudre l'erreur "Impossible de récupérer votre PC. Le disque système est trop petit".
- Méthode 1 : Vérifiez la capacité de votre disque dur
- Méthode 2 : Modifier la taille minimale requise
- Méthode 3 : Recréer l'image système
- Méthode 4 : Supprimez le disque source avant la récupération du système
- Méthode 5 : Supprimez les volumes et formatez le disque cible
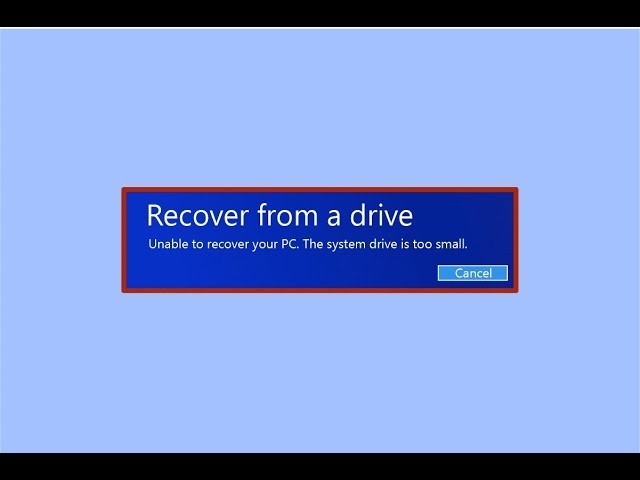
Partie 1 : Quelle est la cause de l'impossibilité de récupérer votre PC ? Le disque système est trop petit ?
Lorsque vous rencontrez le redoutable message d'erreur "Impossible de récupérer votre PC. Le disque système est trop petit", il est essentiel de comprendre les causes profondes de ce problème. Plusieurs facteurs peuvent déclencher ce problème et vous empêcher de restaurer votre système avec succès.
Examinons de plus les causes les plus courantes de cette erreur :
- Espace disque insuffisant sur le lecteur cible
- Image système corrompue ou incomplète
- Interférence des partitions existantes sur le disque dur
- Conflits entre le disque d'origine et le disque cible
En identifiant la raison spécifique à votre cas, vous pouvez dépanner efficacement et appliquer la solution appropriée pour surmonter cet obstacle.
Partie 2 : Comment récupérer les données supprimées du disque dur ?
Lorsque vous rencontrez l'erreur "Impossible de récupérer votre PC. Le disque système est trop petit", vous risquez également de perdre des données précieuses sur votre disque dur. Dans cette situation, vous avez besoin d'un outil fiable et efficace pour récupérer vos fichiers supprimés. C'est là que Tenorshare 4DDiG présente comme une solution fantastique.
4DDiG est un puissant logiciel de récupération de données qui peut rapidement et efficacement récupérer les fichiers supprimés du disque dur externe. Grâce à ses algorithmes avancés d'analyse et de recherche en profondeur, 4DDiG peut récupérer plus de 2000 types de fichiers, y compris des photos, des vidéos, des documents et bien plus encore.
L'un des principaux avantages de 4DDiG est sa compatibilité avec une large gamme de dispositifs de stockage, tels que les PC, les ordinateurs portables, les disques durs, les disques externes, les SSD, les lecteurs USB, les cartes SD/CF, les appareils photo numériques et même les drones. Une autre grande caractéristique de 4DDiG est son interface conviviale, qui vous guide pas à pas tout au long du processus de récupération. Même si vous n'êtes pas un expert en technologie, vous pouvez facilement naviguer dans le logiciel et récupérer vos données perdues en quelques clics.
Parmi les fonctionnalités notables de Tenorshare 4DDiG Windows Data Recovery Pro, citons :
- Prise en charge de plus de 2000 types de fichiers et de divers périphériques de stockage
- Algorithmes avancés de recherche et d'analyse en profondeur pour une récupération précise des données
- Interface conviviale pour une navigation facile
- Possibilité de créer un disque de démarrage pour la récupération du système
- Fonction de réparation pour les photos et vidéos corrompues
Téléchargement Sécurisé
Téléchargement Sécurisé
L'utilisation de 4DDiG Windows Data Recovery Pro pour récupérer les données supprimées de votre disque dur est un processus simple. Il suffit de suivre les trois étapes suivantes :
-
Sélectionner un disque local
Après avoir installé et lancé 4DDiG, vous verrez l'interface d'accueil. Choisissez le disque local où vous avez perdu vos données dans la liste des disques durs, et cliquez sur "Démarrer" pour commencer le processus de récupération.
-
Scanner le disque local
4DDiG commencera immédiatement à scanner le disque sélectionné à la recherche de données manquantes. Vous pouvez interrompre ou arrêter la recherche à tout moment si vous avez trouvé les fichiers dont vous avez besoin. Utilisez la "Vue de l'arbre" ou la "Vue du fichier" pour parcourir les fichiers récupérés.
-
Prévisualisation et récupération des fichiers
Une fois que vous avez localisé les fichiers cibles, prévisualisez-les pour vous assurer qu'il s'agit bien de ceux dont vous avez besoin. Ensuite, sélectionnez les fichiers et cliquez sur "Récupérer" pour les enregistrer dans un emplacement sécurisé. N'oubliez pasd'enregistrer les fichiers récupérés sur une partition différente pour éviter qu'ils ne soient écrasés.
Partie 3 : Comment résoudre l'impossibilité de récupérer votre PC parce que le disque système est trop petit ?
Maintenant que vous comprenez les causes de l'erreur "Impossible de récupérer votre PC. Le disque système est trop petit", il est temps d'explorer les solutions. Dans la section suivante, nous allons vous présenter 5 solutions efficaces pour vous aider à surmonter ce problème et à récupérer votre PC avec succès.
Méthode 1 : Vérifiez la capacité de votre disque dur
La première étape pour résoudre l'erreur "Impossible de récupérer votre PC. Le disque système est trop petit" est de vérifier la capacité de votre disque dur. Assurez-vous que le disque cible dispose de suffisamment d'espace pour accueillir l'image système que vous essayez de restaurer.
- Localisez le disque dur que vous souhaitez vérifier dans l'explorateur de fichiers et cliquez dessus avec le bouton droit de la souris pour ouvrir le menu contextuel.
- Dans le menu déroulant, sélectionnez l'option "Propriétés" pour ouvrir la fenêtre Propriétés du disque dur sélectionné.
- Dans la fenêtre Propriétés, accédez à l'onglet "Général", où vous trouverez des informations sur la capacité du disque.
- Comparez la capacité du disque cible avec celle du disque source. Si la capacité du disque cible est inférieure à celle du disque source, vous ne pourrez pas poursuivre le processus de récupération.
-
Si le disque cible est trop petit, envisagez d'utiliser un disque dur plus grand ou de libérer de l'espace en supprimant les fichiers et dossiers inutiles.

En suivant ces étapes, vous pouvez rapidement vérifier si votre disque dur cible a une capacité suffisante pour accueillir l'image système que vous essayez de restaurer. Si la capacité est suffisante, passez à la solution suivante pour résoudre l'erreur.
Méthode 2 : Modifier la taille minimale requise
Si vous avez créé une image système et que vous rencontrez " Impossible de récupérer votre PC. Le lecteur système est trop petit". Vous pouvez essayer de modifier la taille minimale requise pour stockée dans le fichier "$PBR_ResetConfig.xml".
- Localisez le fichier "$PBR_ResetConfig.xml" dans le dossier "sources" de votre image système.
- Ouvrez le fichier "$PBR_ResetConfig.xml" à l'aide d'un éditeur de texte tel que le Bloc-notes.
- Dans le fichier, trouvez la valeur "MinSize" dans les sections "Reset" et "System Disk". Cette valeur représente la taille minimale requise par le disque cible.
- Si la capacité réelle de votre disque cible est inférieure à la valeur "MinSize", modifiez la valeur pour qu'elle corresponde à la capacité de votre disque cible.
-
Enregistrez les modifications apportées au fichier "$PBR_ResetConfig.xml" et fermez l'éditeur de texte.

En modifiant la taille minimale requise dans le fichier "$PBR_ResetConfig.xml", vous pouvez vous assurer que la capacité du lecteur cible est reconnue comme suffisante pour le processus de récupération, ce qui peut résoudre cette erreur.
Méthode 3 : Recréer l'image système
Si les solutions précédentes ne fonctionnent pas, ou si vous pensez qu'il y a un problème avec votre image système existante, la création d'une nouvelle image système peut aider à résoudre l'erreur "Impossible de récupérer votre PC. Le lecteur système est trop petit".
- Ouvrez le panneau de configuration de votre PC Windows et cliquez sur "Sauvegarde et restauration".
- Dans la fenêtre Sauvegarde et restauration, sélectionnez "Créer une image système" dans le panneau de gauche.
-
Choisissez l'endroit où vous souhaitez enregistrer la nouvelle image système. Vous pouvez l'enregistrer sur un disque dur, des DVD ou un emplacement réseau.

- Cliquez sur "Suivant" pour continuer et confirmer vos paramètres de sauvegarde.
- Cliquez sur le bouton "Démarrer la sauvegarde" pour commencer à créer la nouvelle image du système. Patientez pendant que Windows prépare et enregistre l'image.
- Une fois le processus de création de l'image système terminé, vous pouvez utiliser cette nouvelle image pour récupérer votre PC.
Pour récupérer votre PC à l'aide de l'image système nouvellement créée :
- Ouvrez le panneau de configuration et accédez à "Sauvegarde et restauration".
- Cliquez sur "Récupérer les paramètres du système ou de votre ordinateur".
- Dans la section "Restauration du système", cliquez sur "Méthodes de récupération avancées".
- Sur la page suivante, cliquez sur "Utiliser une image système que vous avez créée précédemment pour récupérer votre ordinateur".
- Suivez les instructions qui s'affichent à l'écran pour terminer le processus de récupération à l'aide de la nouvelle image système.
En créant une nouvelle image système, vous pouvez vous assurer que tous les problèmes potentiels liés à l'image précédente sont éliminés, ce qui augmente les chances de réussite de la récupération et résout le problème de l'erreur "Impossible de récupérer votre PC. Le lecteur système est trop petit".
Méthode 4 : Supprimez le disque source avant la récupération du système
Pour éviter les conflits entre les disques source et cible, déconnectez le disque source avant de lancer le processus de restauration du système. Démarrez à partir du lecteur de récupération USB, connectez uniquement le disque cible externe et procédez à la restauration.
Cela permet d'attribuer un identifiant unique au disque cible et d'éviter l'apparition de l'erreur "Impossible de récupérer votre PC. Le lecteur système est trop petit". Maintenez le disque source déconnecté tout au long du processus de restauration afin d'éviter tout problème.
Méthode 5 : Supprimez les volumes et formatez le disque cible
Si le disque cible sur lequel vous tentez de récupérer votre système comporte déjà des partitions existantes, cela peut provoquer l'erreur "Impossible de récupérer votre PC. Le lecteur système est trop petit".
Pour résoudre ce problème, vous pouvez supprimer les partitions et formater le disque cible avant de poursuivre le processus de récupération.
- 1.Connectez le lecteur de récupération USB à votre PC et démarrez à partir de celui-ci.
- 2.Une fois démarré, accédez à Dépannage > Options avancées > Invite de commande.
-
3.Dans la fenêtre Invite de commandes, saisissez les commandes suivantes, en appuyant sur Entrée après chacune d'entre elles
- a. diskpart
- b. list disk
- c. select disk * (remplacez * par le numéro du disque cible, que vous pouvez identifier par sa capacité)
- d. clean (cette commande supprime toutes les partitions du disque sélectionné)
- Fermez la fenêtre de l'invite de commandes et poursuivez le processus de récupération USB.
- Lorsque vous êtes invité à sélectionner le disque cible pour la récupération, choisissez le disque que vous venez de nettoyer à l'aide de l'invite de commandes.
- Suivez les instructions à l'écran pour terminer le processus de récupération du système.
En supprimant les partitions existantes et en formatant le disque cible, vous faites table rase pour le processus de récupération. Vous éliminez ainsi tout conflit potentiel causé par des partitions préexistantes et vous aidez à résoudre cette erreur.
N'oubliez pas de vérifier que vous sélectionnez le bon disque cible avant d'exécuter la commande "clean", car cette action effacera définitivement toutes les données du disque sélectionné.
Partie 4 : Questions fréquemment posées
Q: Quelle est la taille minimale d'une clé USB nécessaire pour créer un disque de récupération pour Windows 11 ?
Réponse: Pour créer un lecteur de récupération pour Windows 11, vous avez besoin d'un lecteur USB d'une capacité minimale de 16 Go. Toutefois, il est recommandé d'utiliser un lecteur plus grand (32 Go ou plus) afin de garantir un espace suffisant pour les données de récupération.
Q: Que se passe-t-il si le disque système est trop petit ?
Réponse: Si le disque système est trop petit pour contenir les données de récupération, vous pouvez essayer d'utiliser un disque cible plus grand ou de libérer de l'espace sur le disque existant. Vous pouvez également créer une nouvelle image système et l'utiliser pour le processus de récupération.
Q: Comment puis-je augmenter la taille de mon disque de récupération dans Windows 10 ?
Réponse: Pour augmenter la taille de votre disque de récupération dans Windows 10, vous devez créer un nouveau disque de récupération à l'aide d'une clé USB plus grande. Assurez-vous que le nouveau lecteur a une capacité suffisante (32 Go ou plus) pour stocker les données de récupération et tous les fichiers supplémentaires dont vous pourriez avoir besoin.
Conclusion
L'erreur "Impossible de récupérer votre PC. Le disque système est trop petit" peut être un obstacle frustrant lorsque vous essayez de restaurer votre ordinateur accidenté. Cependant, en comprenant les causes et en appliquant les 5 solutions présentées dans cet article, vous pouvez surmonter ce problème et restaurer votre ordinateur avec succès. Si vous êtes confronté à une perte de données au cours de ce processus, envisagez d'utiliser Tenorshare 4DDiG pour récupérer de manière fiable vos précieux fichiers. Ne laissez pas les erreurs système ou la perte de données vous décourager - agissez et remettez votre ordinateur en marche dès aujourd'hui !