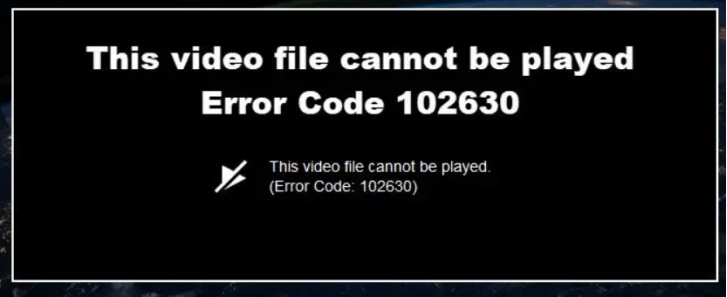Imaginez que vous cliquez avec impatience sur une vidéo, seulement pour recevoir le message d'erreur déconcertant "Moov Atom Not Found". Cette erreur se produit lorsque des métadonnées essentielles requises pour la lecture vidéo sont manquantes ou mal placées dans la structure du fichier. Mais ne vous inquiétez pas car nous avons élaboré un guide complet pour vous aider à résoudre rapidement cette erreur. Dans cet article, nous allons explorer les causes de l'erreur Moov Atom Not Found et vous présenter cinq méthodes éprouvées pour que vos vidéos soient à nouveau lues en douceur. Sans plus tarder, plongeons dans les détails et trouvons la solution qui vous convient le mieux.
- Partie 1. Que signifie Moov Atom Not Found ?
- Partie 2. Qu'est-ce qui cause l'erreur Moov Atom Not Found ?
-
Partie 3. Comment réparer Moov Atom Not Found ?
- Méthode 1. Retélécharger ou transférer la vidéo
- Méthode 2. Correction de Moov Atom introuvable à l'aide d'un outil de réparation vidéoHOT
- Méthode 3. Ré-encoder le fichier vidéo avec FFmpeg
- Méthode 4. Correction de FFmpeg Moov Atom introuvable avec qtfaststart
- Méthode 5. Utilisez Avidemux pour corriger l'erreur Moov Atom Not Found
Partie 1. Que signifie Moov Atom Not Found ?
Avant de discuter de la façon de corriger l'erreur Moov Atom Not Found, il est essentiel de comprendre d'abord ce qu'est l'erreur Moov Atom Not Found et ce qu'elle signifie.
L'erreur "Moov Atom Not Found" fait référence à un problème rencontré lors de la lecture d'un fichier vidéo. Cela se produit généralement en raison d'un problème avec les métadonnées du fichier, en particulier l'emplacement de "l'atome moov".
L'atome moov (film) est un composant crucial dans la structure d'un fichier vidéo MP4. Il contient des métadonnées importantes telles que la durée, l'échelle de temps, les informations de codec et les images clés de la vidéo. Lorsque ce Moov Atom est manquant ou n'est pas trouvé correctement dans le fichier, les lecteurs multimédias peuvent avoir des difficultés à lire et à lire la vidéo, ce qui entraîne l'erreur "Moov Atom Not Found".
Partie 2. Qu'est-ce qui cause l'erreur Moov Atom Not Found ?
L'erreur Moov Atom Not Found peut être déclenchée par divers facteurs liés à la structure et à la lecture du fichier vidéo. Il est important de connaître ces causes pour le dépannage, car la solution peut varier en fonction du problème sous-jacent.
1.Fichier vidéo incomplet ou endommagé : Si le fichier vidéo lui-même est corrompu ou endommagé en raison de téléchargements incomplets ou d'erreurs de transfert de fichiers, cela peut rendre l'atome moov inaccessible ou manquant, déclenchant ainsi l'erreur.
2.Problèmes d'encodage ou de conversion : Des processus d'encodage ou de conversion vidéo incorrects peuvent entraîner un Moov Atom mal structuré ou pas du tout dans le fichier vidéo. Cela peut se produire lors de l'utilisation d'un logiciel de conversion vidéo non fiable ou incompatible.
3.Compatibilité des formats de fichiers : Certains lecteurs multimédias peuvent avoir des limitations avec certains formats de fichiers vidéo ou des versions spécifiques de ces formats. Si le format de fichier vidéo ou sa version n'est pas pris en charge par le lecteur multimédia, cela peut provoquer une erreur.
Partie 3. Comment réparer Atome Moov Not Found?
Après avoir parcouru les causes possibles, vous devez vous demander comment corriger l'erreur Moov Atom Not Found. Voici différentes méthodes que vous pouvez essayer et corriger rapidement l'erreur.
Méthode 1. Retélécharger ou transférer la vidéo
L'une des solutions les plus simples pour se débarrasser de cette erreur consiste à télécharger à nouveau ou à transférer le fichier vidéo. Cette méthode est efficace dans les cas où l'erreur est due à un téléchargement incomplet ou à un transfert incorrect.
Vous pouvez d'abord supprimer le fichier vidéo affichant l'erreur Moov Atom Not Found sur votre appareil. Ensuite, visitez à nouveau le site Web ou la plate-forme et téléchargez à nouveau la vidéo. Sinon, si vous avez transféré la vidéo depuis un autre appareil, transférez-la à nouveau à l'aide d'une méthode ou d'un outil fiable. Une fois le téléchargement ou le transfert terminé, vérifiez l'intégrité du fichier vidéo nouvellement obtenu. Comparez sa taille avec le fichier d'origine ou utilisez des outils de somme de contrôle de fichier pour vous assurer qu'il n'est pas corrompu. Enfin, ouvrez le fichier vidéo nouvellement téléchargé ou transféré avec un lecteur multimédia compatible et vérifiez si l'erreur "Moov Atom Not Found" est résolue.
Méthode 2. Correction Atome Moov Not Found l'aide d'un outil de réparation vidéo
Comme nous l'avons mentionné ci-dessus, il peut y avoir un problème avec le fichier vidéo lui-même si vous rencontrez le problème Moov Atom Not Found. Pour cela, vous devrez réparer le fichier vidéo en utilisant Réparation vidéo 4DDiG Video Repair, puissant logiciel de réparation disponible pour Windows et Mac. Cet outil spécialisé est conçu pour réparer les fichiers vidéo endommagés et peut aider à restaurer les composants manquants ou endommagés, y compris le Moov Atom. En utilisant l'outil de réparation de fichiers 4DDiG, vous pouvez réparer efficacement le fichier vidéo et assurer sa bonne lecture.
Principales caractéristiques de la réparation de fichiers 4DDiG :
- Vidéo complète et réparation de photos capacités.
- Prend en charge une large gamme de formats vidéo, notamment MP4, MOV, MKV, M4V, etc.
- Il offre la possibilité d'améliorer la qualité vidéo et d'augmenter la résolution jusqu'à 8K.
- Il utilise la technologie AI pour restaurer et coloriser les photos et vidéos en noir et blanc sous Windows.
- Il prend en charge la réparation par lots, ce qui vous permet de réparer plusieurs vidéos simultanément.
Suivez maintenant les étapes ci-dessous pour réparer les parties endommagées du fichier vidéo et restaurer l'atome Moov manquant à l'aide de la réparation de fichier 4DDiG :
- Installez et exécutez 4DDiG File Repair sur votre ordinateur. Cliquez sur Réparation vidéo, puis sur le bouton Démarrer dans la section Corriger les erreurs vidéo.
- Cliquez sur le bouton Ajouter des vidéos pour démarrer la réparation et sélectionnez les fichiers vidéo endommagés dans le stockage de votre appareil.
- Cliquez sur le bouton Commencer pour lancer la procédure de réparation. L'outil de réparation de fichiers 4DDiG analysera le fichier et tentera de corriger toute erreur ou corruption.
- Une fois le processus de réparation terminé, le logiciel fournira un aperçu des fichiers réparés. Vous pouvez lire les vidéos dans l'outil pour vérifier si les réparations ont réussi. Si vous êtes satisfait des résultats, cliquez sur Exporter tout pour enregistrer les fichiers réparés à l'emplacement souhaité sur votre ordinateur.
Téléchargement sécurisé
Téléchargement sécurisé
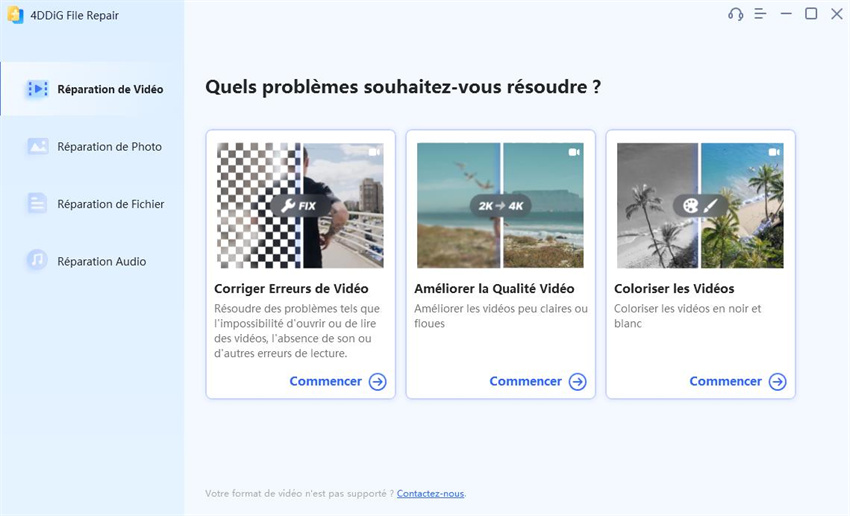
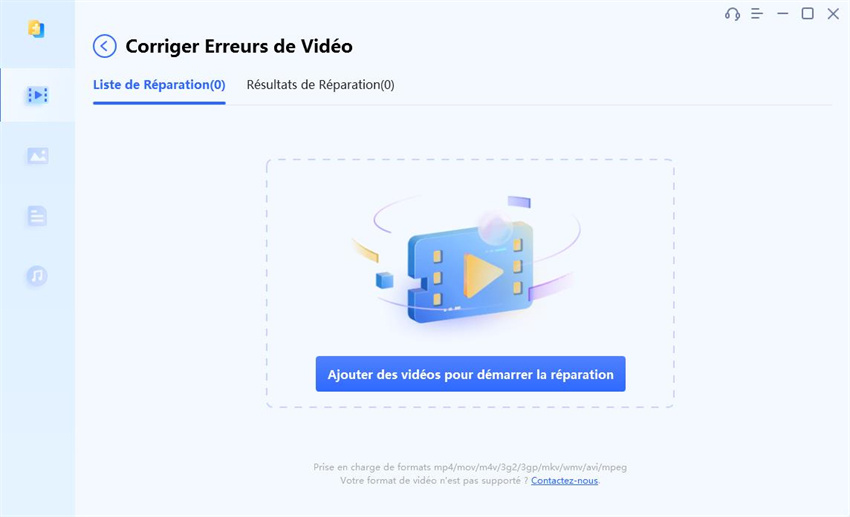
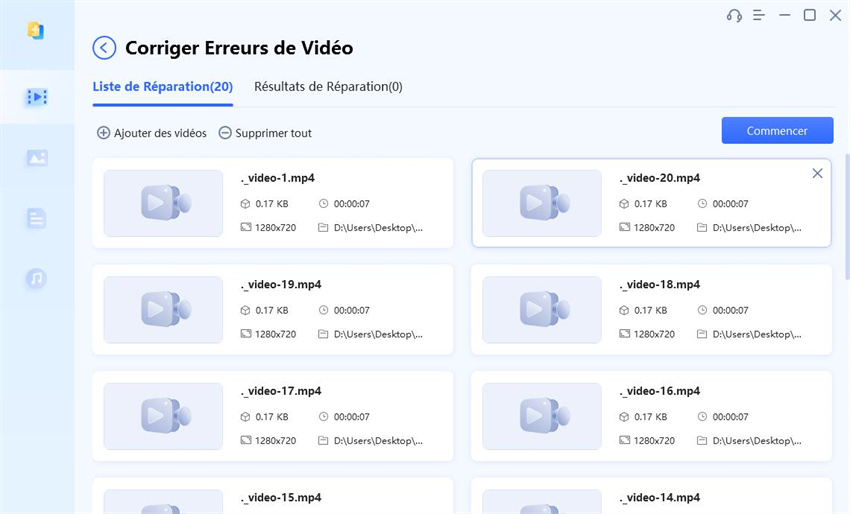
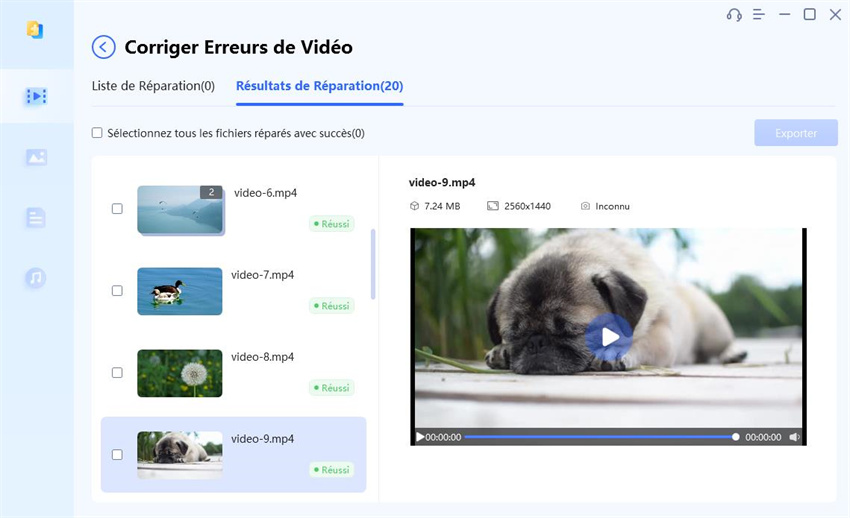
Méthode 3. Ré-encoder le fichier vidéo avec FFmpeg
Si les méthodes ci-dessus n'ont pas résolu l'erreur Moov Atom Not Found, ne vous inquiétez pas ! Voici une autre approche : utilisez le puissant outil FFmpeg pour ré-encoder une vidéo illisible. FFmpeg est un framework multimédia polyvalent qui vous permet de manipuler et de transcoder des fichiers vidéo. En réencodant le fichier vidéo, vous pouvez résoudre le problème Moov Atom et faire fonctionner à nouveau votre vidéo.
Voici les étapes que vous pouvez suivre pour corriger l'erreur Moov Atom Not Found avec FFmpeg :
Étape 1. Décharge FFmpeg depuis son site officiel et installez-le sur votre ordinateur.
Étape 2. Appuyez sur les touches Win + R, tapez "cmd" et appuyez sur Entrée pour ouvrir une invite de commande ou une fenêtre de terminal.
Étape 3. Accédez au répertoire où se trouve votre fichier vidéo ; utilisez la commande cd pour changer de répertoire. Par exemple, si votre fichier vidéo se trouve dans le dossier "Vidéos" sur votre bureau, vous saisirez : cd Bureau/Vidéos. Appuyez sur Entrée pour exécuter la commande.
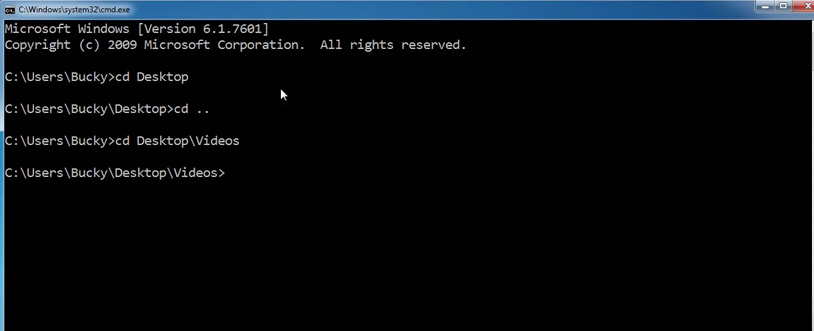
Étape 4. Exécutez la commande FFmpeg pour réencoder la vidéo :
La syntaxe de base de la commande FFmpeg est : ffmpeg -i input_file_name -c:v [video codec] -c:a [audio codec] output_file_name
- Remplacez "input_file.mp4" par le nom de votre fichier vidéo d'entrée.
- Remplacez [codec vidéo] par le codec vidéo souhaité à réencoder. Par exemple, vous pouvez utiliser libx264 pour H.264 ou libx265 pour H.265/HEVC.
- Remplacez [codec audio] après -c:a par le codec audio souhaité à ré-encoder, ou utilisez "copier" pour conserver le codec audio d'origine.
- Remplacez output_file.mp4 par le nom souhaité pour le fichier de sortie recodée.
Par exemple, si vous souhaitez réencoder un fichier vidéo nommé "input.mp4" à l'aide du codec vidéo H.264 et du codec audio AAC, et enregistrer la sortie sous "output.mp4", vous utiliserez la commande suivante : ffmpeg -i input.mp4 -c:v libx264 -c:a aac output.mp4.
Étape 5. Attendez que le processus de recodage soit terminé. Une fois le processus de recodage terminé, vous pouvez placer le fichier de sortie dans le répertoire où vous avez exécuté la commande FFmpeg.
Étape 6. Ouvrez le fichier vidéo réencodé avec un lecteur multimédia pour vous assurer que le réencodage a réussi.
Méthode 4. Correction de FFmpeg Moov Atom introuvable avec qtfaststart
Si vous utilisez spécifiquement FFmpeg et que vous rencontrez l'erreur ffmpeg Moov Atom Not Found, il existe un outil utile appelé qtfaststart qui peut vous aider à résoudre le problème. qtfaststart est conçu pour déplacer le Moov Atom dans les fichiers vidéo MP4, garantissant une lecture correcte.
Suivez ces étapes pour corriger l'erreur FFmpeg Moov Atom Not Found avec qtfaststart :
Étape 1: Téléchargez qtfaststart à partir du référentiel FFmpeg GitHub sur https://github.com/FFmpeg/qtfaststart.
Étape 2: Ouvrez une invite de commande ou une fenêtre de terminal en appuyant sur les touches WIN + R et en tapant CMD.
Étape 3: Accédez au répertoire dans lequel vous avez extrait qtfaststart. Utilisez la commande cd pour changer de répertoire. Par exemple, si vous extrayez qtfaststart dans le dossier "Téléchargements" sur votre bureau, vous saisirez : cd Desktop/Téléchargements/qtfaststart.
Étape 4 : Exécutez la commande qtfaststart pour réparer l'atome moov. La syntaxe de base de la commande qtfaststart est python3 qtfaststart.py input_file.mp4 output_file.mp4.
- Remplacez "input_file.mp4" par le nom de votre fichier vidéo d'entrée qui a le problème Moov atom not found.
- Remplacez "output_file.mp4" par le nom souhaité pour le fichier de sortie avec l'atome moov fixe.
Par exemple, si votre fichier d'entrée s'appelle "input.mp4" et que vous souhaitez créer un fichier de sortie appelé "output.mp4" avec l'atome moov fixe, la commande serait : python3 qtfaststart.py input.mp4 output.mp4
Étape 5 : Cette commande modifiera le fichier vidéo en déplaçant l'atome moov au début du fichier, afin que le lecteur vidéo puisse facilement lire le fichier et le lire sans erreur. Attendez que l'utilitaire qtfaststart termine le traitement.
Une fois le processus qtfaststart terminé, localisez le fichier de sortie dans le répertoire où vous avez exécuté la commande qtfaststart pour vérifier le fichier vidéo réparé.
Méthode 5. Utilisez Avidemux pour corriger l'erreur Moov Atom Not Found
Si vous préférez une approche d'interface utilisateur graphique (GUI), Avidemux est une excellente option pour corriger l'erreur Moov Atom Not Found. Avidemux est un éditeur vidéo facile à utiliser qui peut également résoudre certains problèmes avec les fichiers vidéo.
Voici les étapes pour corriger l'erreur MP4 Moov Atom Not Found en utilisant Avidemux :
- Télécharger et exécuter Avidemux sur ton ordinateur.
- Cliquez sur le menu "Fichier" dans Avidemux et sélectionnez "Ouvrir" ou "Ouvrir la vidéo" (selon la version) pour importer le fichier vidéo montrant l'erreur Moov Atom.
- Sélectionnez les codecs vidéo et audio appropriés et ajustez les paramètres nécessaires.
- Définissez le nom du fichier de sortie et le dossier de destination de la vidéo réparée.
- Démarrez le processus de réparation vidéo et attendez qu'il se termine.
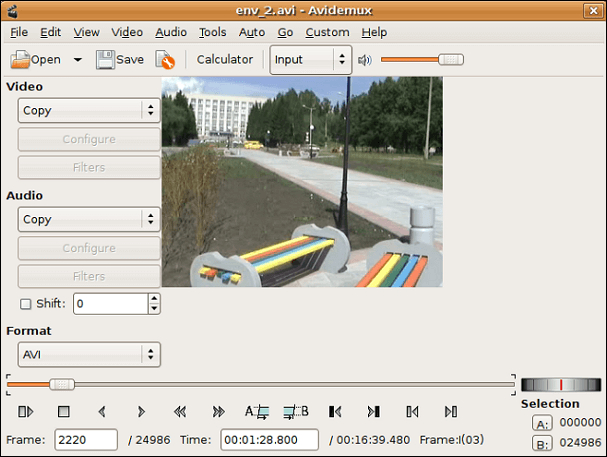
Une fois cela fait, testez le fichier vidéo réparé pour vérifier si le problème est résolu.
Conclusion
Ce sont toutes les approches que vous pouvez utiliser pour corriger l'erreur Moov Atom Not Found. Cependant, il est important de choisir la méthode qui correspond à votre expérience et à vos préférences techniques. Si vous n'avez aucune connaissance préalable de l'encodage vidéo et des détails techniques, veuillez utiliser 4DDiG Video Repair outil est une option recommandée. Cet outil est conçu pour gérer efficacement diverses erreurs de fichiers vidéo et offre une expérience conviviale.
Avec de la patience et l'aide de 4DDiG File Repair Tool, vous pourrez vous débarrasser de toutes sortes de le fichier vidéo ne peut pas être lu erreurs et résoudre avec succès le problème Moov Atom Not Found.