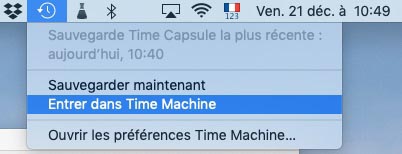Question“Je rencontre des problèmes avec mon ordinateur portable HP. Après l'avoir formaté, j'ai tenté de réinstaller Windows 10 en utilisant le CD/DVD de démarrage, mais j'ai reçu un message d'erreur indiquant "Non-System Disk Error or Disk Error". Lorsque j'allume mon ordinateur portable, l'invitation à appuyer sur n'importe quelle touche s'affiche, mais ensuite je ne vois qu'un écran noir. Que puis-je faire pour résoudre ce problème?”
"Non-System Disk Error or Disk Error" est une erreur qui peut être considérée comme l'une des plus problématiques. Elle survient généralement pendant que l'on travaille sur le système, lors d'activités de routine telles que la copie de données, le transfert de fichiers, l'installation d'applications ou l'exécution de programmes spécifiques. Cette erreur se produit juste avant le démarrage normal du système, rendant impossible l'utilisation de l'ordinateur. Lorsque vous recevez cette erreur, la première préoccupation concerne généralement les données contenues sur le disque dur. Nous sommes conscients de l'importance des données personnelles et professionnelles, c'est pourquoi nous avons rassemblé une série de solutions pratiques pour résoudre ce problème.
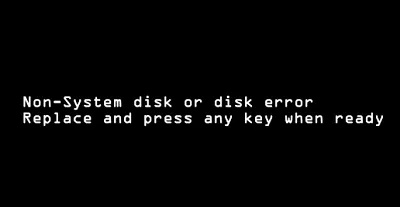
- Partie 1: Que signifient "Non-System Disk Error or Disk Error" ?
- Partie 2: Quelles sont les causes possibles de l'erreur ?
-
Partie 3: Comment résoudre l'erreur de disque ?
- Préparation: récupérer les données à partir d'un ordinateur qui ne démarre pas avec l'outil de récupération de données 4DDiG.HOT
- Correction 1: Retirez tous les disques non-système.
- Correction 2: Vérifiez le câble IDE ou SATA du disque dur.
- Correction 3: Définir la priorité de démarrage correcte dans le BIOS/UEFI.
- Correctifs 4: Retirez et réinstallez le disque dur.
- Correction 5: Effectuer une réparation de démarrage.
- Correction 6: Exécuter CHKDSK.
- Correction 7: Réparation du MBR.
- Correction 8: Définir la partition système comme active.
- Correction 9: Remplacement du disque dur.
- FAQ sur les erreurs de disque.
Partie 1: Que signifient "Non-System Disk Error or Disk Error"?
Le message d'erreur "Disque non-système ou Erreur de disque" indique que l'ordinateur essaie de démarrer le système d'exploitation à partir d'un dispositif de stockage qui ne contient pas le système d'exploitation installé ou que le dispositif de stockage sur lequel le système d'exploitation est installé présente une erreur. En substance, le BIOS ne parvient pas à trouver le système d'exploitation.
Partie 2: Quelles sont les causes possibles de l'erreur?
Si vous obtenez le message "Erreur de disque non-système ou erreur de disque", ne vous inquiétez pas, car à moins qu'il ne s'agisse d'un problème matériel grave, il peut être résolu avec des solutions efficaces. Mais qu'est-ce qui génère ce type d'erreur ? Voici les raisons les plus courantes:
- Installation d'une application infectée.
- Virus ou logiciels malveillants.
- Les fichiers système de Windows sont corrompus.
- Votre disque dur a des secteurs défectueux.
- Mauvaise connexion entre le matériel et le logiciel du système.
- L'ordre de démarrage est incorrect.
Partie 3: Comment résoudre l'erreur de disque?
Pour réparer l'erreur "Erreur de disque ou erreur de disque non-système”, nous utiliserons 9 corrections assez simples. Mais d'abord, nous essaierons de récupérer les données à partir de l'ordinateur qui ne démarre pas en utilisant Tenorshare 4DDiG.
Préparation: récupérer les données à partir d'un ordinateur qui ne démarre pas avec l'outil de récupération de données 4DDiG.
Lorsque vous rencontrez une telle erreur, il y a quelque chose qui ne va pas avec le disque dur. Par conséquent, afin de ne pas risquer de perdre toutes les données, il est conseillé d'utiliser un logiciel de récupération de données comme Tenorshare 4DDiG avant de procéder à sa réparation. Voici les meilleures fonctionnalités de 4DDiG :
- Accéder et récupérer des données à partir d'un ordinateur qui ne démarre pas.
- Récupérez tous les fichiers supprimés ou perdus de Windows/Mac/clés USB/cartes SD/disques durs externes/appareil photo numérique, etc.
- Prend en charge divers scénarios de perte tels que la suppression, le formatage, RAW, le système corrompu, endommagé, etc.
- Prend en charge plus de 1000 types de données tels que des photos, des vidéos, des audios, des documents et plus encore.
- Scan rapide, 100% sécurisé.
Téléchargement sécurisé
Téléchargement sécurisé
Au préalable, pour récupérer un portable qui ne démarre pas avec 4DDiG:
- Procurez-vous un deuxième PC fonctionnel.
- Télécharger Tenorshare 4DDiG Windows Data Recovery.
- Procurez-vous une clé USB vierge avec au moins 2 Go d'espace disponible (recommandé).
- Vous pouvez également utiliser un CD/DVD.
- Connectez la clé USB au PC en état de marche.
- Sélectionnez USB.
- Démarrer l'ordinateur en panne et récupérer les données.
- Allumez l'ordinateur et appuyez sur la touche pour accéder au BIOS (F2, F10, F12 ou Suppr).
- Dans la section "Bios", trouvez l'option "Boot Order" (ou similaire).
- Sélectionnez l'option et déplacez l'option de démarrage USB en haut de la liste.
- Enregistrez les modifications et redémarrez l'ordinateur avec la clé USB connectée.
- L'ordinateur en panne démarrera depuis l'interface de 4DDiG sur la clé USB et vous pourrez commencer à récupérer les données.
- Récupérer des données avec 4DDiG.
- Prévisualisez les fichiers et récupérez.
Lancez 4DDiG sur votre ordinateur et connectez votre clé USB au PC de travail. Pour continuer, sélectionnez [Récupérer les données du systeme en panne] dans le panneau de gauche de l'écran d'accueil.

Sélectionnez l'USB nouvellement connecté en cliquant sur la flèche grise. Cliquez ensuite sur [Créer].
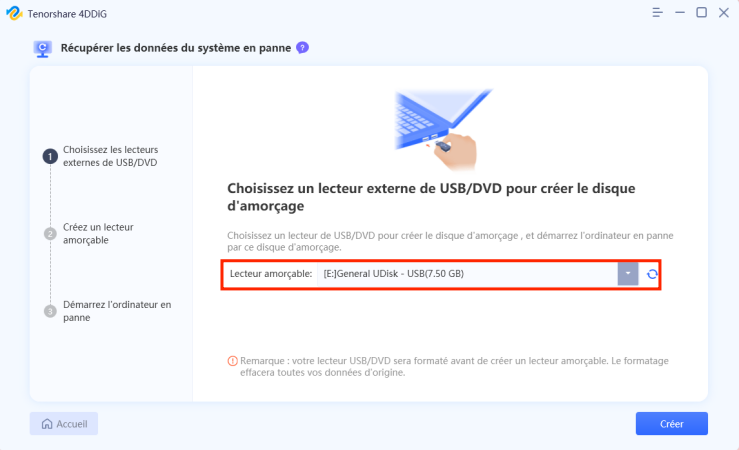
Note: La clé USB sera formatée, cliquez sur OUI.
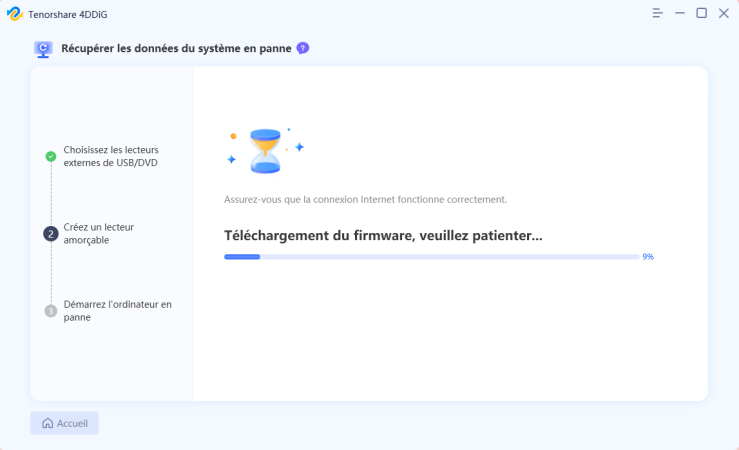
Note. Passons maintenant à l'ordinateur qui ne fonctionne pas.
Veuillez noter que la procédure pour accéder au BIOS peut varier selon le fabricant de l'ordinateur et le modèle. Vous pouvez vérifier sur Google la touche exacte pour votre PC.
Dans l'interface principale du PC en panne, sélectionnez la partition à partir de laquelle vous souhaitez récupérer les données et cliquez sur [Analyser].
Sélectionnez les types de fichiers à analyser et à récupérer.
Une fois l'analyse terminée, vous pouvez prévisualiser les fichiers individuels. Lorsque vous êtes satisfait, vous pouvez cliquer sur [Récupérer] pour enregistrer les fichiers dans un emplacement sûr sur votre PC ou votre lecteur externe.
Correction 1. Retirez tous les disques non-système.
Il se peut que l'ordinateur ne puisse pas lire le système d'exploitation sur le lecteur CD/DVD en raison d'une mauvaise configuration de l'ordre de démarrage.
Étape 1: déconnectez tous les périphériques USB ou 1394 (Firewire) connectés à l'ordinateur.
Étape 2: retirez tout disque des lecteurs CD et DVD.
Étape 3: maintenez le bouton d'alimentation enfoncé pendant 15 secondes pour éteindre l'ordinateur.
Étape 4: allumez l'ordinateur en maintenant le bouton d'alimentation enfoncé.
Correction 2. Vérifiez le câble IDE ou SATA du disque dur.
Le message "Erreur de disque non système ou erreur de disque" signifie que l'ordinateur ne trouve pas le système d'exploitation sur le disque dur ou que le disque dur a un problème. Voici comment vérifier rapidement:
Éteignez l'ordinateur et ouvrez le boîtier pour vérifier le câble IDE ou SATA reliant le disque dur à la carte mère. Assurez-vous que le câble est correctement connecté et qu'il n'y a aucun dommage apparent.
Correction 3. Définir la priorité de démarrage correcte dans le BIOS/UEFI.
Si vous avez récemment installé Windows, il se peut que la séquence de démarrage ait été modifiée pour une raison quelconque. Il est important que dans le BIOS, comme "Boot", l'unité sur laquelle le système d'exploitation est installé soit sélectionnée.
Étape 1. Redémarrez l'ordinateur et appuyez sur la touche F2 ou Suppr pour entrer dans le BIOS/UEFI.
Étape 2. Recherchez l'option de réglage de l'ordre de démarrage ou de la liste de démarrage. Cette option peut être appelée "Boot Order", "Boot Sequence" ou quelque chose de similaire.
Étape 3. Assurez-vous que le disque dur contenant le système d'exploitation est répertorié en tant que premier périphérique de démarrage. Si ce n'est pas le cas, utilisez les options de sélection pour déplacer le disque dur en haut de la liste.
Étape 4. Appuyez sur la touche F10 pour enregistrer et quitter, ou utilisez les options indiquées pour enregistrer et quitter le BIOS/UEFI.
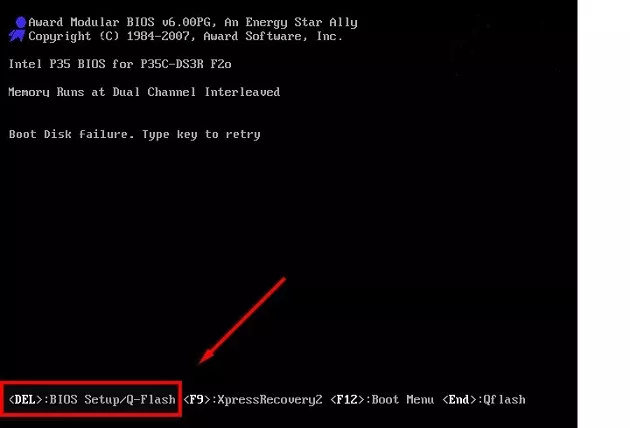
Étape 5. Redémarrez l'ordinateur et vérifiez si l'erreur "Non-System Disk Error or Disk Error" a été corrigée.
Correctifs 4. Retirez et réinstallez le disque dur.
Si l'erreur "Panne de disque non-système ou panne de disque" persiste, une solution peut être de retirer et de réinstaller le disque dur. Voici les étapes à suivre :
Étape 1. Éteignez votre ordinateur et débranchez-le de la prise électrique (retirez la batterie s'il s'agit d'un ordinateur portable).
Étape 2. Localisez le disque dur.
Étape 3. Retirez le disque dur.
Étape 4. Vérifiez que le disque dur ne présente aucun dommage visible tel que des rayures, des bosses ou des pièces cassées. Si le disque dur semble endommagé, il doit être remplacé.
Étape 5. Insérez le disque dur dans sa baie et connectez les câbles.
Étape 6. Remontez le boîtier de l'ordinateur et démarrez-le. Accédez au BIOS/UEFI pour vous assurer que le disque dur est détecté et définissez-le comme périphérique de démarrage principal.
Correction 5: Effectuer une réparation de démarrage.
Une autre solution pour corriger l'erreur "Non-System Disk Error or Disk Error" sur Windows 10/8/7 consiste à effectuer une réparation de démarrage. Voici la marche à suivre :
Étape 1: Insérez le support d'installation de Windows (CD ou USB) dans votre ordinateur et redémarrez-le.
Étape 2: Accédez au menu de démarrage en appuyant sur la touche correspondante, comme F12 ou Esc.
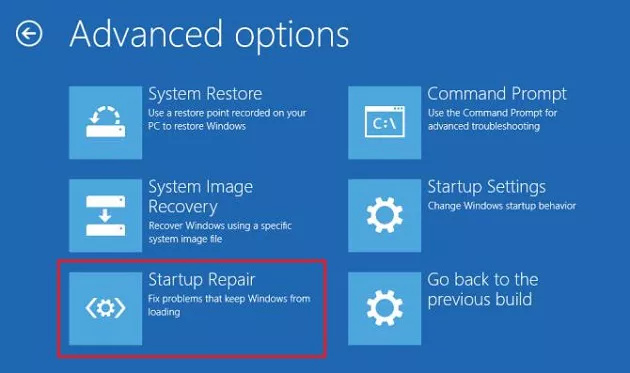
Étape 3: Sélectionnez le support d'installation de Windows dans le menu de démarrage et appuyez sur Entrée pour lancer l'installation.
Étape 4: Choisissez la langue, le clavier et le fuseau horaire, puis cliquez sur Suivant.
Étape 5: Cliquez sur Réparer l'ordinateur, sélectionnez votre version de Windows, cliquez sur Options avancées, puis sur Réparation de démarrage. Suivez les instructions à l'écran pour terminer la réparation de démarrage.
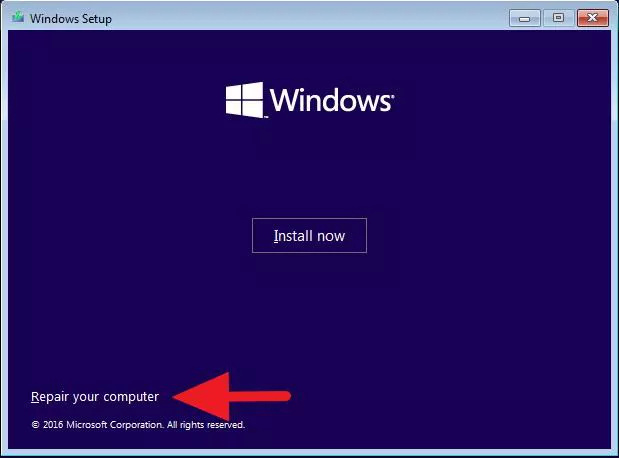
Correction 6: exécuter CHKDSK.
CHKDSK (Check Disk) est un outil de diagnostic de Windows qui examine l'intégrité des partitions du disque dur et peut vous aider à résoudre divers problèmes tels que "Non-System Disk Error or Disk Error".
Étape 1. Allumez l'ordinateur et démarrez la récupération à partir du disque d'installation de Windows.
Étape 2. Dans la fenêtre de récupération, sélectionnez "Résoudre les problèmes".
Étape 3. Sélectionnez "Options avancées > Invite de commandes".
Étape 4. Dans l'invite de commandes, tapez la commande "chkdsk C: /f /r /x" et appuyez sur Entrée. Assurez-vous de remplacer "C:" par la lettre correcte de l'unité de disque dur que vous souhaitez vérifier.
Étape 5. Attendez que CHKDSK vérifie le disque et corrige les erreurs éventuelles.
Étape 6. Redémarrez l'ordinateur.
Correction 7 : Réparation du MBR.
Voici la correction 7 pour résoudre l'erreur "Non-System Disk Error or Disk Error" sur Windows 10/8/7 en réparant le Master Boot Record (MBR) :
Étape 1. Démarrez l'ordinateur à partir du disque d'installation de Windows.
Étape 2. Dans la fenêtre d'installation, sélectionnez "Réparer l'ordinateur" plutôt que "Installer maintenant".
Étape 3. Sélectionnez "Options avancées" > "Invite de commandes".
Étape 4. Dans l'invite de commandes, tapez la commande "bootrec /fixmbr" et appuyez sur Entrée.
Étape 5. Ensuite, tapez la commande "bootrec /fixboot" et appuyez sur Entrée.
Étape 6. Enfin, tapez la commande "bootrec /rebuildbcd" et appuyez sur Entrée.
Étape 7. Attendez que le processus de réparation du MBR soit terminé.
Étape 8. Redémarrez l'ordinateur.
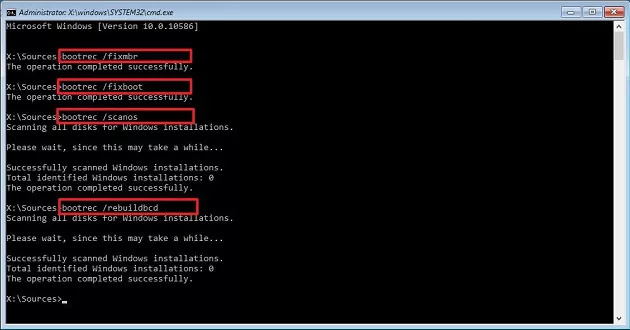
Correction 8: définir la partition système comme active.
Cette erreur ennuyeuse peut également être résolue en activant la partition système à partir de la Gestion des disques. Les étapes sont les suivantes:
Étape 1: Accédez aux options avancées de Windows telles que décrites précédemment.
Étape 2: Ouvrez la Gestion des disques à partir du menu Outils de récupération système.
Étape 3: Identifiez la partition système et sélectionnez-la. Cliquez avec le bouton droit de la souris dessus et sélectionnez Définir la partition active.
Étape 4: Redémarrez l'ordinateur et vérifiez si l'erreur de disque non-système a été résolue.

Correction 9: remplacement du disque dur.
Pour remplacer un disque dur, suivez les trois étapes essentielles suivantes:
Étape 1: Avant tout, il est essentiel de sauvegarder toutes les données importantes que vous souhaitez conserver pour les transférer sur le nouveau disque dur. Vous pouvez utiliser Tenorshare 4DDiG si l'ordinateur ne démarre pas.
Étape 2: Éteignez l'ordinateur et débranchez et retirez physiquement l'ancien disque dur. (avant de le retirer, prenez une photo des connexions).
Étape 3: L'installation du nouveau disque dur est simple, il suffit de le fixer à la même position que l'ancien et de reconnecter les câbles aux mêmes positions.
Étape 4: Allumez l'ordinateur et restaurez les données sauvegardées.
FAQ sur les erreurs de disque.
1.Comment désinstaller un lecteur non-système?
Vous pouvez soit retirer physiquement l'unité de l'ordinateur, soit la désactiver via la Gestion des disques dans Windows.
2.Comment corriger l'erreur de disque dur sur un HP ?
- Accédez au BIOS et restaurez les paramètres de démarrage appropriés.
- Vérifiez que les connexions entre le PC/portable et le disque dur sont correctes.
- Effectuez un redémarrage forcé de l'ordinateur portable HP.
3. Comment réparer un disque système invalide, remplacer le disque puis appuyer sur n'importe quelle touche ?
Étape 1 : Assurez-vous que votre disque de démarrage est configuré comme votre premier périphérique amorçable dans vos paramètres BIOS.
Étape 2 : Sur la partition de démarrage, exécutez Chkdsk.
Étape 3 : Voyez si la réparation de l'enregistrement de démarrage principal avec l'utilitaire bootrec.exe aide.
Conclusion
En résumé, pour résoudre l'erreur "Non-System Disk Error or Disk Error", plusieurs procédures peuvent être tentées, telles que la restauration du système, la restauration au démarrage, la réparation au démarrage, l'utilisation de CHKDSK, la réparation du MBR, la configuration de la partition de système active et le remplacement du disque dur. Cependant, avant toute opération, assurez-vous de récupérer les données de l'ordinateur en panne en utilisant Tenorshare 4DDiG.