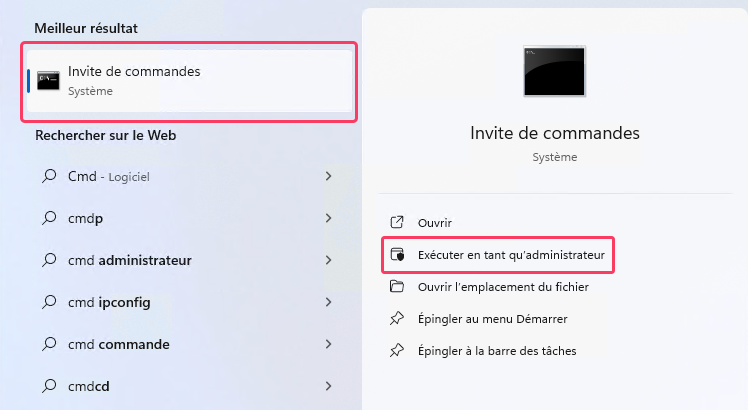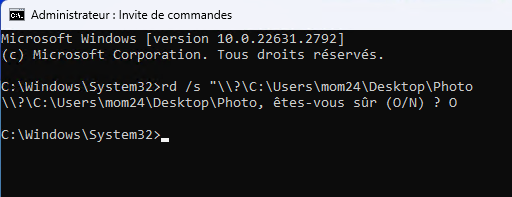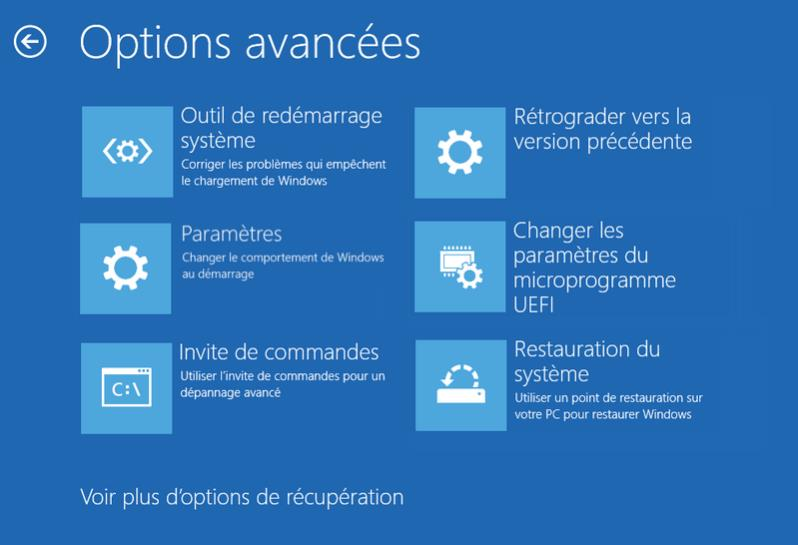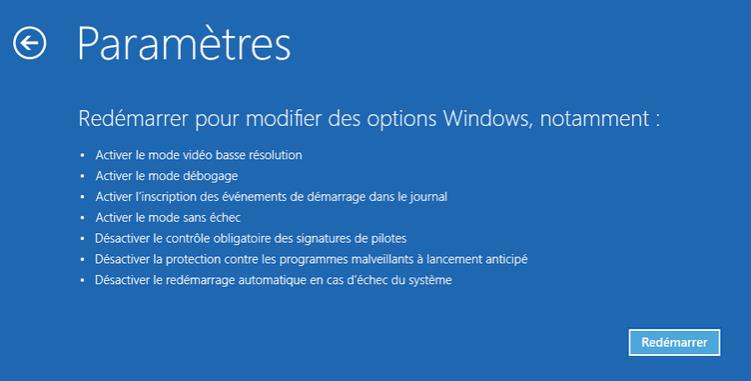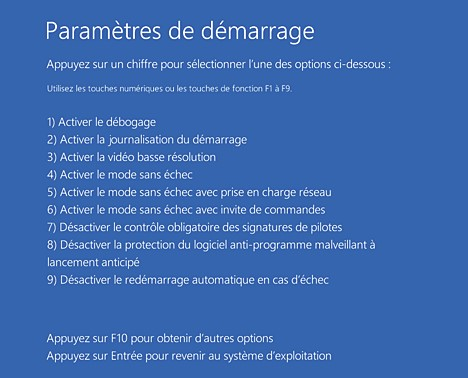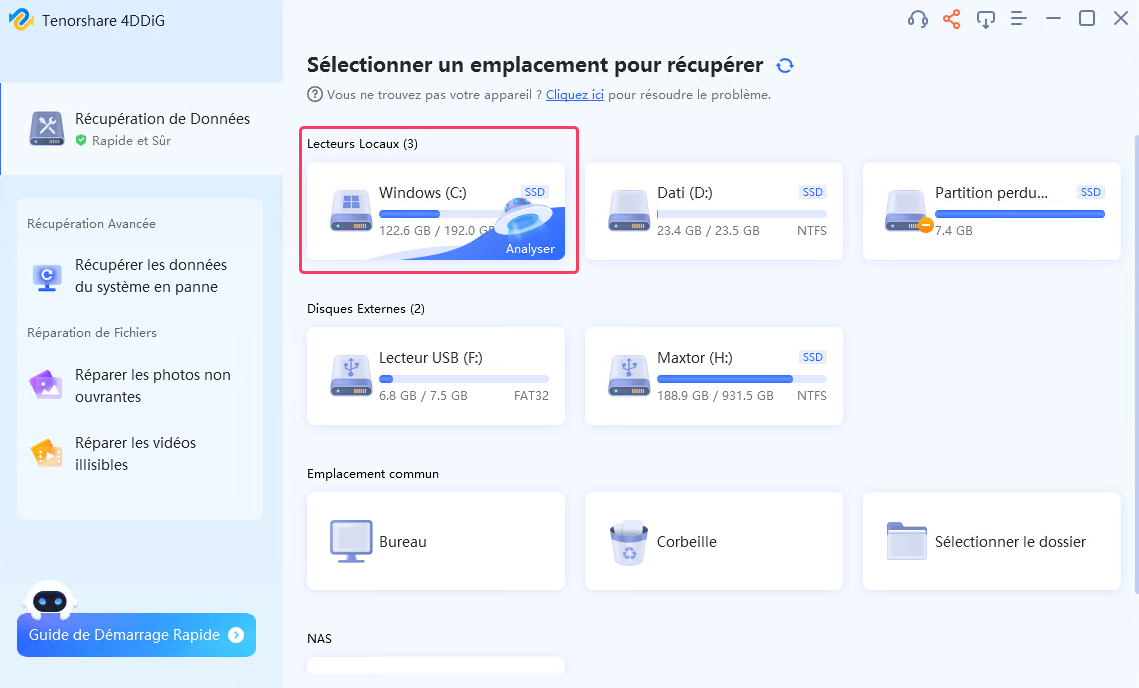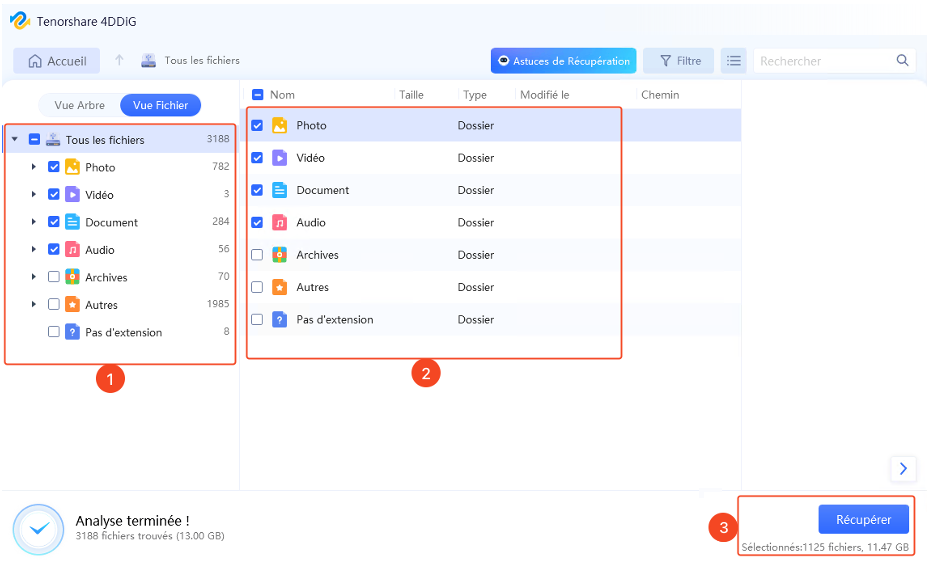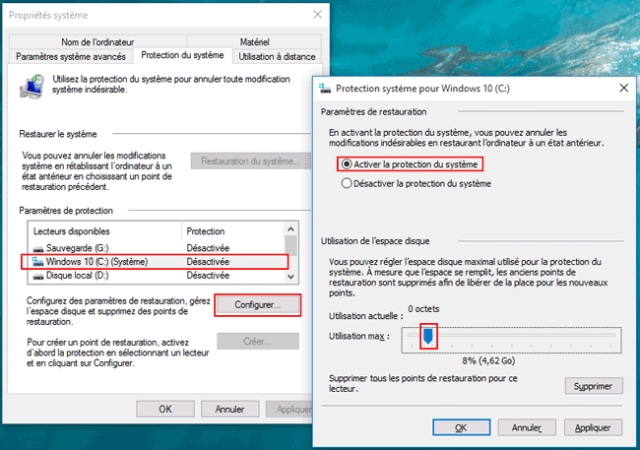[2025] Comment forcer la suppression d'un fichier/dossier sous Windows 10/11?
Si vous rencontrez des difficultés à supprimer un fichier ou un dossier sous Windows 10/11, ce guide propose des solutions pratiques pour tenter de résoudre le problème. Nous examinerons les raisons de cette difficulté et fournirons trois méthodes pour forcer la suppression des éléments persistants.
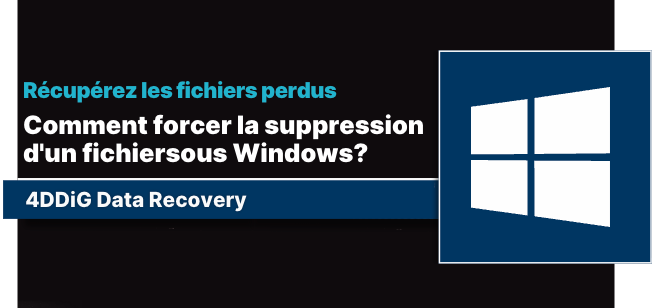
Pourquoi je ne peux pas supprimer un fichier ou un dossier sur Windows 10/11?
Il existe plusieurs raisons pour lesquelles vous pourriez ne pas être en mesure de supprimer un fichier ou un dossier sur Windows 10/11. Voici quelques-unes dès les plus courantes:
- Le fichier ou le dossier est utilisé par un autre programme.
- Le fichier ou le dossier est bloqué par un virus ou un logiciel malveillant.
- Le fichier ou le dossier est endommagé ou corrompu.
- Le fichier ou le dossier est situé dans un emplacement système protégé.
- Vous ne disposez pas des autorisations nécessaires pour supprimer des fichiers ou des dossiers.
- Une erreur de Windows peut empêcher la suppression des fichiers ou des dossiers.
Dans le paragraphe suivant, nous essaierons de mettre en œuvre quelques solutions intégrées dans Windows qui, sauf en cas d'erreurs graves, devraient vous aider à compléter la suppression du fichier ou du dossier.
3 Méthodes pour forcer la suppression d'un dossier ou d'un fichier sous Windows.
Dans la deuxième partie de ce guide, nous examinerons trois méthodes spécifiques pour supprimer des fichiers ou des dossiers obstinés sur Windows 10/11. Ces solutions sont intégrées dans le système d'exploitation et ont été décrites de manière simple pour permettre même aux utilisateurs moins expérimentés de les suivre facilement.
Solution 1. Utiliser la combinaison de touches.
La combinaison de touches "Maj + Suppr" sur Windows est un raccourci pour supprimer définitivement les fichiers sans passer par la Corbeille. Lorsque vous utilisez cette combinaison, les fichiers sélectionnés sont supprimés immédiatement et ne sont pas déplacés vers la Corbeille ; par conséquent, il n'est pas possible de les récupérer via le processus habituel de restauration de la Corbeille.
Voici comment utiliser ce raccourci:
- Sélectionnez le fichier ou les fichiers à supprimer : Cliquez sur le fichier (ou maintenez la touche Ctrl enfoncée pour sélectionner plusieurs fichiers) que vous souhaitez supprimer.
- Appuyez sur les touches "Maj" + "Suppr" : Lorsque vous avez sélectionné les fichiers à supprimer, appuyez simultanément sur les touches "Maj" et "Suppr" sur le clavier.
- Confirmez la suppression (si nécessaire) : Dans certaines situations, une confirmation peut être demandée pour supprimer définitivement les fichiers sans les déplacer vers la Corbeille. Si une fenêtre de confirmation apparaît, confirmez la suppression.
Solution 2. Supprimer un fichier ou un dossier avec l'Invite de commandes.
L'Invite de commandes est un outil puissant qui peut être utilisé pour effectuer une variété de tâches, y compris la suppression de fichiers et de dossiers. Pour supprimer un fichier ou un dossier récalcitrant à l'aide de l'Invite de commandes, suivez ces étapes :
Étape 1. Comment obtenir le chemin d'accès du répertoire à supprimer:
- Cliquez avec le bouton droit sur le dossier.
- Sélectionnez Propriétés > Général > Emplacement.
-
Copiez le chemin d'accès.

Au chemin, vous devez ajouter le nom du fichier ou du dossier que vous souhaitez supprimer.
C:\Utilisateurs\mom24\Desktop\Photos
Étape 2. Comment procéder:
-
Ouvrez l'Invite de commandes en tant qu'administrateur.

-
Maintenant, nous devons utiliser la commande rd /s "\\?\path
Remplacez "path" par le chemin d'accès du dossier à supprimer.
Par exemple: rd /s "\\?\C:\Users\mom24\Desktop\Photo -
Pour procéder à l'opération (O/N), tapez O pour "Oui" et appuyez sur Entrée.

- Redémarrez Windows pour finaliser la suppression.
Solution 3: Supprimer des fichiers ou des dossiers de Windows en mode sans échec.
Le mode sans échec est un mode de démarrage de Windows qui charge uniquement les pilotes et les programmes essentiels. En mode sans échec, vous pouvez supprimer des fichiers et des dossiers qui pourraient être verrouillés en mode normal.
Pour accéder au mode sans échec, suivez ces étapes:
- Redémarrez votre ordinateur.
- Lorsque le logo Windows apparaît, maintenez enfoncée la touche programmable.
Généralement F8 ou Shift. -
Continuez à maintenir la touche F8 ou Shift enfoncée jusqu'à ce que l'écran de connexion apparaisse.

-
Sélectionnez Options avancées > Paramètres.

-
Cliquez sur "Redémarrer".

- Après le redémarrage de votre PC, une liste d'options s'affichera.
-
Choisissez 4 ou F4 pour démarrer votre PC en mode sans échec.
En alternative, si vous utilisez Internet, sélectionnez 5 ou F5 pour le mode sans échec avec réseau.
- Essayez maintenant d'accéder, de renommer ou de supprimer le fichier ou le dossier.
Comment récupérer des fichiers ou des dossiers supprimés par erreur sur Windows 10 ou 11?
Nous espérons que les trois solutions ci-dessus vous ont aidé à vous débarrasser des fichiers impossibles à supprimer sur Windows. Cependant, si, lors de la tentative de suppression de dossiers impossibles à effacer, vous avez par erreur supprimé des fichiers ou des dossiers importants, ne vous inquiétez pas, nous avons également une solution valable à ce problème frustrant. Il vous suffira d'utiliser le meilleur logiciel de récupération de données disponible sur le marché pour restaurer tout fichier supprimé par erreur ou pour toute autre raison. Tenorshare 4DDIG Windows Data Recovery est la solution parfaite pour récupérer facilement des fichiers sur Windows, Mac ou d'autres dispositifs de stockage après une suppression permanente, une suppression due à un virus, un arrêt anormal de l'ordinateur, etc.
Caractéristiques de la récupération de données Windows 4DDiG:
- Effectue une recherche et une analyse approfondies des données perdues.
- Récupérez un nombre illimité de fichiers supprimés.
- Prend en charge la récupération de plus de 2 000 types de fichiers, notamment des photos, des vidéos, des documents et de l'audio.
- Permet la récupération de données à partir d'un ordinateur portable/PC.
- Permet la récupération à partir de disques internes et externes.
- Permet la récupération depuis USB, cartes SD, stockage NAS, etc.
- Disponible pour Windows 11 23h2 et macOS Sonoma.
Comment récupérer les données du disque dur en 3 étapes!
Étapes préliminaires:
- Téléchargez 4DDiG Windows Data Recovery.
- Installez le logiciel.
- Fermez tous les programmes ouverts sur votre PC.
Téléchargement
Sécurisé
Téléchargement
Sécurisé
-
Sélectionnez l'emplacement à partir duquel vous avez perdu des fichiers ou des dossiers. Dans notre cas, il s'agit du lecteur principal de Windows (C:). Cliquez ensuite sur [Analyser].

-
Sélectionnez le type de fichier que vous souhaitez récupérer et cliquez sur [Analyser les types de fichiers sélectionnés].

-
Attendez que 4DDiG Windows Data Recovery termine l'analyse pour avoir un aperçu des options disponibles. Enfin, sélectionnez les fichiers que vous souhaitez récupérer et cliquez sur [Récupérer].

Téléchargement
Sécurisé
Téléchargement
Sécurisé
Conclusion.
Après avoir lu cet article, nous espérons que vous avez trouvé une solution satisfaisante pour supprimer les fichiers et dossiers "non effaçable" sur Windows 10/11. En suivant attentivement notre guide, vous devriez y parvenir sans difficulté. De plus, si une erreur ou d'autres circonstances ont entraîné la suppression accidentelle de fichiers ou de dossiers sur Windows, nous vous recommandons d'utiliser le logiciel de récupération de données 4DDiG Windows Data Recovery. Ce logiciel vous aidera rapidement et efficacement à récupérer tous vos fichiers perdus.
Articles Liés
- Accueil >>
- Récupérer Fichiers >>
- [2025] Comment forcer la suppression d'un fichier/dossier sous Windows 10/11?