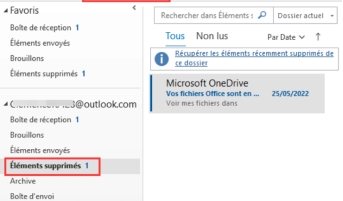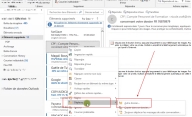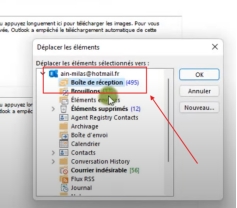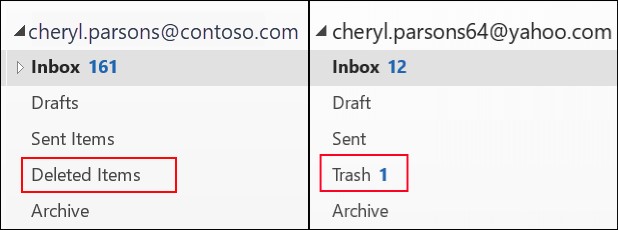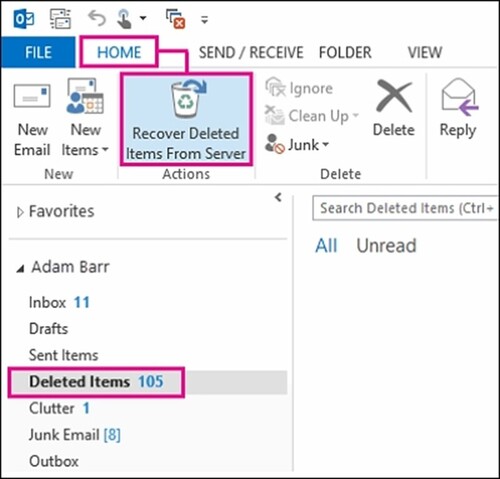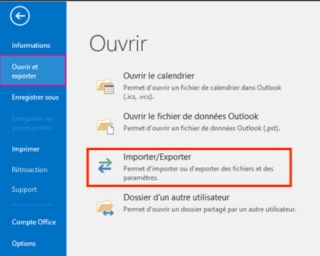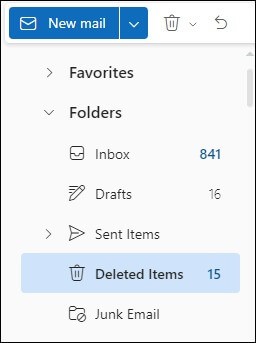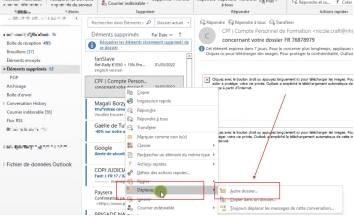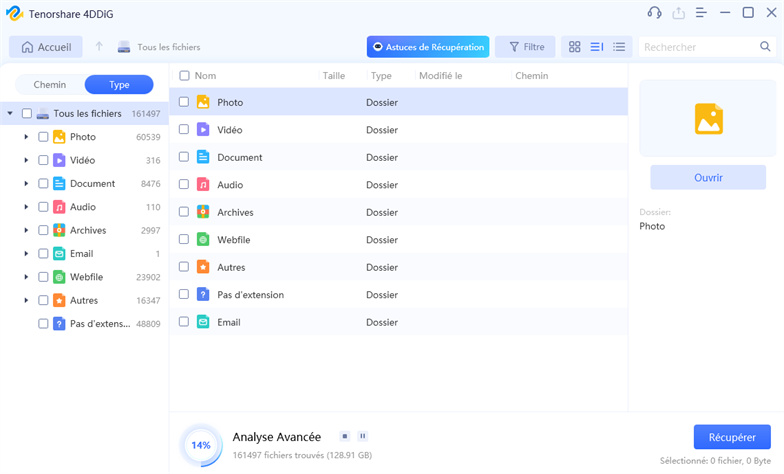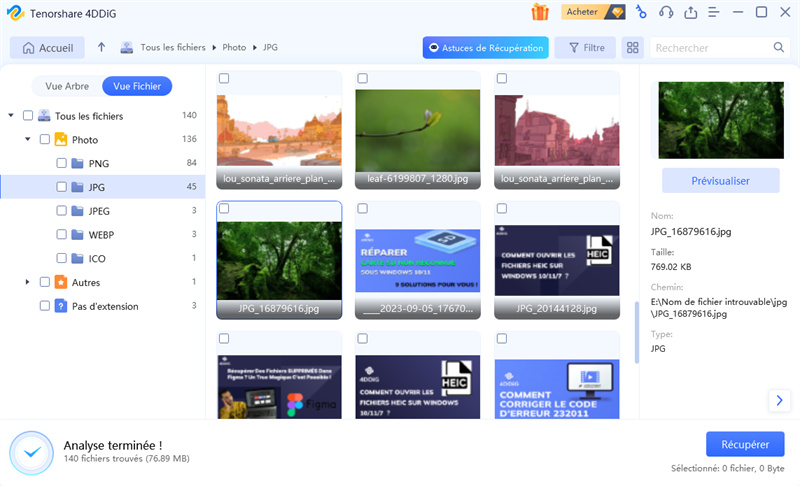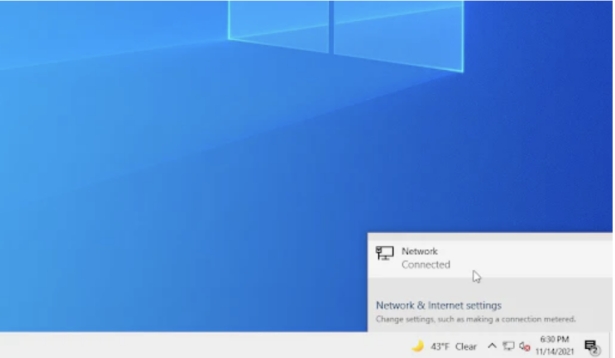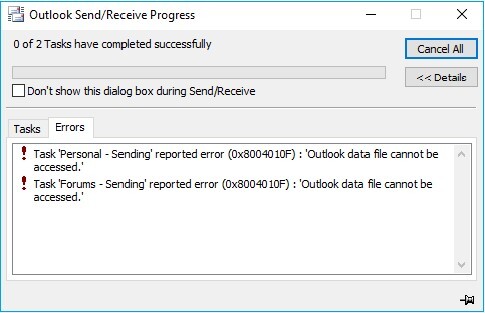[Résolu] Comment récupérer un dossier supprimé dans Outlook ?
Vous avez supprimé un dossier dans Outlook ? Pas de panique ! Suivez nos conseils pour le récupérer facilement et retrouver vos données précieuses.
Microsoft Outlook est une application de messagerie mondialement connue, dotée d'une interface conviviale et de fonctionnalités exclusives. Bien qu'il soit considéré comme l'une des meilleures applications de messagerie, Outlook s'appuie sur un fichier de données pour stocker les messages, les courriers électroniques, les contacts et d'autres données. Ces fichiers de données peuvent parfois faire l'objet d'erreurs, ce qui entraîne la perte de dossiers Outlook. Si vous avez vécu la même chose ou si vous avez accidentellement supprimé des fichiers, nous avons ce qu'il vous faut !
Dans ce guide complet, nous allons explorer comment récupérer un dossier supprimé dans Outlook à l'aide de plusieurs méthodes standard et non standard. Alors, sans plus attendre, commençons à explorer !
Partie 1 : Méthodes courantes pour récupérer un dossier supprimé dans Outlook
Voici quelques-unes des méthodes courantes pour récupérer un dossier supprimé dans Outlook. Veillez à suivre chaque étape afin d'éviter toute confusion.
Méthode 1. Vérifier le dossier Éléments supprimés
Voici un guide détaillé sur la façon de récupérer un dossier supprimé dans Outlook depuis le dossier Éléments supprimés vers son emplacement d'origine.
-
Lancez Outlook et accédez au dossier Éléments supprimés ou Corbeille.

-
Il suffit de faire un clic droit sur le dossier supprimé que vous souhaitez récupérer et de cliquer sur Déplacer dans les options révélées.

-
Choisissez Autre dossier > Boîte de réception dans les options de la fenêtre Déplacer.

-
Cliquez sur OK pour restaurer le(s) fichier(s).
Méthode 2. Utiliser la fonction « Récupérer les éléments supprimés
Suivez les étapes mentionnées ci-dessous pour découvrir comment récupérer un dossier supprimé dans Outlook à partir du dossier Éléments récupérables : Accédez à Outlook.
-
Lancez Microsoft Outlook.
-
Naviguez jusqu'à Fichier > Ouvrir et exporter > Importer/Exporter.

-
Sélectionnez Importer à partir d'un autre programme ou fichier et cliquez sur Suivant.
-
Sélectionnez Fichier de données Outlook (.pst) et cliquez à nouveau sur Suivant.

-
Recherchez le fichier de sauvegarde, sélectionnez-le et cliquez sur Terminer.
-
Veillez également à choisir le bon dossier de destination pour l'importation des données.
Méthode 3. Restauration à partir d'une sauvegarde
Attendez, avez-vous créé une sauvegarde de vos fichiers avant de supprimer celui que vous souhaitez récupérer? Attendez, c'est assez facile avec le guide suivant sur la récupération d'un dossier supprimé dans Outlook :
-
Lancez Microsoft Outlook.
-
Naviguez jusqu'à Fichier > Ouvrir et exporter > Importer/Exporter.

-
Sélectionnez Importer à partir d'un autre programme ou fichier et cliquez sur Suivant.
-
Sélectionnez Fichier de données Outlook (.pst) et cliquez à nouveau sur Suivant.
-
Recherchez le fichier de sauvegarde, sélectionnez-le et cliquez sur Terminer.
-
Veillez également à choisir le bon dossier de destination pour l'importation des données.
Méthode 4. Utiliser Outlook Web App (OWA)
Vous pouvez également utiliser Outlook Web App pour savoir comment récupérer un dossier supprimé dans Outlook. Il vous suffit de suivre les étapes mentionnées ci-dessous :
-
Ouvrez Outlook sur le Web et naviguez jusqu'au dossier Éléments supprimés.

-
Cliquez avec le bouton droit de la souris sur le dossier Outlook que vous souhaitez récupérer et choisissez Déplacer.
-
Choisissez une destination pour restaurer et récupérer vos dossiers supprimés.

Si aucune des méthodes ci-dessus ne fonctionne pour vous, c'est le moment d'essayer 4DDiG for Advanced Recovery comme votre arme secrète. Lisez la suite pour en savoir plus !
Partie 2. Récupérer un dossier supprimé dans Outlook via un logiciel de récupération de données
4DDiG Windows Data Recovery Pro est une plateforme tierce qui fonctionne à merveille pour récupérer les dossiers Outlook sans aucune sauvegarde. Il offre un taux de précision de 100% grâce à une analyse approfondie de plus de 2000 types de fichiers. Ainsi, que vous souhaitiez récupérer un email, un message ou tout autre type de données, 4DDiG for Advanced Recovery s'avérera être votre meilleur atout. Et le meilleur ? Il peut également réparer les fichiers Outlook corrompus.
Caractéristiques principales de 4DDiG:
- Compatible avec les formats de fichiers OST et PST
- S'appuie sur des algorithmes avancés pour donner des résultats précis
- Ne contient pas d'adware, de malware ou de virus
- Peut récupérer les dossiers Outlook supprimés à la suite d'une perte de partition, d'un accident, d'une corruption, d'un formatage, etc.
Comment utiliser 4DDiG Windows Data Recovery Pro ?
Voici comment vous pouvez utiliser 4DDiG Windows Data Recovery Pro pour récupérer les dossiers Outlook supprimés :
-
Téléchargez et installez le logiciel 4DDiG Data Recovery sur votre ordinateur et lancez-le. Sélectionnez le lecteur où vos fichiers Outlook étaient stockés avant d'être perdus ou supprimés. Cliquez sur Scan pour continuer.

-
Attendez un moment jusqu'à ce que le logiciel de récupération termine l'analyse approfondie du disque sélectionné.

-
Une fois l'analyse terminée, le logiciel 4DDiG Free Data Recovery prévisualisera les données récupérées. Naviguez vers la section du filtre et sélectionnez vos fichiers PST ou OST désirés. Maintenant, cliquez sur le bouton Récupérer pour les sauvegarder.

Partie 3. Raisons courantes de la suppression des dossiers
Explorons maintenant les raisons les plus courantes pour lesquelles les dossiers sont supprimés ! En voici quelques-unes :
-
☠ Suppression accidentelle:
Vous pouvez supprimer un dossier sans le vouloir en effectuant d'autres tâches ou en cliquant mal.
-
☠ Problèmes de synchronisation :
Les dossiers peuvent être supprimés lors de la synchronisation entre plusieurs appareils s'il y a un conflit ou une erreur dans le processus de synchronisation.
-
☠ Erreurs système:
Parfois, des problèmes de système ou des pannes peuvent entraîner la perte ou la suppression de dossiers sans action directe de l'utilisateur.
Conclusion
Outlook peut être l'une des meilleures plateformes de messagerie, mais il lui manque la fonction de restauration des fichiers supprimés ou perdus. Si vous êtes confronté à ce problème et que vous vous demandez comment récupérer un dossier supprimé dans Outlook, vous pouvez essayer plusieurs solutions. Il existe plusieurs méthodes standard, allant de la vérification des dossiers d'éléments supprimés à leur restauration à partir de sauvegardes. Cependant, si aucune de ces méthodes ne fonctionne pour vous, passez à 4DDiG for Advanced Recovery. Cette plateforme étonnante peut récupérer plus de 2000 types de fichiers différents avec une précision de 100%.
FAQ sur les dossiers supprimés
Q1. Pourquoi ne puis-je pas voir mon dossier supprimé dans Outlook ?
Votre Outlook ne dispose pas du dossier Éléments supprimés mais plutôt du dossier Corbeille ? Dans ce cas, il n'est pas possible de récupérer un élément qui ne se trouve plus dans votre dossier Éléments supprimés.
Q2. Combien de temps les dossiers supprimés restent-ils dans Outlook ?
Les e-mails sont automatiquement supprimés de votre dossier Éléments supprimés au bout de 30 jours. Cependant, vous pouvez les récupérer en apprenant comment récupérer un dossier supprimé dans Outlook.
Q3. Comment restaurer mes sous-dossiers dans Outlook ?
Lancez Outlook, appuyez sur l'icône des trois points et choisissez Dossiers publics. Sélectionnez le dossier qui contient le sous-dossier supprimé. Cliquez avec le bouton droit de la souris sur ce dossier et accédez à Récupérer les éléments supprimés, choisissez les données à restaurer, cochez Restaurer les éléments sélectionnés et cliquez sur Ok.
Articles Liés
- Accueil >>
- Réparation d'emails >>
- [Résolu] Comment récupérer un dossier supprimé dans Outlook ?