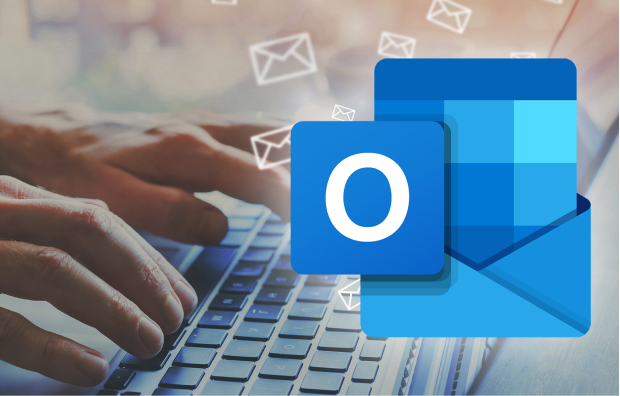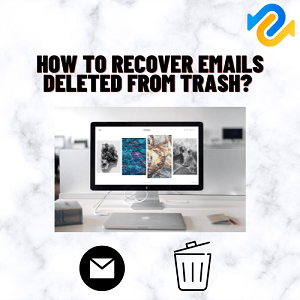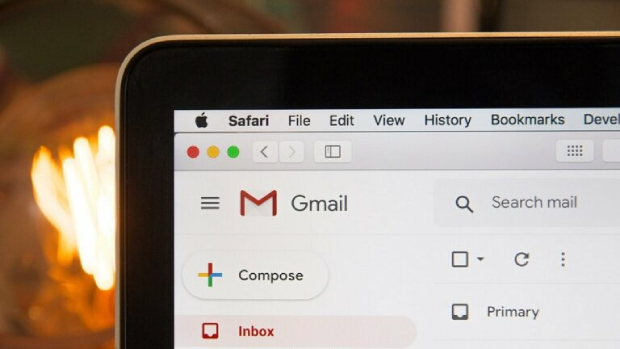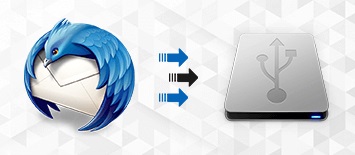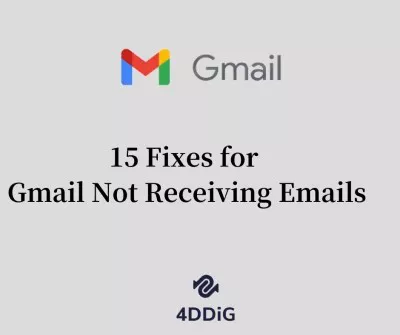How to Retrieve Archived Emails in Gmail
Every morning, a new clutter of emails is waiting for you in the inbox. It’s no less than any challenge to go through your email inbox every morning when you wake up to them. The emails that aren’t important to you for now and will be useful later on can be archived.
If you’re a Gmail user, you can always click on the Archive option (icon with an arrow downwards) to save them for later. However, if you’ve already archived emails in your Gmail but can’t locate them, this is the ultimate guide on how to retrieve archived email from Gmail.

Part 1: What Are Archived Emails from Gmail?
Not all the emails in your inbox folders are so important to keep. In today’s world, it has become a challenge to deal with a cluttered email inbox that doesn’t take too long to fill up. But you may not be ready to delete them instantly, and they might be useful later.
Many email service providers offer the Archive folder feature, where you can keep your emails without deleting them. Gmails lets you archive emails using a one-click step. The archived emails will move from the inbox to the All Mail folder and be stored for an indefinite period.
Gmail users can retrieve the archived email in Gmail anytime with a one-click step. This feature saves a lot of time and storage and protects emails. You can also use it as a secure folder to keep important emails you don’t want to accidentally delete while cleaning up the clutter.
There are two main ways that Gmail allows you to retrieve archived email from Gmail and access your archived email in Gmail. Below are both methods discussed on how to retrieve archived email from Gmail.
Part 2: How to Retrieve Archived Emails in Gmail
Gmail keeps your archived emails under the ALL MAIL that can be accessed using simple steps. If you’re archiving emails in your Gmail, there are two ways you can access them and can retrieve them back to your inbox. Here’s how to retrieve archived email from Gmail:
Way 1: Retrieve Archived Emails via 4DDiG Data Recovery
If you accidentally deleted some important emails from your inbox instead of achieving them, you can find them in the trash folder. But if you’ve also deleted it from the trash folder, it’ll be deleted permanently, and you need to use a data recovery process to recover it.
4DDiG Windows Data Recovery is a universal and versatile data recovery tool that lets you recover any type of data on the computer, hard drive, USB flash, and SD cards. You can also recover deleted emails from Gmail and other email service providers such as Outlook and AppleMail.
The best part is that 4DDiG Data Recovery has a user-friendly and innovative interface, allowing even novice users to complete the complex data recovery process without technical knowledge. With a one-click process, you can retrieve the deleted emails via 4DDiG Data Recovery.
Secure
Download
Secure
Download
The following steps discuss how to recover deleted emails in Gmail using 4DDiG Data Recovery:
-
Install the 4DDiG Data Recovery tool on your computer and launch it. Select the select the local disk where you lost your data on the first screen of the program.

-
The program will start searching the deleted emails for recovery purposes. Once the scanning process is completed, you can preview the recovered emails.

-
Once you’re done previewing the emails, select the ones you want to recover and click the Recover button to save them at the desired place on the computer.

Way 2: Retrieve Archived Emails from Gmail Website
If you’ve simply archived the emails from your Gmail inbox, you can find them easily with a step process. You can retrieve archived email from Gmail in two ways, and both work seamlessly.
Search Function
One is using the search function; you need to type the content of the email, a few words from the body, subject, or even the email address. Gmail will show you the matched results; you can click on it to open it. Here's how:
- Go to the Gmail site and log in with your account.
-
Click on the search bar on the top, and type anything related to the archived email, such as the subject, recipient email address, or a few words from the body’s content.

-
Hit the enter button, and it’ll find the email matched with the words.

All Mail
The second option is the All Mail folder that you can find in the left sidebar of Gmail. When you hit the archive button, the email is moved to the All Mail folder, where the emails keep the trash, sent, and new emails. Here’s how do you retrieve emails from the archive in Gmail:
-
Navigate to your Gmail account, and click on the More option in the left pan.

-
Select the All Mail option, and scroll through all your email messages to find the desired archived emails. Select the emails, and click on Move to Inbox option on the top bar.

Part 3: FAQ
Q 1: How do I delete an archived email in Gmail?
If you want to delete archived emails from your Gmail account to save storage, access the list of archived emails in your Gmail account. You can access the archived emails using the All Mail option or the search function. Select the archived email, and hit the Trash icon to delete them permanently.
Q 2: How long does Gmail hold onto archived emails?
The archived emails never get deleted and remain archived indefinitely until you retrieve them using the search function or the All Mail option. Gmail only removes the emails from the trash folder after 30 days.
Q 3: How to delete archived messages in Gmail
You can delete the archived email in your Gmail account if you no longer need it. Go to the Search bar, search the email, or find them in the All Mail folder. Select the archived email you want to delete, and click the Trash button. Gmail will move it from the All Mail to the Trash folder, which will remain for 30 days and automatically be deleted afterward.
Q 4: How to Unsend Emails in Gmail?
If you’re often stuck in a situation where you send something to an irrelevant person in Gmail, you can use the unsend email. Go to the Settings option in Gmail, and find the time for an unsend message. Set the time to 30 seconds, and it’ll give you 30 seconds to unsend the message after you hit the send button.
Q 5: Can You Get an Email Back After Deleting It from Trash?
When you hit the delete button in Gmail, the selected email moves to the trash folder and remains there for 30 days. You get 30 days to retrieve the deleted emails from the trash folder before it automatically gets deleted by the Gmail server.
Conclusion
Archiving emails in Gmail is a great feature to save storage and clean your email inbox. You can archive the email you no longer need and can retrieve that anytime. In this guide, we discussed the two effective ways to retrieve archived email from Gmail. And, if you’ve accidentally deleted the emails instead of archiving them, you can use the 4DDiG Windows Data Recovery tool to recover using a one-click process. Whether you’re a Gmail user, Outlook, or AppleMail, it can recover deleted emails from all the email service providers.