Question"Bonjour, depuis quelques jours, je n'arrive pas à installer les mises à jour de Windows Update. Je reçois un message d'erreur avec le code 0x800F0922. Je ne suis pas très expérimenté(e), donc j'aurais besoin d'une solution simple, merci!"
Le message d'erreur 0x800F0922 concerne l'impossibilité de finaliser une mise à jour sur Windows 10 ou Windows 11. Plus précisément, le système d'exploitation ne parvient pas à télécharger les derniers fichiers de mise à jour. En réalité, il ne s'agit pas d'un problème grave, mais certainement gênant, car cela peut ralentir le flux de travail. Cependant, pas de panique, dans cet article, nous vous montrerons 6 solutions simples à suivre pour essayer de le résoudre.
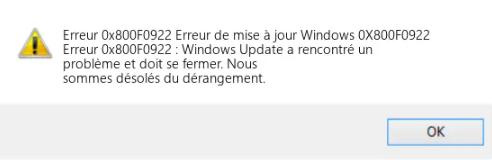
- Partie 1: Quelles sont les causes de l'erreur de mise à jour Windows 0x800f0922?
- Partie 2: Comment corriger l'erreur de mise à jour Windows 0x800f0922?
- Astuce bonus: sauvegardez votre Windows et vos données avant de corriger l'erreur de mise à jour Windows 0x800f0922.
Partie 1: Quelles sont les causes de l'erreur de mise à jour Windows 0x800f0922?
L'erreur de mise à jour Windows 0x800f0922 se produit lorsque vous essayez de télécharger les derniers correctifs cumulatifs ou de sécurité disponibles pour les versions 10 et 11 de Windows. Ce problème survient sans avertissement préalable et ne montre aucun autre détail.
Voici en détail certaines des causes les plus courantes:
- Connexion Internet instable: Une connexion Internet faible ou instable peut empêcher le système de télécharger correctement les mises à jour, entraînant l'erreur 0x800f0922.
- Espace disque insuffisant: Si le disque dur de l'ordinateur est presque plein, il se peut qu'il n'y ait pas suffisamment d'espace pour stocker les fichiers de mise à jour, ce qui provoque l'erreur.
- Problèmes avec Windows Update: Des dysfonctionnements dans le service de Windows Update peuvent empêcher le téléchargement et l'installation corrects des mises à jour.
- Interférences de logiciels de sécurité: Certains logiciels de sécurité, tels que les pare-feu ou les antivirus, pourraient bloquer le processus de mise à jour, entraînant l'erreur.
- Mauvais paramètres de proxy: Des paramètres de proxy incorrects peuvent interférer avec le processus de téléchargement des mises à jour.
- Problèmes avec le registre système: Des erreurs dans le registre système peuvent affecter le bon fonctionnement de Windows Update.
- Corruption des fichiers système: Si certains fichiers système nécessaires à la mise à jour sont corrompus, l'erreur pourrait survenir lors du processus d'installation.
- Problèmes avec le framework .NET: Le framework .NET est un composant crucial pour le bon fonctionnement de nombreux programmes et mises à jour sur Windows. Si le framework .NET n'est pas correctement installé ou endommagé, cela peut causer des problèmes lors du processus de mise à jour et entraîner l'erreur 0x800f0922.
Partie 2: Comment corriger l'erreur de mise à jour Windows 0x800f0922?
Méthode 1: Vérifier la connexion Internet.
Pour corriger l'erreur de mise à jour Windows 0x800f0922, il est important de s'assurer d'avoir une connexion Internet stable et fonctionnelle. Suivez les étapes suivantes pour vérifier votre connexion:
- Assurez-vous que votre ordinateur est connecté à Internet. Vérifiez si vous pouvez ouvrir des pages web ou accéder à d'autres ressources en ligne pour vous assurer que la connexion est active.
- Si vous rencontrez des problèmes de connexion, essayez de redémarrer le routeur ou le modem et attendez 5 minutes avant de le redémarrer.
- Vérifiez que tous les câbles réseau sont correctement connectés à la fois à votre ordinateur et au routeur/modem. Si vous utilisez une connexion Wi-Fi, assurez-vous que votre ordinateur est connecté au bon réseau Wi-Fi et que le signal est fort.
Méthode 2: Libérez de l'espace sur le disque dur.
Si le disque dur de votre ordinateur est presque plein, vous pouvez rencontrer l'erreur Windows Update 0x800f0922 lors de la tentative de téléchargement et d'installation des mises à jour. Voici comment libérer de l'espace sur le disque dur:
Supprimez les fichiers inutiles:
Recherchez les fichiers dont vous n'avez plus besoin, tels que des documents, des images ou des vidéos que vous pouvez stocker ailleurs ou supprimer définitivement. Vous pouvez le faire manuellement en sélectionnant des fichiers et en appuyant sur la touche "Suppr" de votre clavier ou en utilisant la fonction "Déplacer vers la corbeille".
Désinstallez les programmes inutilisés:
Allez dans "Panneau de configuration" > "Programmes" > "Désinstaller un programme" (sous Windows) et désinstallez les programmes que vous n'utilisez plus.
Déplacer des fichiers vers un lecteur externe:
Si vous souhaitez conserver de nombreux fichiers mais qu'ils occupent un espace précieux sur votre lecteur principal, envisagez de les déplacer vers un lecteur externe, tel qu'un disque dur USB ou un lecteur de stockage externe.
Nettoyage de disque:
Utilisez l'outil "Nettoyage de disque" de Windows pour supprimer les fichiers temporaires, les fichiers système temporaires et d'autres éléments pouvant être supprimés en toute sécurité afin de libérer de l'espace disque.
- Étape 1. Cliquez sur Start et dans le champ de recherche, tapez Nettoyage de disque.
- Étape 2. Sélectionnez les fichiers que vous souhaitez supprimer.
- Étape 3. Cliquez sur supprimer les fichiers pour terminer la procédure.
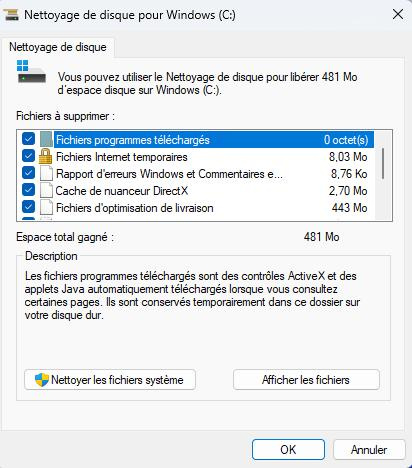
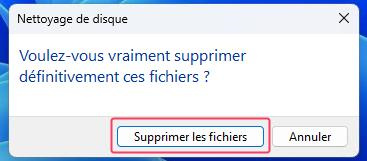
Méthode 3: Exécutez l'utilitaire de résolution des problèmes de Windows Update.
Windows propose un dépanneur intégré qui peut vous aider à localiser et à résoudre les erreurs de Windows Update, y compris l'erreur 0x800f0922. Voici comment exécuter l'outil de dépannage de Windows Update :
Note. La méthode a été effectuée sur Windows 11.
- Cliquez sur le menu "Start" et tapez "Paramètres" dans le champ de recherche. Cliquez ensuite sur "Ouvrir"
- Dans la fenêtre "Système", cliquez sur "Résolution des problèmes".
- Ensuite, cliquez sur "Autres utilitaires de résolution des problèmes".
- Dans l'onglet "Windows Update", cliquez sur "Exécuter".
- Attendez que le dépanneur termine l'analyse et identifie tout problème avec Windows Update.
- Si des problèmes sont détectés, suivez les invites de l'outil pour appliquer les correctifs suggérés.
- Redémarrez le système une fois le dépannage terminé et vérifiez si le code d'erreur 0x800f0922 est résolu.
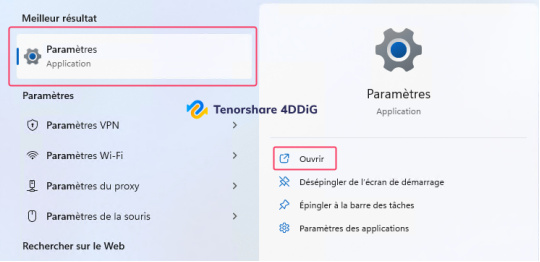
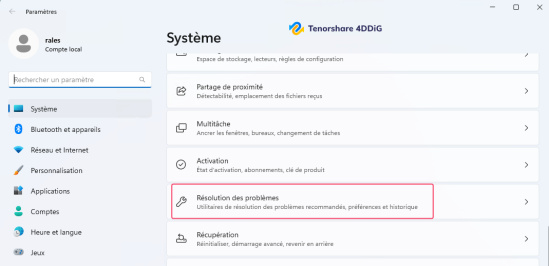
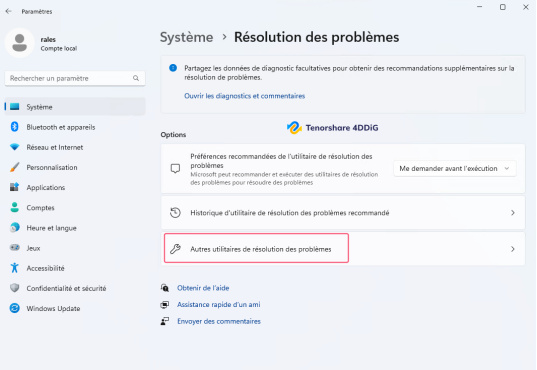
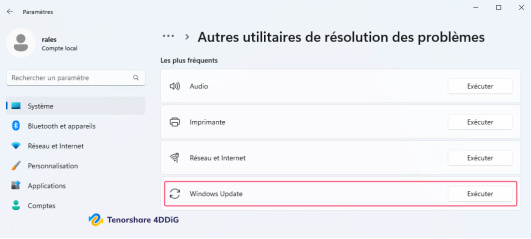
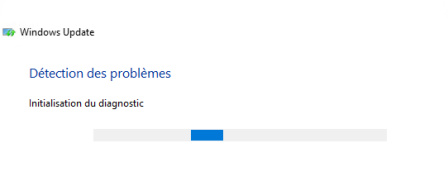
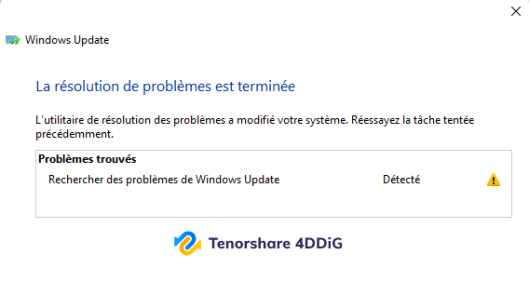
Méthode 4: désactivez temporairement le pare-feu.
La méthode 4 consiste à désactiver temporairement le pare-feu, car il peut interférer avec les mises à jour Windows et provoquer l'erreur 0x800f0922.
Comment désactiver le pare-feu sur Windows 10/11 :
- Pour ouvrir les "Paramètres", cliquez sur la touche "Windows + I".
- Dans la fenêtre Paramètres, cliquez sur "Confidentialité et sécurité", puis sélectionnez "Sécurité Windows" dans la barre latérale droite.
- Dans la section "Sécurité Windows", cliquez sur "Pare-feu et protection réseau".
- Cliquez sur les réseaux individuels (domaine, privé et public).
- Éteignez le commutateur pour désactiver le pare-feu.
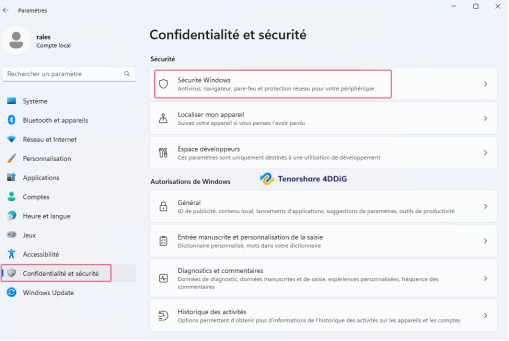
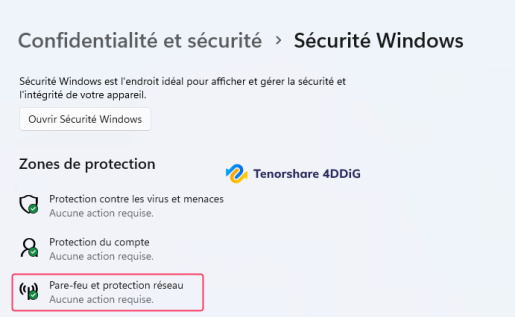
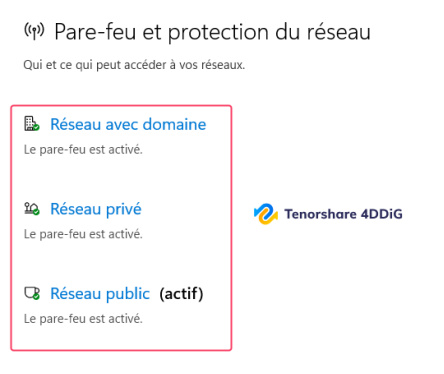
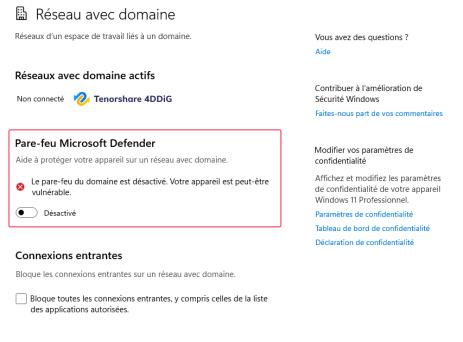
Méthode 5: analysez DISM et SFC.
La méthode 5 consiste à exécuter les analyses DISM (Deployment Image Service and Management Tool) et SFC (System File Checker) pour corriger les erreurs de Windows Update, y compris l'erreur 0x800f0922. Ces outils Windows intégrés peuvent localiser et réparer les fichiers système endommagés ou manquants.
Pour exécuter les analyses, ouvrez l'invite de commande en tant qu'administrateur et tapez les commandes suivantes:
Analyse DISM :
-DISM /Online /Cleanup-Image /RestoreHealth
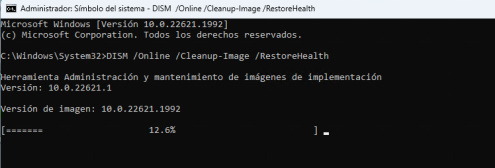
Analyse SCF:
-sfc /scannow

Après avoir terminé les deux analyses, redémarrez votre ordinateur et voyez si l'erreur est résolue et si les mises à jour Windows peuvent s'exécuter avec succès. Si l'erreur persiste, continuez à explorer les autres méthodes répertoriées ou demandez l'aide d'un technicien expérimenté.
Méthode 6: Effectuer une réparation du framework .NET.
La dernière méthode suggère de désinstaller et de mettre à jour .NET Framework pour corriger l'erreur 0x800f0922. Cette erreur peut se produire lors de la tentative d'installation ou de mise à jour de .NET Framework sur un système Windows et peut être causée par une installation incomplète ou des problèmes avec les fichiers système.
Note importante: Avant de procéder à ces étapes, je vous conseille de sauvegarder intégralement votre système avec 4DDiG Partition Manager. Cela vous aidera à restaurer le système en cas de problèmes lors du processus.
1.Désinstaller .NET Framework:
- Accédez au Panneau de configuration de Windows.
- Sélectionnez "Programmes et fonctionnalités" selon la version de Windows.
- Recherchez une liste de tous les programmes installés sur votre ordinateur.
- Trouvez et sélectionnez toutes les versions de .NET Framework installées sur votre système (par exemple, .NET Framework 3.5, 4.0, etc.).
- Cliquez avec le bouton droit de la souris et sélectionnez "Désinstaller" pour supprimer chaque version.
2.Redémarrez l'ordinateur:
- Après avoir désinstallé .NET Framework, redémarrez l'ordinateur pour vous assurer que les modifications sont correctement appliquées.
- Téléchargez et installez la version la plus récente de .NET Framework :
- Rendez-vous sur le site Web officiel de Microsoft pour télécharger la dernière version de .NET Framework disponible pour votre système d'exploitation.
- Assurez-vous de télécharger la version correcte (par exemple, .NET Framework 3.5, 4.0, 4.5, etc.) en fonction des besoins des applications que vous utilisez.
3.Effectuez l'installation:
- Après avoir téléchargé le package d'installation, exécutez le fichier et suivez les instructions pour installer .NET Framework sur votre ordinateur.
- Vous pouvez être guidé tout au long du processus d'installation, ou le programme peut s'installer automatiquement sans nécessiter d'intervention supplémentaire.
Une fois l'installation terminée, vérifiez si l'erreur 0x800f0922 a été résolue. Essayez d'installer à nouveau l'application ou la mise à jour qui causait initialement l'erreur pour vérifier si le problème a été corrigé.
Astuce bonus: sauvegardez votre Windows et vos données avant de corriger l'erreur de mise à jour Windows 0x800f0922.
Avant de procéder aux corrections de l'erreur 0x800f0922 de Windows Update, il serait préférable de créer une sauvegarde de l'intégralité du lecteur. Pour cloner le disque dur de manière professionnelle et sûre, nous nous appuierons sur 4DDiG Partition Manager, un excellent logiciel capable de gérer n'importe quelle partition, tant interne qu'externe.
Avec son interface simple, 4DDiG Partition Manager vous permet de créer, redimensionner, formater, supprimer et gérer facilement des partitions, garantissant une utilisation efficace du disque et une organisation des données. Il comprend également des fonctionnalités avancées telles que la conversion entre les styles de partition, la récupération de partitions perdues ou supprimées et le clonage d'un disque entier pour la sauvegarde et la migration des données.
- Téléchargez et installez 4DDiG Partition Manager sur votre PC Windows.
- Démarrez-le et, depuis le panneau de gauche, sélectionnez d'abord l'onglet "Clone Disk" (1) puis, depuis l'écran central, cliquez à nouveau sur [Clone disque] (2).
- Maintenant, nous sélectionnons le disque source (où Windows est installé) (3) et le lecteur SSD où nous voulons cloner le système d'exploitation (4). Cliquez à nouveau sur [Continuer] pour lancer le clonage.
- Lors du clonage avec 4DDiG Partition Manager, vous pouvez surveiller la vitesse de transfert et le temps écoulé pour évaluer la progression du processus, qui variera en fonction de la taille du disque.
- Cliquez sur [Terminer] lorsque vous avez terminé le clonage sur SSD.
Téléchargement sécurisé
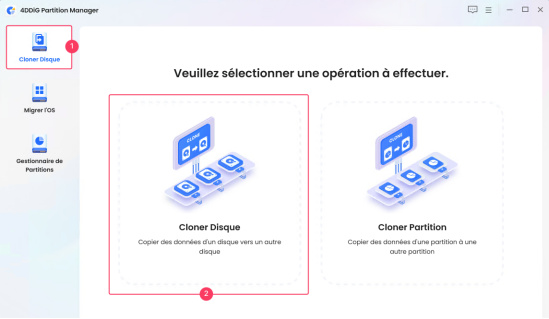
Note 1. Le disque source peut être sélectionné automatiquement.
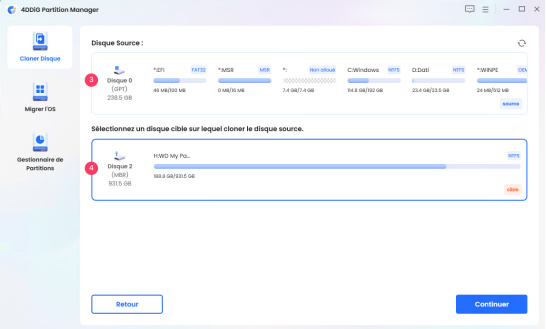
Note 2. Le clonage du système d'exploitation sur SSD formatera le disque externe connecté. Assurez-vous qu'aucun fichier important n'y est stocké.
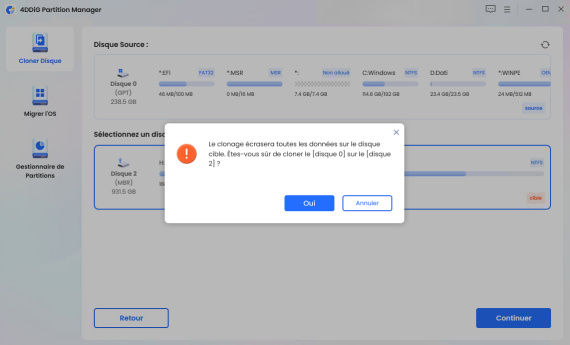
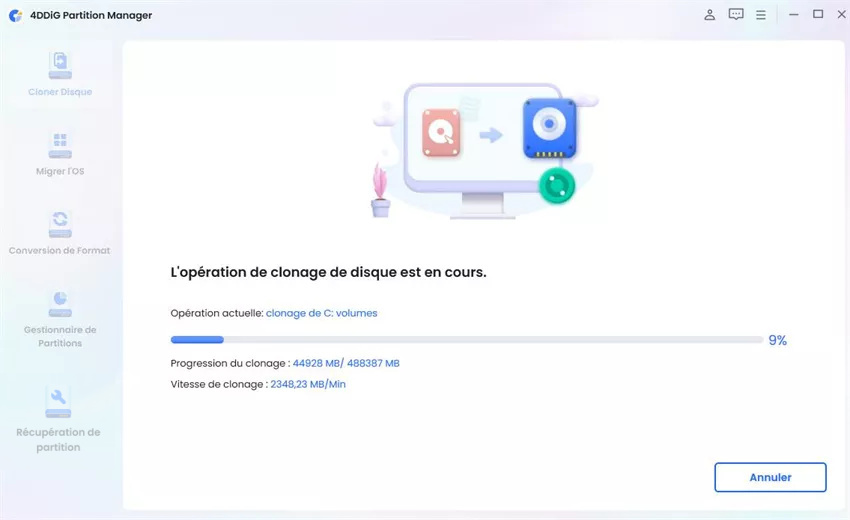
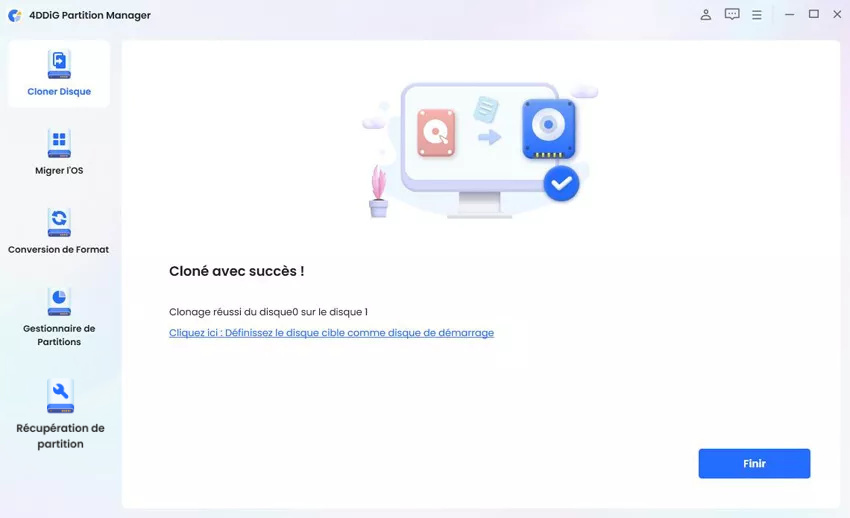
Conclusion
En résumé, la correction de l'erreur de mise à jour Windows 0x800f0922 est cruciale pour assurer un processus de mise à jour fluide. Comprendre les causes possibles de l'erreur vous aidera également à la résoudre facilement. Avant de commencer avec les correctifs, le conseil est d'effectuer un clonage de disque et de système d'exploitation avec 4DDiG Partition Manager, afin de ne pas avoir à réinstaller Windows à partir de zéro, en cas de problèmes graves après une mise à jour Windows ratée. Bonne chance!



