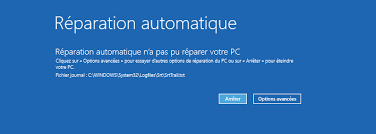Avez-vous rencontré l'erreur de mise à jour Windows 0x80070002 ? Ce code d'erreur peut être différent dans différentes versions de Windows. Vous le verrez sur Windows XP et sur Windows 10/8/7. Ce problème se produit lorsque certains fichiers de mise à jour Windows sont manquants ou endommagés, même si la mise à jour a été téléchargée et extraite avec succès. Voici quelques solutions qui peuvent vous aider à résoudre l'erreur de mise à jour Windows 0x80070002.

- Partie 1 : Présentation de l'erreur 0x80070002
- Préparation : Sauvegardez vos données avant de corriger l'erreur 0x80070002
-
Partie 3 : Comment surmonter l'erreur de mise à jour Windows 0x80070002 ?
- Correction 1 : Modifier les paramètres incorrects de date et d'heure
- Correction 2 : Modifier les fichiers d'installation de la mise à jour Windows
- Correction 3 : Exécuter l'utilitaire de résolution des problèmes de Windows Update
- Correction 4 : Modifier l'éditeur du Registre
- Correction 5 : Supprimer les mises à jour récentes
- Correction 6 : Redémarrer les services de mise à jour Windows
- Correction 7 : Exécuter l'invite de commande pour vérifier les erreurs du disque dur
- Correction 8 : Supprimer votre dossier de distribution de logiciels
- Correction 9 : Désactiver l'outil antivirus tiers
- Correction 10 : Forcer la mise à jour en téléchargeant manuellement les mises à jour
- Correction 11 : Exécuter un démarrage en mode sans échec et vérifier les mises à jour maintenant
- Correction 12 : Désactiver la connexion proxy
- Correction 13 : Exécuter une analyse Windows Defender pour détecter les logiciels malveillants
- Correction 14 : Exécuter la réinitialisation de cet ordinateur
Partie 1 : Aperçu de l'erreur 0x80070002
1. Qu'est-ce que l'erreur de mise à jour de Windows 0x80070002 ?
Inopinément, lorsque vous cliquez sur le bouton "Rechercher des mises à jour", un message s'affiche à l'écran indiquant : "Windows n'a pas pu rechercher des mises à jour. Un problème est survenu lors de la vérification des mises à jour de votre ordinateur. Une erreur s'est produite : code 80070002".
2. Pourquoi l'erreur de mise à jour de Windows 0x80070002 apparaît-elle ?
L'erreur 0x80070002 se produit lors de la tentative d'installation ou de vérification des mises à jour de Windows. Cette erreur de mise à jour de Windows peut être due à un problème avec l'heure ou la date, un fichier corrompu ou un problème avec le registre.
3. Code d'erreur spécifique 0x80070002
Cette information est destinée aux développeurs qui ont besoin de déterminer la raison des erreurs système. Pour d'autres erreurs, comme les problèmes de Windows Update, le code d'erreur 0x80070002 affichera un message différent dans chaque version de Windows. La liste ci-dessous indique les codes d'erreur système.
- Windows 10, version 1903 - Erreur 0x80070002
C'est un autre des codes d'erreur de mise à jour de Windows 10. Il signifie simplement (sans le dire) qu'une mise à jour ne peut pas être installée. La plupart du temps, vous pouvez contourner ce problème en mettant à jour manuellement ou en utilisant l'application de dépannage de Windows Update, que nous avons déjà discutée.
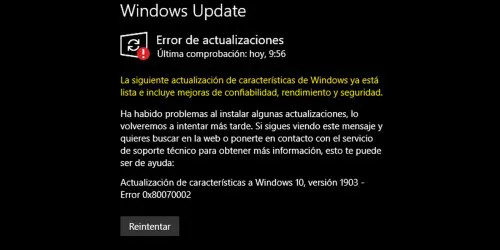
-Windows 10, version 1803 - Erreur 0x80070002
Ce code d'erreur se produit lorsque vous essayez de mettre à jour vers Windows 10.
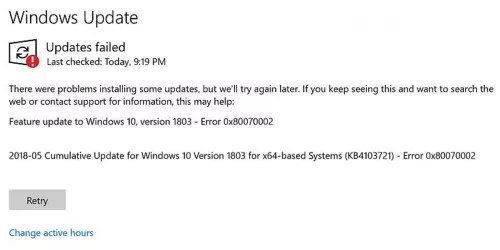
-Windows 10, version 1809 - Erreur 0x80070002
Windows 10 1809 est installé sur tous les ordinateurs du réseau, sauf un. À titre d'exception, Microsoft a annoncé qu'il différerait la mise à jour car elle n'était pas encore prête (compatible) avec la mise à jour. C'était en juin.
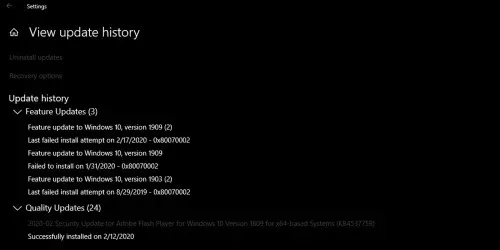
-Windows 10, version 1709 - Erreur 0x80070002
La version 1709 des Fall Creators a des problèmes graves qui dépassent les problèmes typiques causés par des installations d'usine ou de mise à niveau inférieures. À la suite de problèmes en cascade que vous n'avez pas pu résoudre, vous avez dû revenir en arrière et annuler mon installation propre.
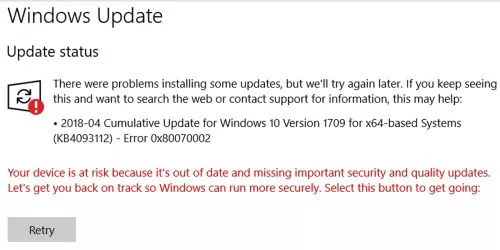
-Windows 10, Version 1607 - Erreur 0x80070002
Cette erreur survient lors de l'installation de Windows 10 AU. Vous recevrez un message d'erreur (Erreur 0x80070002). Dès que le système redémarre, il vous amène à l'écran d'installation, mais quelque chose se produit et la version précédente est restaurée.
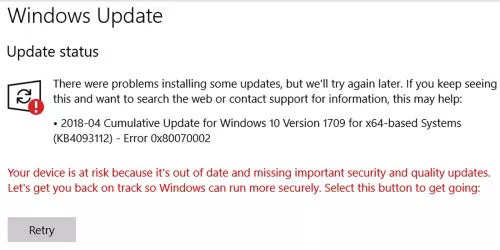
Préparation: sauvegardez vos données avant de résoudre l'erreur 0x80070002.
Les logiciels fermés de manière inattendue ou incorrecte peuvent sembler inoffensifs au début, mais ils peuvent causer de graves problèmes avec vos données. Si vous n'éteignez pas correctement votre ordinateur, vous pourriez perdre votre travail ou endommager vos fichiers. Et vos applications/logiciels pourraient ne plus pouvoir s'exécuter, de sorte que vous ne pouvez pas accéder aux données qu'ils contiennent. N'oubliez pas de sauvegarder vos données avant de corriger l'erreur 0x80070002 car la correction des erreurs de Windows peut entraîner une perte de données. Ne vous inquiétez pas, le logiciel de récupération de données Tenorshare 4DDiG est là pour vous aider, il offre aux utilisateurs des mesures de protection d'informations robustes. Il peut récupérer des fichiers qui ont été accidentellement supprimés, corrompus ou perdus à cause de virus.
Fonctionnalités de Tenorshare 4DDiG :
- Récupérer des données à partir de votre ordinateur portable ou de bureau, des disques internes et externes, des clés USB, des cartes SD, etc.
- Récupérer plus d'un millier de fichiers tels que des photos, des vidéos, des documents et de la musique.
- Récupérer des fichiers accidentellement formatés, une partition perdue, corrompue, un système qui a planté, une attaque de virus ou autre.
- Peut récupérer vos données à partir des disques NTFS et FAT.
- Vous pouvez voir un aperçu des résultats et récupérer rapidement les fichiers que vous souhaitez.
Suivez maintenant le guide étape par étape pour récupérer vos données perdues en raison de la résolution de l'erreur de mise à jour Windows 0x80070002:
Téléchargement sécurisé
Téléchargement sécurisé
- Après avoir installé Tenorshare 4DDiG et l'avoir lancé pour la première fois, vous verrez l'interface d'accueil présentée ci-dessous. Choisissez le disque local où nous avons perdu nos données. Ou, dans le coin supérieur droit, vous pouvez sélectionner les types de fichiers à numériser avant que la numérisation ne commence.
- 4DDiG commence immédiatement à rechercher des fichiers manquants sur le disque sélectionné. Vous pouvez mettre en pause ou arrêter la recherche à tout moment si vous savez quels fichiers vous voulez récupérer. Sous la vue arborescente, il y a des sections telles que Fichiers supprimés, Fichiers existants, Emplacement perdu, Fichiers RAW et Fichiers marqués. Vous pouvez basculer vers l'affichage de fichiers pour vérifier les types de fichiers tels que les photos, les vidéos, les documents, l'audio, les e-mails et autres. Sur le côté droit du panneau, vous pouvez rechercher des fichiers cibles ou utiliser le filtre pour affiner votre recherche.
- Après avoir trouvé les fichiers cibles, vous pouvez les prévisualiser et les récupérer dans un endroit sûr. Ne les sauvegardez pas sur la même partition où vous avez perdu vos fichiers, car si vous les écrasez, vous ne pourrez plus les récupérer.

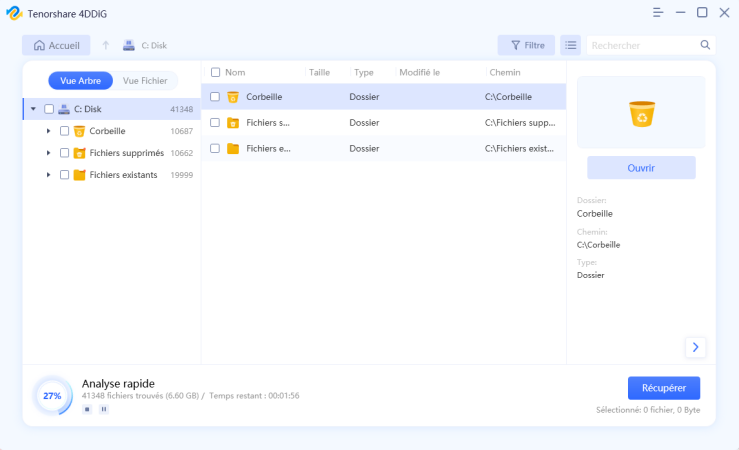

Partie 3 : Comment surmonter l'erreur de mise à jour de Windows 0x80070002
Correction 1: Modifier les paramètres de date et d'heure incorrects
Même s'il peut sembler impossible, la mauvaise date et heure peuvent causer des problèmes avec le processus de mise à jour de Windows. Donc, avant d'essayer des solutions plus compliquées, vous devriez essayer cette solution rapide en premier.
Étape 1: Ouvrez l'invite de commandes en tapant "cmd" dans la barre de recherche, puis cliquez avec le bouton droit sur l'invite de commandes et choisissez "Exécuter en tant qu'administrateur".
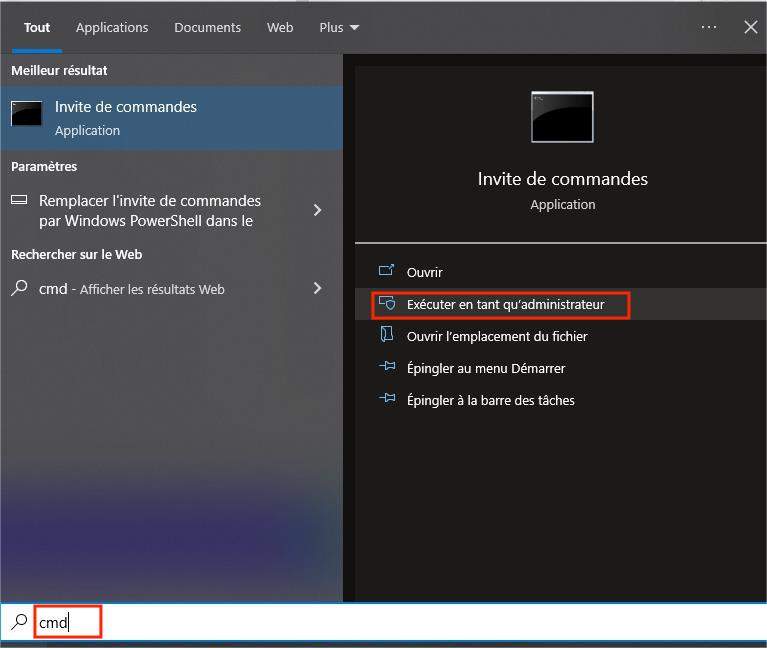
Étape 2: Maintenant, tapez "time", "date", et "w32tm /resync" dans l'invite de commande, puis appuyez sur Entrée. Vérifiez si la date est correcte, sinon changez-la pour la bonne et appuyez sur Entrée.
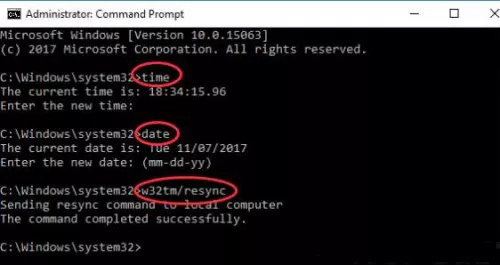
Si vous avez modifié l'heure incorrecte en l'heure correcte via la commande cmd, n'oubliez pas de redémarrer votre PC et de vérifier si cela fonctionne.
Correction 2 : Changer les fichiers d'installation de mise à jour de Windows
Si la méthode ci-dessus ne fonctionne pas, vous devriez essayer de réinitialiser manuellement les composants de mise à jour de Windows.
Étape 1 : Appuyez sur les touches Win + R pour ouvrir la boîte de dialogue Exécuter, tapez services.msc et appuyez sur OK.

Étape 2 : Sélectionnez Windows Updates.
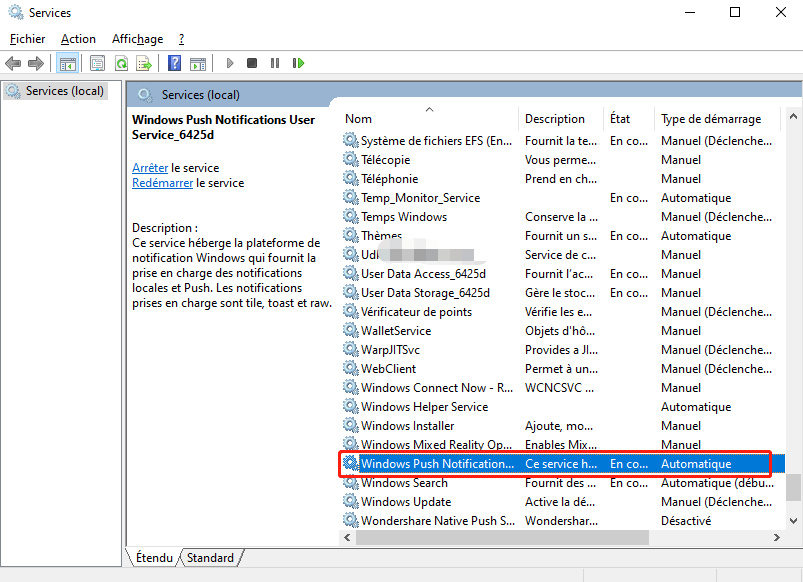
Étape 3 : Maintenant, changez le type de démarrage en automatique et cliquez sur OK.
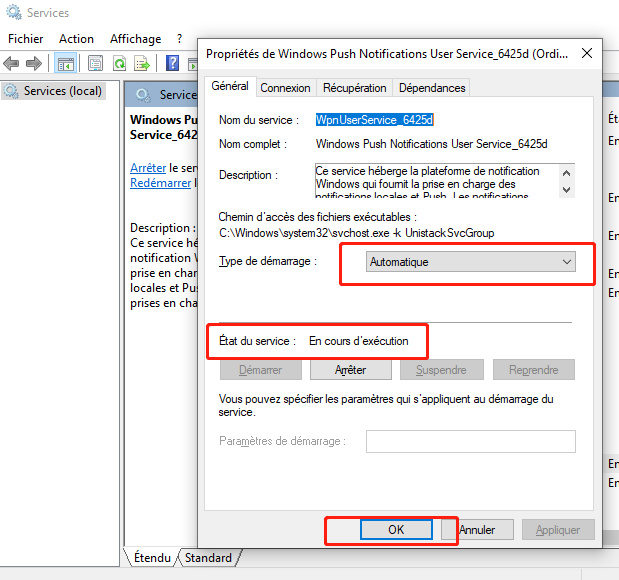
Étape 4 : Ouvrez le disque où vous avez enregistré le dossier de mise à jour de Windows, ouvrez "Windows" puis sélectionnez "SoftwareDistribution". Supprimez le dossier entier nommé "SoftwareDistribution" ou vous pouvez également le renommer en un autre nom.
Étape 5 : Maintenant, rouvrez les services en appuyant sur win + R et en tapant services.msc.
Étape 6 : Cliquez avec le bouton droit sur Windows Update et choisissez Démarrer. Ensuite, redémarrez votre PC et vérifiez si l'erreur de mise à jour de Windows a été résolue.
Correction 3 : Exécuter le dépanneur de mises à jour Windows
Le dépanneur de mises à jour peut également résoudre le problème si vous rencontrez un code d'erreur lors du téléchargement et de l'installation des mises à jour de Windows.
Étape 1 : Lancez le dépanneur de mises à jour de Windows, puis cliquez sur Windows Update et sélectionnez Suivant.
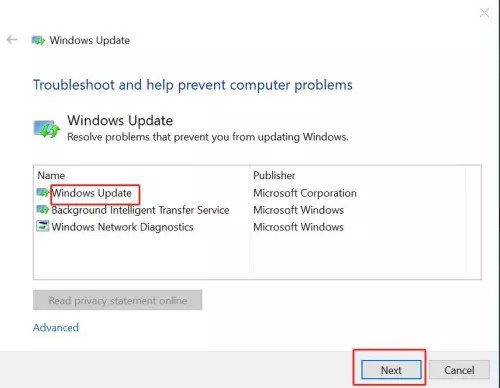
Une fois que le résolveur de problèmes de mise à jour de Windows a terminé la réparation, redémarrez votre ordinateur et mettez à jour Windows à nouveau pour voir si l'erreur de mise à jour de Windows a été corrigée.
Correction 4 : Modifier l'éditeur du registre (Registry Editor)
En plus de lancer le résolveur de problèmes de mise à jour de Windows, vous pouvez également modifier l'éditeur de registre pour résoudre cette erreur.
Étape 1 : Appuyez sur les touches Windows + R (sur le clavier Windows) ou sur les touches Command + R (sur le clavier Mac) pour ouvrir la boîte de dialogue Exécuter de Windows (clavier Mac).
Étape 2 : Dans la boîte qui indique "Exécuter", tapez "regedit", puis cliquez sur "OK". Ensuite, la boîte de dialogue pour l'Éditeur du Registre s'ouvrira.
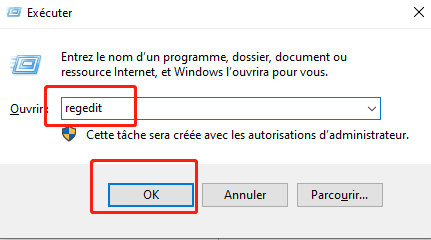
Étape 3 : Allez maintenant dans le dossier suivant :
Cliquez avec le bouton droit de la souris sur un espace vide dans HKEY_LOCAL_MACHINE\SOFTWARE\Microsoft\Windows\CurrentVersion\WindowsUpdate\OSUpgrade, puis sélectionnez Valeur DWORD (32 bits).
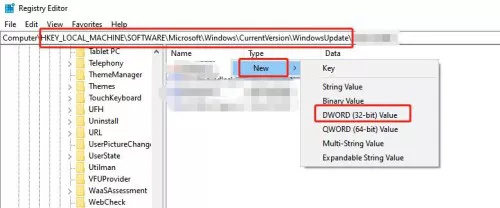
Étape 4 : Cliquez avec le bouton droit de la souris sur "Nouvelle valeur #1" créée récemment et cliquez sur "Modifier".
Étape 5 : Maintenant, changez le nom de la valeur en AllowOSUpgrade et tapez 1 dans les données de la valeur. Ensuite, choisissez Hexadécimal et cliquez sur OK.
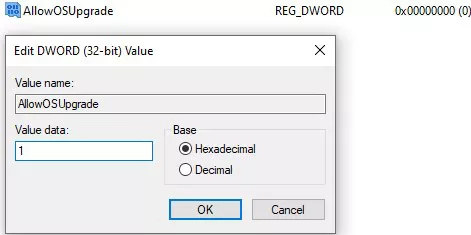
Vous pouvez maintenant redémarrer votre Windows pour vérifier si cela fonctionne.
Correction 5 : Supprimez vos mises à jour récentes
Étape 1 : Dans la barre de recherche, tapez "Panneau de configuration", puis allez dans "Programmes et fonctionnalités" et cliquez sur "Afficher les mises à jour".
Étape 2 : Cliquez sur la mise à jour que vous avez installée récemment, puis cliquez sur le bouton "Désinstaller". Si vous êtes invité à entrer un mot de passe ou une confirmation en tant qu'administrateur, entrez le mot de passe ou donnez l'assurance nécessaire.
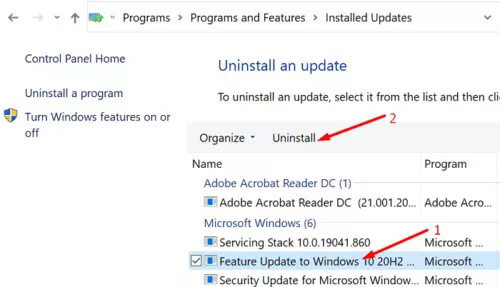
Correction 6 : Redémarrer les Services de Mise à jour de Windows
Étape 1 : Cliquez avec le bouton droit sur le service de transfert intelligent en arrière-plan et cliquez sur Démarrer dans les services. Ensuite, cliquez avec le bouton droit sur Windows Update et cliquez sur Démarrer.
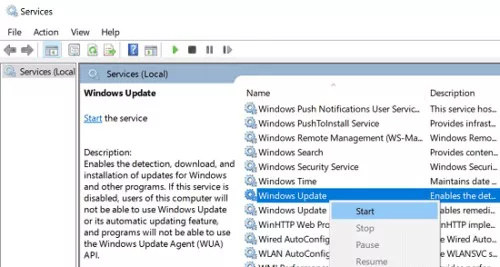
Étape 2 : Maintenant, exécutez le service de transfert intelligent en arrière-plan et le service cryptographique, assurez-vous qu'ils sont en cours d'exécution.
Correction 7: Exécuter l'invite de commande pour vérifier les erreurs du disque dur
Étape 1 : Tapez "cmd" (qui signifie "Invite de commandes") dans la boîte de recherche du menu Démarrer, puis cliquez sur "Exécuter en tant qu'administrateur".
Étape 2 : Tapez ensuite "DISM.exe /Online /Cleanup-image /Restorehealth" et appuyez sur Entrée. CHKDSK recherchera des erreurs de disque et vous informera s'il en trouve qui doivent être corrigées, mais il ne les corrigera pas sauf si vous le demandez.
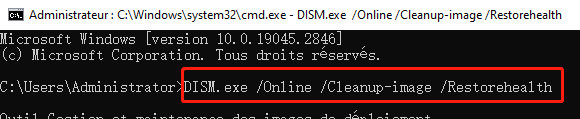
Une fois cela fait, redémarrez Windows et mettez à jour à nouveau, vérifiez si l'erreur de mise à jour Windows a disparu.
Correction 8 : Supprimez votre dossier Software Distribution
La façon la plus simple d'accéder au dossier SoftwareDistribution est de redémarrer l'ordinateur et de passer en mode sans échec. Pour l'ouvrir, ouvrez l'Explorateur de fichiers et accédez au dossier C:\Windows\SoftwareDistribution. En appuyant sur Ctrl-A, vous pouvez sélectionner tous les fichiers. Appuyez sur Supprimer.
Correction 9 : Désactivez l'outil antivirus tiers
Parfois, les outils antivirus tiers peuvent également causer des erreurs de mise à jour de Windows. Pour résoudre ce problème, vous devez désactiver le logiciel antivirus tiers. Pour trouver l'application tierce :
Étape 1 : Cliquez sur Démarrer et tapez "Sécurité Windows" dans la zone de recherche.
Étape 2 : Choisissez Sécurité Windows dans la liste des résultats de recherche, allez dans Protection contre les virus et les menaces, puis cliquez sur Gérer les paramètres sous les paramètres de protection contre les virus et les menaces.
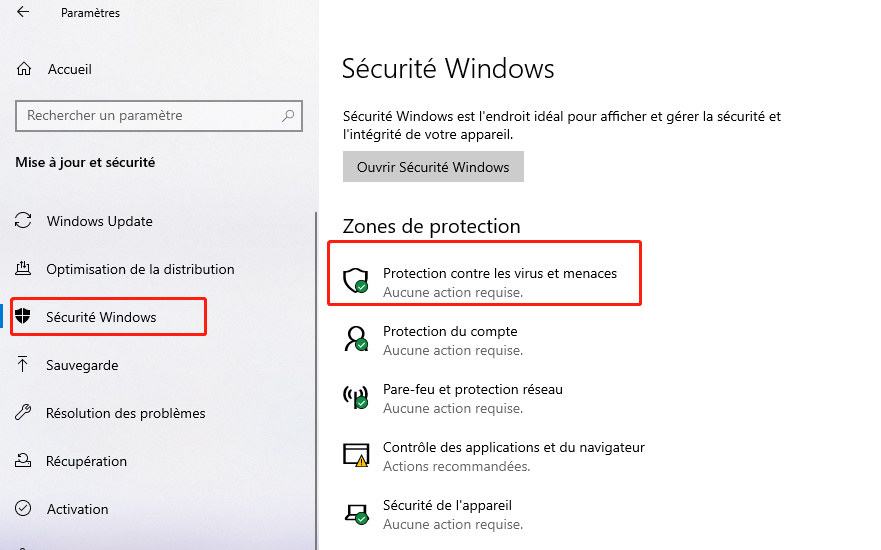
Étape 3 : Désactiver la protection en temps réel.
Maintenant, vérifiez à nouveau les mises à jour.
Correction 10 : Forcer la mise à jour en téléchargeant manuellement les mises à jour
Si la méthode ci-dessus ne fonctionne pas, vous pouvez essayer de forcer le processus de mise à jour en téléchargeant manuellement la dernière mise à jour de Windows.
Étape 1 : Dans le Centre de sécurité Windows, sélectionnez Démarrer > Panneau de configuration > Sécurité > Centre de sécurité > Mise à jour de Windows.
Étape 2 : Choisissez Afficher les mises à jour disponibles dans le menu de mise à jour de Windows. Le système analysera automatiquement les mises à jour disponibles et présentera celles qui peuvent être téléchargées et installées sur votre machine.
Vous pouvez également forcer la mise à jour de Windows via l'Assistant de mise à jour de Microsoft.
Correction 11 : Effectuer un démarrage en mode minimal et vérifier les mises à jour maintenant
Le démarrage en mode minimal de votre ordinateur réduit les conflits liés au logiciel qui peuvent être à l'origine du problème de lenteur de chargement du jeu. Ces conflits peuvent être causés par des applications et des services qui se lancent et s'exécutent en arrière-plan chaque fois que vous démarrez Windows normalement.
Étape 1 : Tapez msconfig dans la zone de recherche, puis choisissez configuration du système > Service > Masquer tous les services Microsoft. Maintenant, désactivez-les tous.
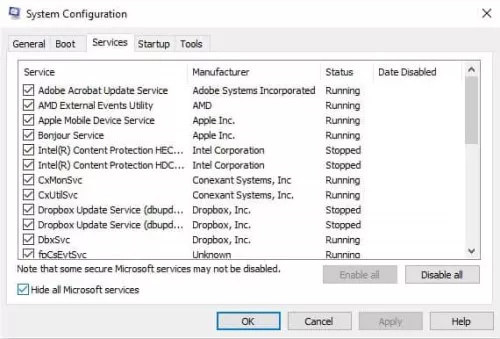
Étape 2 : Ouvrez maintenant le Gestionnaire de tâches sur l'onglet de démarrage, fermez le gestionnaire de tâches, puis cliquez sur OK. Ensuite, redémarrez votre Windows.
Après la performance du démarrage en mode minimal, vérifiez à nouveau les mises à jour de Windows.
Correction 12 : Désactiver la connexion proxy
L'utilisation de connexions proxy peut également causer des erreurs de mise à jour de Windows. Voici comment la désactiver :
Étape 1 : Dans la barre d'outils du navigateur, cliquez sur le bouton Menu Chrome. Choisissez les paramètres, puis cliquez sur Plus.
Étape 2 : Allez dans Ouvrir les paramètres de proxy de votre ordinateur dans la section Système. Pour désactiver la détection automatique des paramètres, désactivez la configuration automatique du proxy.
Étape 3 : Cliquez sur le bouton Désactiver l'utilisation d'un serveur proxy sous Configuration manuelle du proxy et cliquez sur Enregistrer.
Correction 13 : Exécuter une analyse Windows Defender pour les logiciels malveillants
La plupart des programmes antivirus vous permettent de scanner votre ordinateur en cliquant dessus avec le bouton droit de la souris et en choisissant Analyser. Alternativement, vous pouvez numériser le programme ou activer la protection en temps réel depuis son écran d'accueil. Une analyse Windows Defender est également une bonne option si vous n'avez pas un antivirus fiable. Voici comment faire :
Étape 1 : Tapez windowsdefender://threat/ dans la boîte de dialogue Exécuter, puis appuyez sur Entrée.
Étape 2 : Allez dans Options de numérisation > Numérisation complète, puis appuyez sur Numériser maintenant.
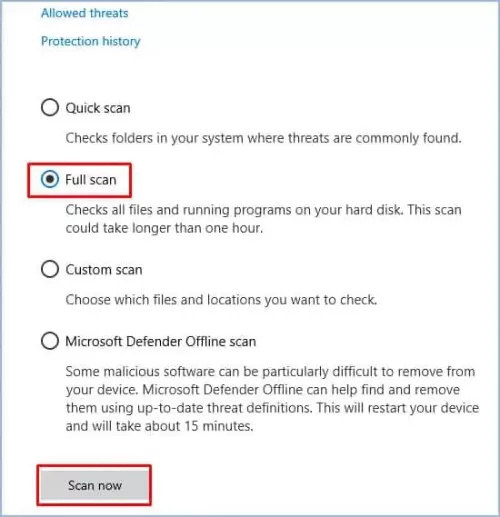
Si vous avez trouvé quelque chose de nuisible, supprimez-le et vérifiez à nouveau les mises à jour.
Correction 14: Réinitialiser cet ordinateur
Si les méthodes ci-dessus ne fonctionnent pas, la dernière chose que vous pouvez faire est de réinitialiser cet ordinateur.
Étape 1 : Balayez à partir du côté droit de l'écran, appuyez sur Paramètres, puis appuyez sur Modifier les paramètres du PC.
Étape 2 : Appuyez ou cliquez sur Mise à jour et récupération, puis appuyez ou cliquez sur Récupération.
Étape 3 : Appuyez ou cliquez sur Démarrer sous Supprimer tout et réinstaller Windows.
Étape 4 : Suivez simplement les instructions à l'écran.
Conclusion
L'erreur de mise à jour Windows 0x80070002 peut se produire lorsque les fichiers système sont corrompus ou manquants, ce qui peut entraîner la fermeture de fichiers voire même un plantage du système. Dans cette situation, votre PC est exposé à un risque élevé de perte de données. Mais si vous perdez des données en raison d'une erreur de mise à jour de Windows, Tenorshare 4DDiG est le meilleur outil pour récupérer les données perdues. Il peut vous sauver dans des moments stressants et effrayants lorsque vous perdez des données. Bien sûr, la meilleure façon d'éviter cette situation est de sauvegarder vos fichiers.