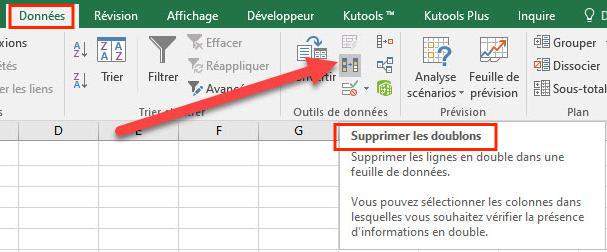7 meilleures façons de réparer Microsoft Excel qui ne répond pas
Excel ne répond pas ? Pas de panique, ce guide répertorie toutes les méthodes adéquates pour corriger ce problème.
Question
"Depuis l'installation de Windows 10, j'ai des soucis avec Excel. Il ne répond pas, même après plusieurs essais ; l'erreur est toujours la même à chaque ouverture de fichier. Sous Windows 7, tout allait bien, mais je ne comprends pas ce qui ne va pas avec mon nouveau Windows. Le problème se manifeste lorsque j'essaie d'ouvrir des fichiers VBA ; autrement, tout fonctionne normalement. Des idées pour résoudre le problème d'Excel qui ne répond pas ? Besoin de l'aide d'un expert. Merci !"
-Forum Microsoft
Si Excel ne répond pas, ne paniquez pas, car c'est un problème fréquent et facile à résoudre sans trop d'efforts. Poursuivez la lecture de notre guide pour apprendre à résoudre ce problème grâce aux 7 meilleures solutions.
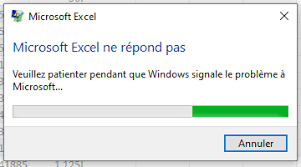
Partie 1 : Quelles sont les causes du problème "Excel ne répond pas"
Voici quelques raisons qui peuvent expliquer pourquoi Microsoft Excel ne répond pas.
- Vous n'avez pas mis à jour Excel à la dernière version.
- D'autres applications entrent en conflit avec votre Excel.
- Une méthode très lente, utilisée depuis des décennies.
- Les compléments perturbent votre application.
- La version que vous avez installée n'est pas compatible avec Windows 10.
- Les erreurs système endommagent les fichiers.
Partie 2 : Récupérer Microsoft Excel qui ne répond pas correctement
Si vous souhaitez résoudre le problème de gel d'Excel, voici quelques solutions pour vous aider à le résoudre en un rien de temps. Discutons-les une par une.
Solution 1: Mettre à jour vers la dernière version d'Excel
Si Excel ne fonctionne pas correctement, il est possible que vous n'ayez pas mis à jour Excel et Windows. Suivez les étapes ci-dessous pour mettre à jour votre version d'Excel vers la dernière version disponible.
- Accédez à Excel et cliquez sur l'option "Compte".
- Ensuite, cliquez sur "Informations sur le produit" et choisissez "Options de mise à jour".
-
Maintenant, sélectionnez l'option "Mettre à jour maintenant".
Vos mises à jour seront prêtes en quelques secondes. Redémarrez maintenant Excel et vérifiez si le problème est résolu.

Solution 2. Désinstallez et réinstallez Excel
Si Excel ne répond pas et que les documents ne peuvent pas être enregistrés, la prochaine solution peut être de désinstaller et de réinstaller Excel. Voici ce que vous pouvez faire.
- Tout d'abord, fermez tous les programmes MS Office.
- Ensuite, accédez au Panneau de configuration et sélectionnez l'option "Programmes".
- Pour désinstaller le produit, faites un clic droit dessus et sélectionnez "Désinstaller".
-
Une fois désinstallé, attendez quelques secondes et réinstallez-le à nouveau.

Solution 3. Ouvrir Excel en mode sans échec
- Appuyez sur les touches Windows + R pour ouvrir la fenêtre Exécuter. Dans le champ, entrez excel.exe /safe, puis appuyez sur Entrée.
- Une fois la commande saisie, cliquez sur "OK".
De temps en temps, lancer Excel en mode sans échec peut être suffisant pour résoudre le problème. Ainsi, essayons cette méthode si vous vous demandez pourquoi Excel ne répond pas.
Attendez quelques instants, puis relancez Excel. Si le problème persiste, passez à l'étape suivante.
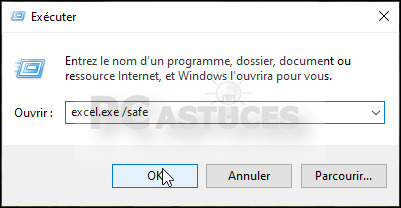
Solution 4. Vérifiez les erreurs et désactivez les compléments Excel.
Généralement, les plantages d'Excel sont liés aux compléments, car Microsoft Office peut rencontrer des problèmes si ces ajouts sont corrompus. Vous pouvez résoudre ce problème en suivant les étapes ci-dessous.
- Maintenez la touche Ctrl enfoncée lorsque vous ouvrirez Excel. Vous pouvez également saisir excel.exe/safe dans l'invite de commandes.
- Ensuite, cliquez sur "Fichier" et recherchez "Options". Vous trouverez facilement "Compléments" à partir de là. Maintenant, sélectionnez "Compléments COM" et cliquez sur l'option "Activer ou désactiver des compléments".
-
N'oubliez pas de décocher tous les compléments. Ensuite, sélectionnez "OK". Une fois terminé, redémarrez Excel à nouveau.

Solution 5. Mettez à jour ou désactivez votre logiciel antivirus.
Pour remédier rapidement au problème de blocage d'Excel, vous pouvez envisager de mettre à jour ou de désactiver votre logiciel antivirus. Suivez les étapes ci-dessous pour mettre à jour ou désactiver votre logiciel antivirus.
- Dans la barre de recherche de Windows, tapez "Paramètres". Vous serez dirigé vers un tableau de bord où vous devrez choisir "Mise à jour et sécurité".
- Sur le volet gauche, recherchez "Sécurité Windows". Cliquez dessus et dans les zones de protection, sélectionnez "Protection contre les virus et menaces".
-
Vérifiez ensuite les mises à jour disponibles. Vous pouvez également désactiver la protection en temps réel pour désactiver le logiciel antivirus.

Si les étapes précédentes n'ont pas résolu le problème, essayez de réparer les outils de Microsoft Word.
Solution 6. Utilisez l'outil de réparation Office de Microsoft Word pour résoudre les problèmes.
Voici ce que vous pouvez faire pour réparer les outils :
- Pour commencer le processus, vous devez d'abord fermer tous les programmes MS Office.
- Ensuite, rendez-vous dans le Panneau de configuration et sélectionnez l'option Programmes > Programmes et fonctionnalités.
- Cliquez sur "Microsoft Office" et dans la fenêtre qui s'ouvre, sélectionnez l'option "Modifier".
-
Enfin, dans la dernière étape, cliquez sur l'option "Réparer" et sélectionnez "Continuer".

Solution 7. Changez l'imprimante par défaut
Il arrive parfois que MS Excel ne fonctionne pas correctement en raison d'un problème d'imprimante. Si elle ne répond pas avec l'imprimante par défaut, voici ce que vous pouvez faire pour la modifier.
- Ouvrez vos paramètres et recherchez "Imprimantes et scanners".
-
Vous serez dirigé vers l'écran suivant où vous pourrez sélectionner l'option "Imprimantes et scanners".

- Maintenant, cliquez sur Microsoft XPS Document Writer et sélectionnez l'option "Gérer".
-
Vous pouvez maintenant choisir l'option "Définir comme par défaut". Une fois que vous avez terminé les étapes, rouvrez Excel et vérifiez si cela fonctionne correctement ou non.

Partie 3 : Récupération des fichiers perdus si Excel ne répond pas
Il arrive parfois que vous soyez confronté à divers problèmes lorsque Excel ne répond pas. Et l'un des principaux problèmes est la perte de données importantes. Nous comprenons à quel point il peut être frustrant de ne pas avoir sauvegardé les fichiers quelque part.
Il existe de nombreux logiciels de récupération de données disponibles en ligne. Cependant, je vous recommande d'essayer Tenorshare 4DDiG. C'est un choix idéal pour tous les utilisateurs car il est efficace et ne nécessite aucune compétence technique particulière. Cela signifie que n'importe qui peut l'utiliser s'ils suivent correctement notre guide. De plus, il peut récupérer tous les fichiers de Windows et Mac. Il a un taux de réussite élevé, ce qui signifie que vous pourrez récupérer tous vos fichiers.
Voici d'autres fonctionnalités qui font de Tenorshare 4DDiG un choix efficace :
- Récupération de presque tous les types de données, y compris NTFS, FAT, et plus encore (plus de 1000 types pris en charge).
- Récupération de données à partir de tous les supports, tels que les cartes mémoire, les appareils photo numériques, etc.
- Aperçu des fichiers avant la récupération.
- Le taux de récupération le plus élevé par rapport à d'autres logiciels.
Téléchargement Sécurisé
Téléchargement Sécurisé
Suivez les étapes ci-dessous pour récupérer les fichiers perdus si Excel ne répond pas.
-
Téléchargez Tenorshare 4DDiG depuis le site web et lancez-le sur votre PC. Après l'avoir installé, vous serez redirigé vers l'interface principale, où vous verrez différentes options. Sélectionnez simplement l'emplacement où vous souhaitez récupérer les fichiers Excel et cliquez sur Analyser pour continuer.

-
Une fois l'emplacement choisi, Tenorshare 4DDiG commencera à scanner le lecteur sélectionné. Vous pourrez suivre l'avancement via la barre de progression. En parallèle, vous pourrez prévisualiser les fichiers.

Astuces :
En quelques minutes, il affichera les fichiers trouvés sur votre PC. Si vous n'avez pas retrouvé votre fichier perdu, je vous suggère de cliquer sur "Analyse approfondie" pour relancer le processus de numérisation.
-
Enfin, vous pouvez prévisualiser et sélectionner les fichiers cibles, puis cliquer sur Récupérer pour les sauvegarder dans un endroit sûr.

En quelques secondes, vous verrez un message contextuel affichant des informations sur les fichiers qui ont été récupérés. Félicitations ! Vous avez réussi à récupérer les données désirées.
Conclusion
Dans ce guide, nous avons partagé comment résoudre le problème d'Excel qui ne répond pas. De plus, nous avons mentionné Tenorshare 4DDiG, une application incroyable et conviviale qui vous aide à récupérer tout type de données. Elle ne nécessite pas de démarches compliquées et tout le monde peut l'essayer sans rencontrer de problèmes. En plus de cela, vous pouvez également récupérer des données d'une partition perdue en suivant quelques étapes simples. Nous vous recommandons de le télécharger si vous avez supprimé vos fichiers accidentellement. Vous pouvez facilement choisir la version du package selon vos préférences. N'hésitez pas à nous faire part de vos questions concernant l'application et les 7 solutions mentionnées ci-dessus dans la section commentaire ci-dessous.
Articles Liés
- Accueil >>
- Récupérer Fichiers >>
- 7 meilleures façons de réparer Microsoft Excel qui ne répond pas